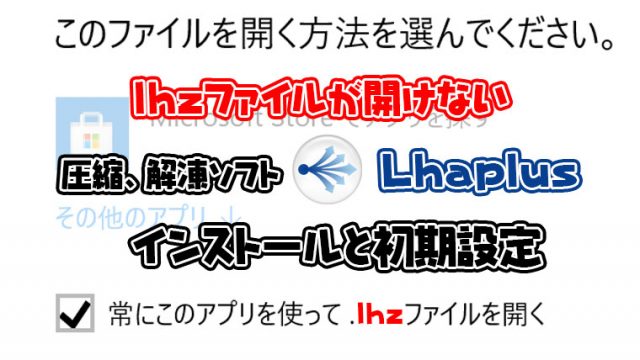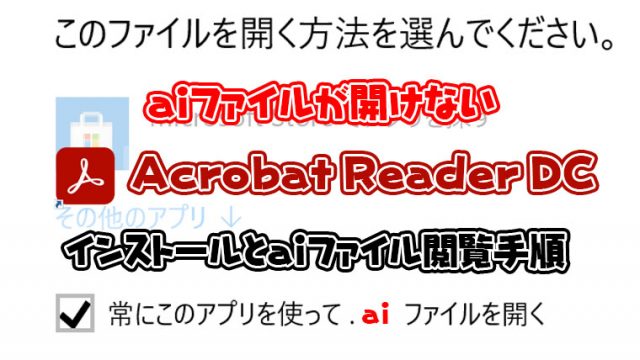はがきのあて名面や、裏面を作成する時どんなソフトで作成していますか?
筆まめや筆ぐるめ、筆王などのソフトを利用すると簡単にあて名面などを作成できますが、どれも有償のソフトウェアになります。
無償のソフトウェアでも多くのはがきのあて名、裏面を作成するソフトがありますが中でも一番使いやすい【はがきデザインキット】でのあて名面、裏面の作り方の説明を行います。
インストールから、使い方まで説明するのでよく見て作業をおこなってください。
WordやExcelで差し込み印刷機能を利用してはがきを作成したい場合は以下の記事を参照してください。

目次
はがきデザインキットのインストール手順
はがきデザインキットはAdobe AIRをインストール後にはがきデザインキットをインストールします。
まず以下のURLにアクセスしてください
https://nenga.yu-bin.jp/design_kit/
- アクセス後にインストール版をクリック
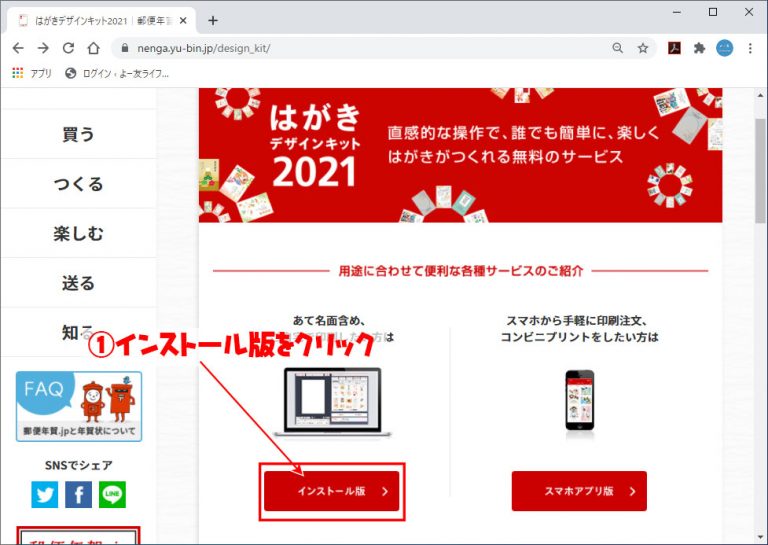
- Adobe AIR ランタイムをダウンロードをクリック
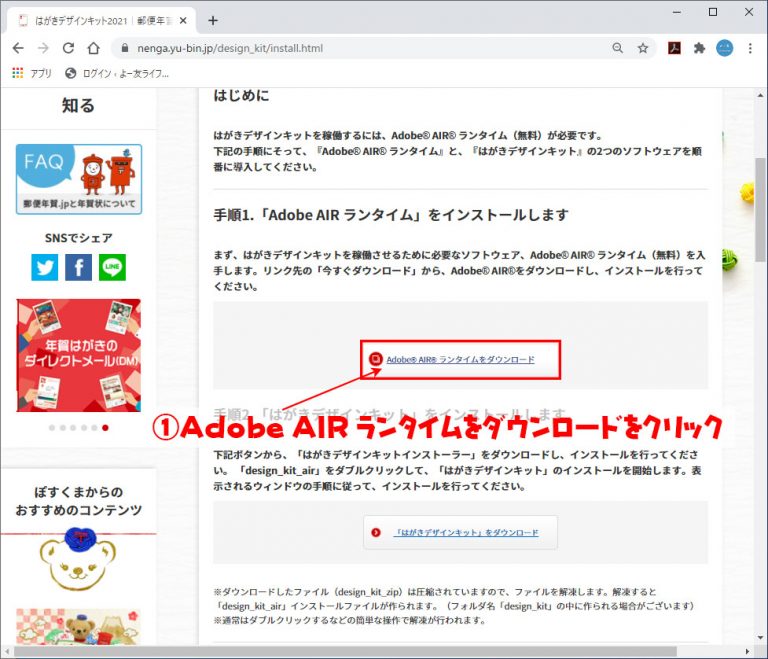
- 今すぐダウンロードをクリック
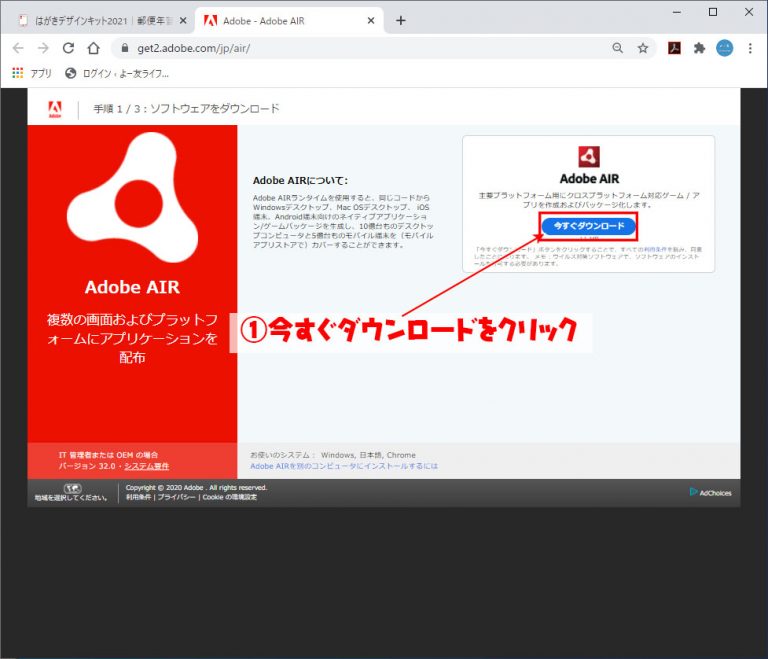
- ダウンロード後インストーラーを開く
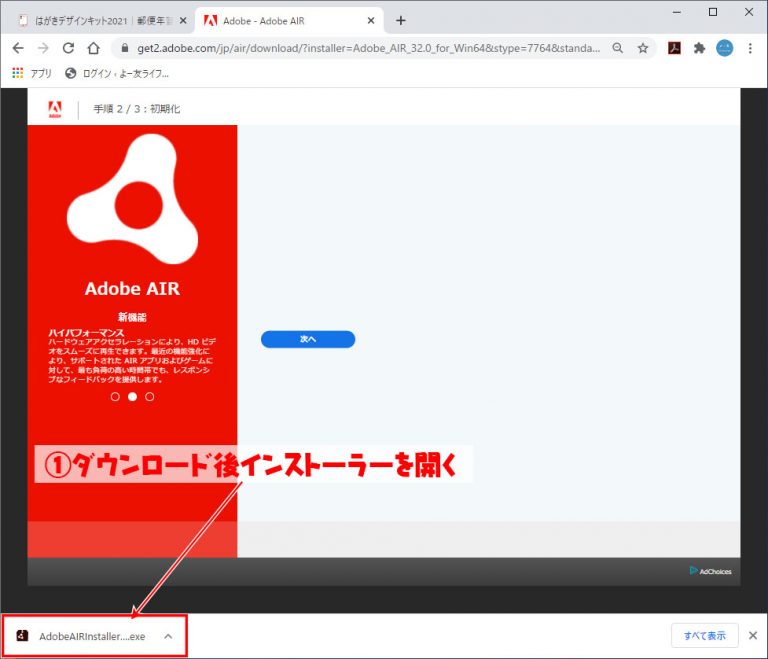
- 同意するをクリック
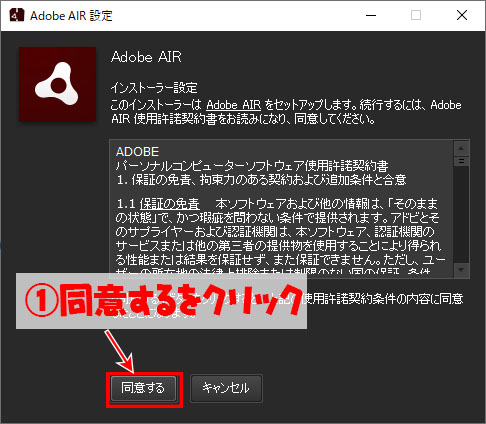
- 完了をクリック
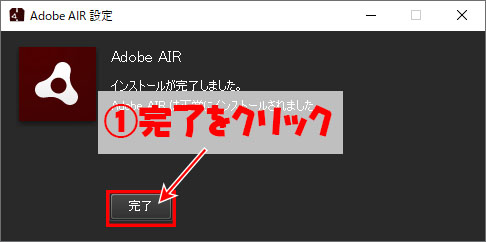
- 次にはがきデザインキットをダウンロードをクリック
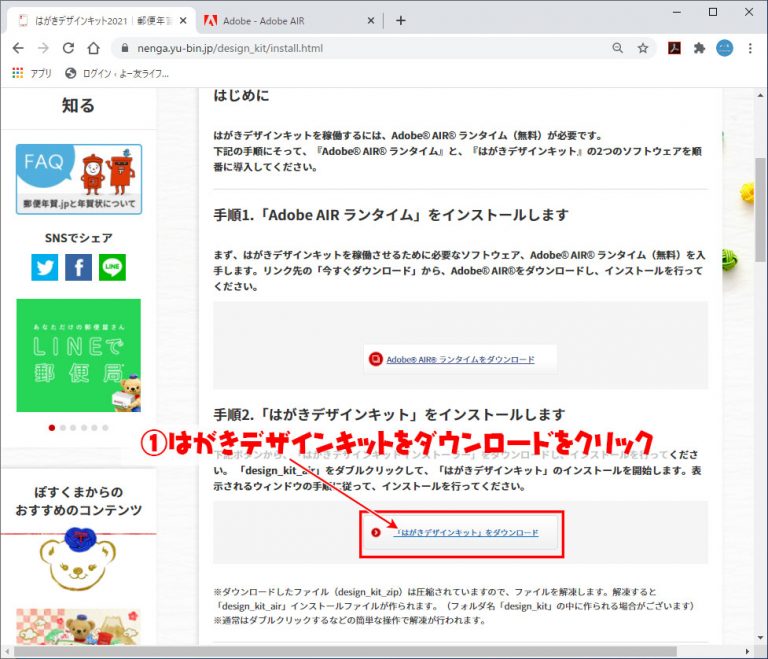
- ダウンロードされたインストーラーを開く
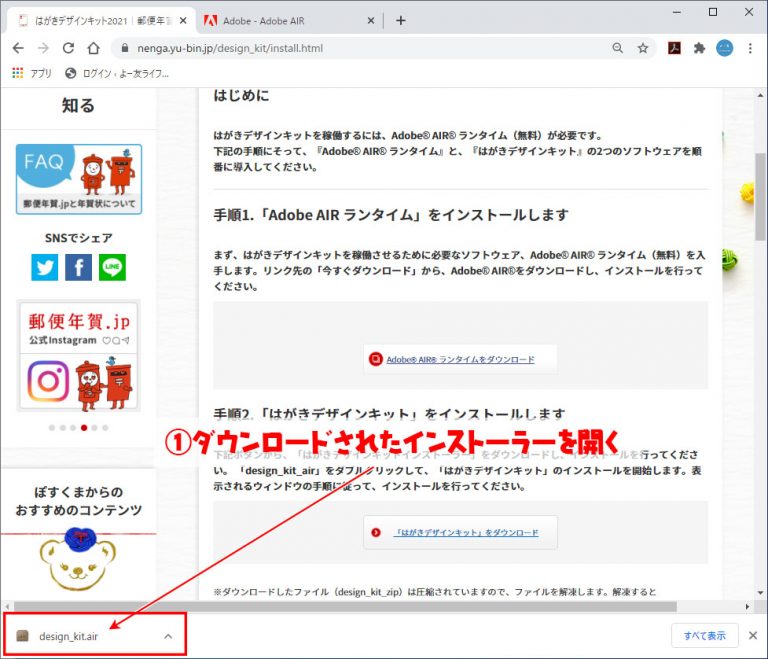
- インストールをクリック
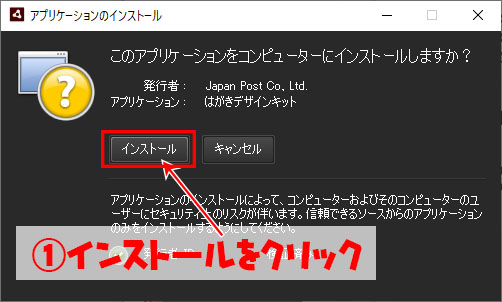
- 続行をクリック
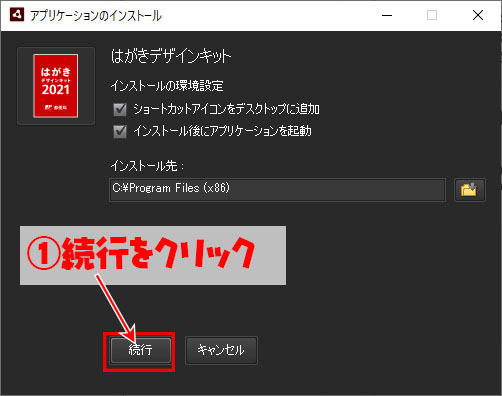
上記の手順で【はがきデザインキット】のインストールが完了しました。
次に【はがきデザインキット】の使い方の説明をします。
はがきデザインキットの使い方
- デスクトップのはがきデザインキットのアイコンを起動する
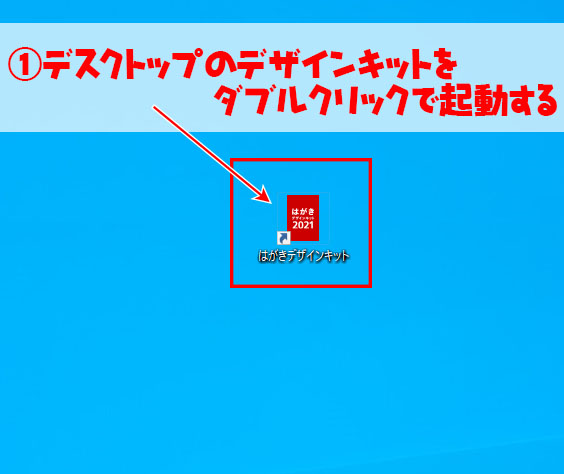
- お使いのデザインキットを登録するをクリック
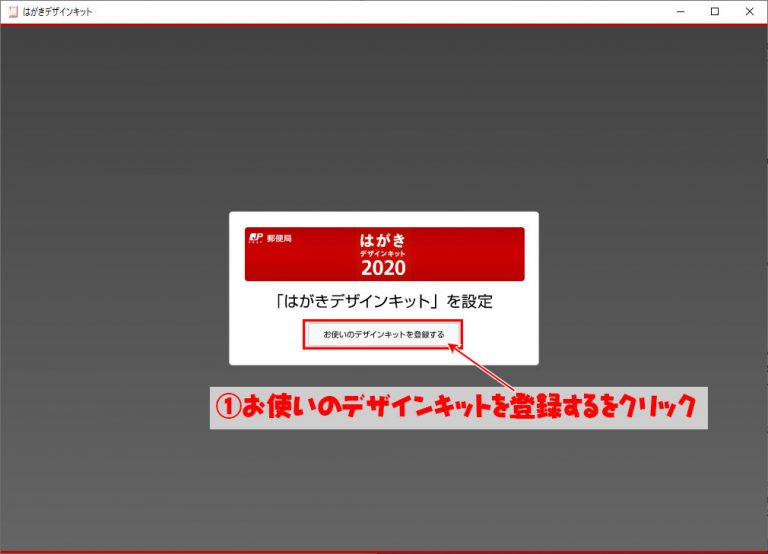
- デザインキット起動をクリック
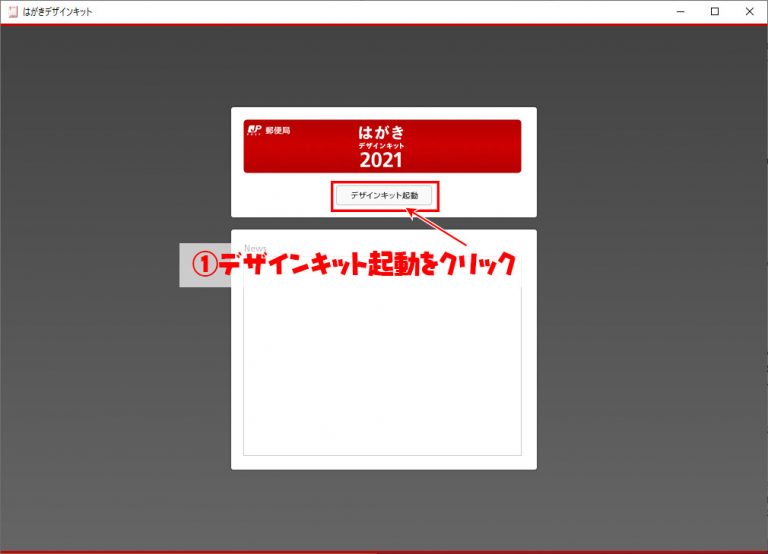
- 印刷するはがきの種類を選択
- OKをクリック
今回は年賀状の宛名を作成するので、年賀はがきを選択しています。
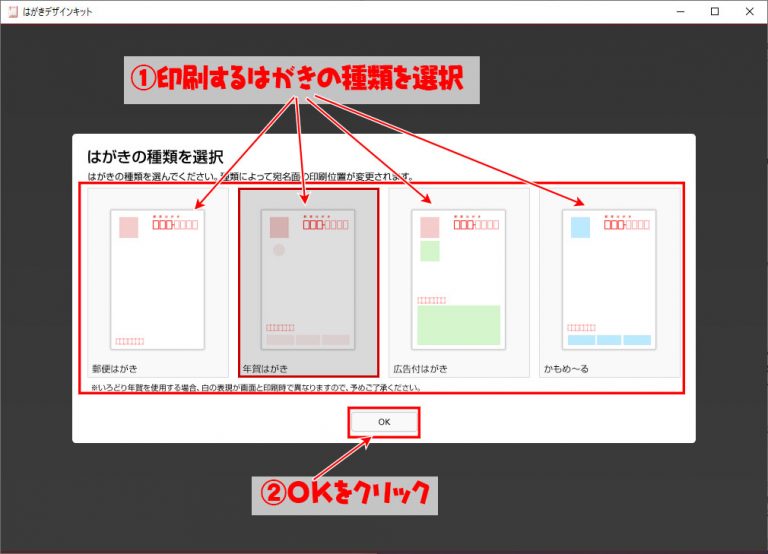
- スタイルの選択をクリック
- OKをクリック
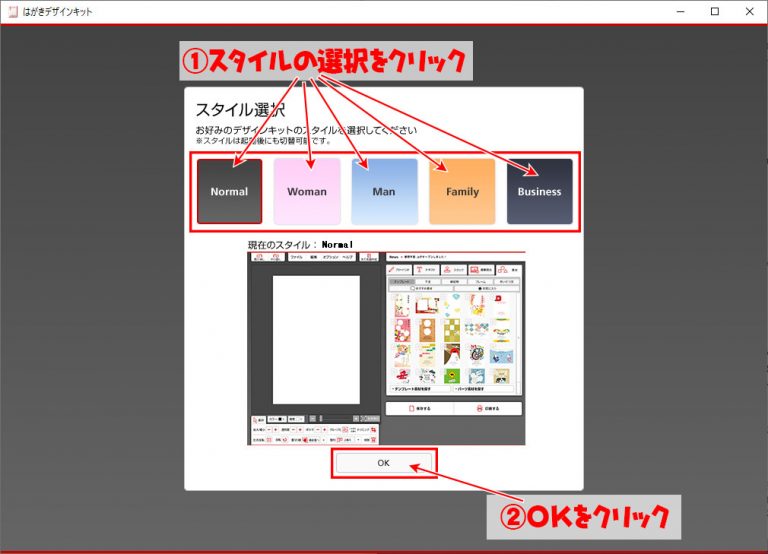
- OKをクリック
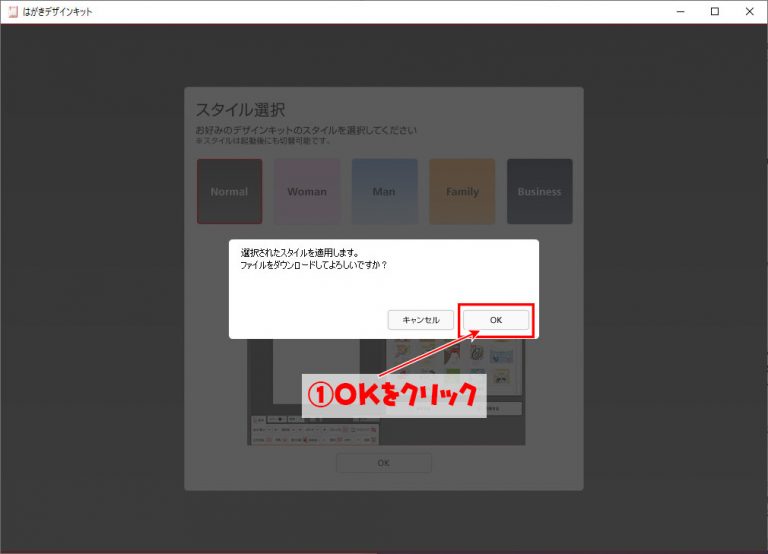
- 裏面のはがきの向きを選択
- OKをクリック
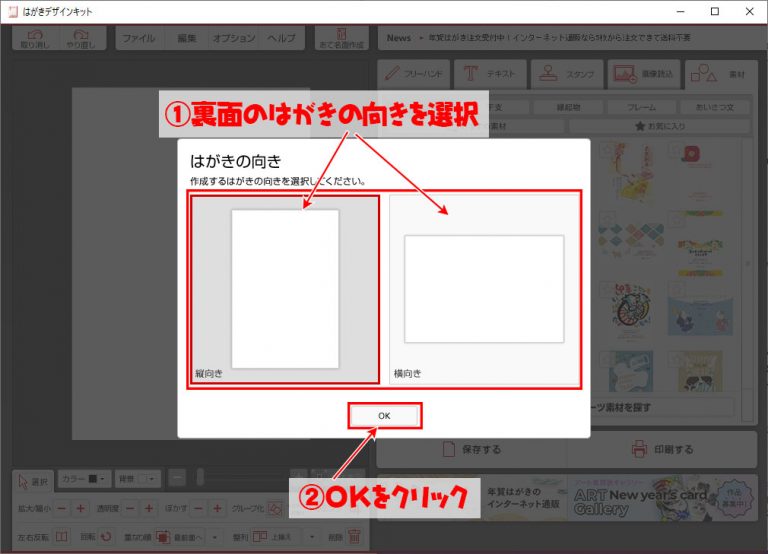
上記の手順で初期設定が完了したので、はがきの作成に移ります。
まずはあて名面の作成をおこいます。
あて名面の作成手順
あて名面は、送り先の住所などの情報と送り元の住所などの情報を入力する必要があります。
まずは送り先の住所などの情報を入力します。
送り先の情報の入力
- あて名面作成をクリック
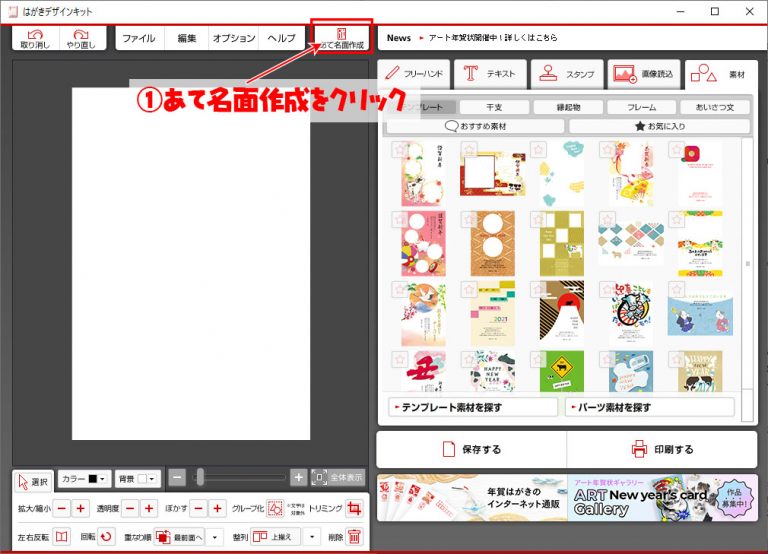
- あて名新規追加をクリック
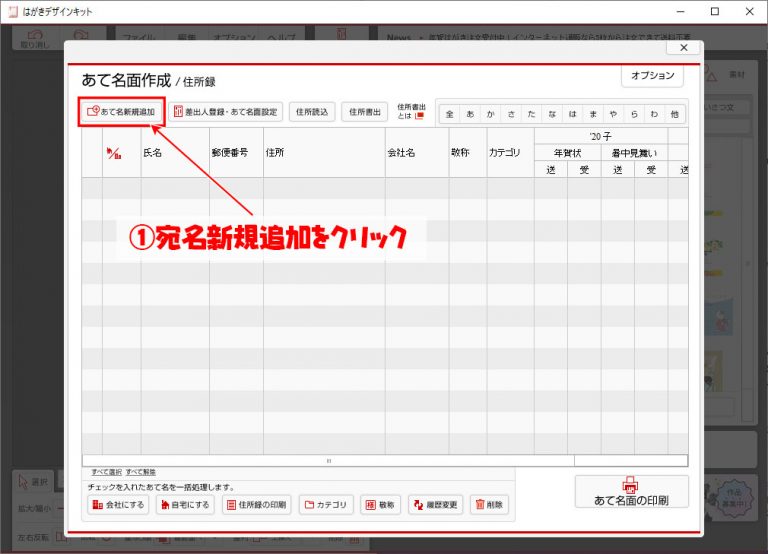
- 氏名、住所、敬称、連名などの必要な情報を入力していく
- 保存をクリック
企業宛てに宛名を作成する場合は、会社の方に記入すると会社名や部署を入力できます。
会社の方に情報を入力した場合は、会社のほうの【こちらの住所をあて名に印刷】にチェックを入れてください
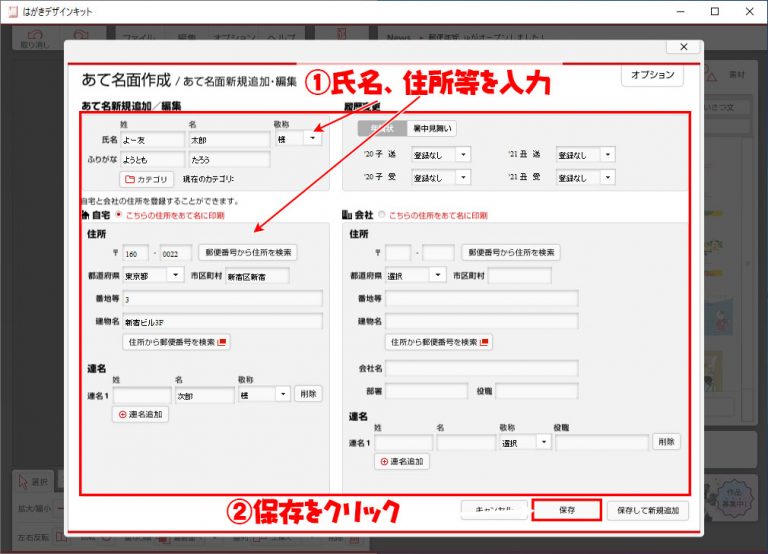
- 送り先の住所、氏名が登録されます。
必要な分のあて名を入力していってください。
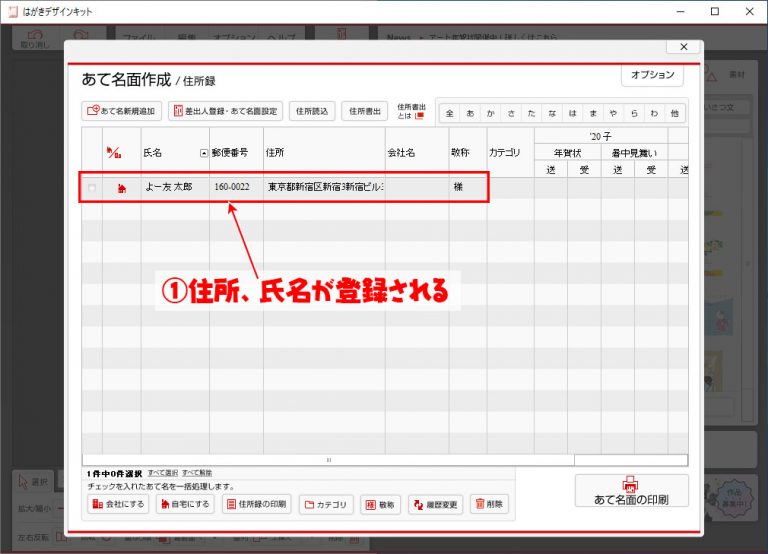
次に送り元の情報を入力します。
送り元の情報の入力
- 差出人登録・あて名面設定をクリック
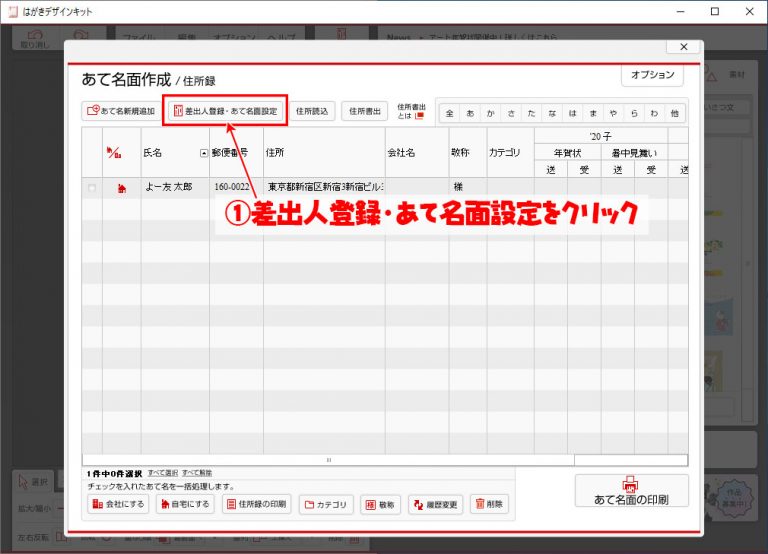
- 新規登録をクリック
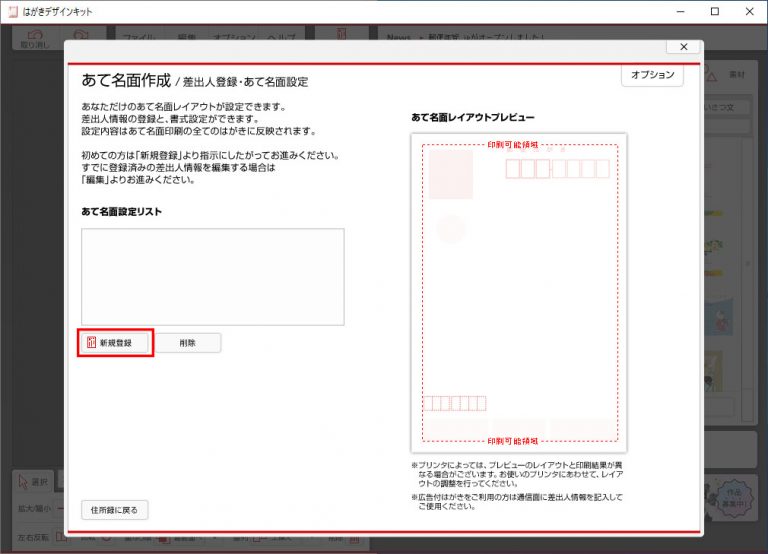
- 住所や氏名など差出人の情報を入力する
- 保存して次へをクリック
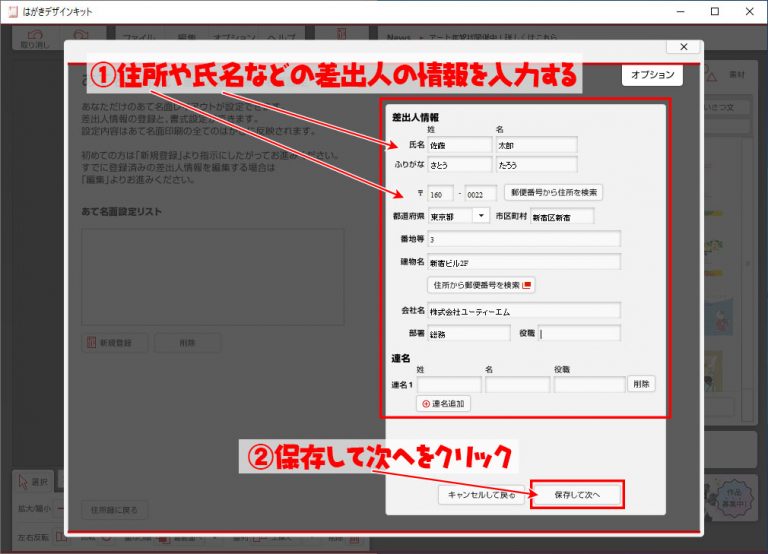
- あて名面の文字の方向を選択
- フォントを選択する
- 位置や大きさを調整する
- 保存して次へをクリック
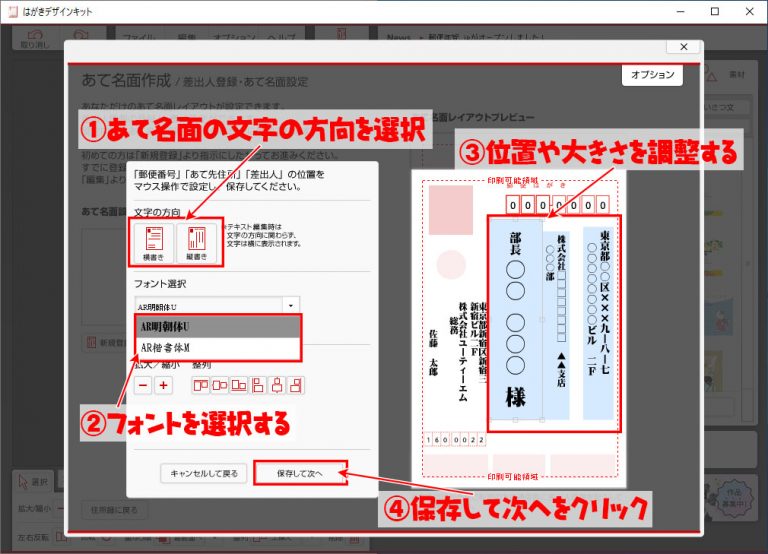
- OKをクリック
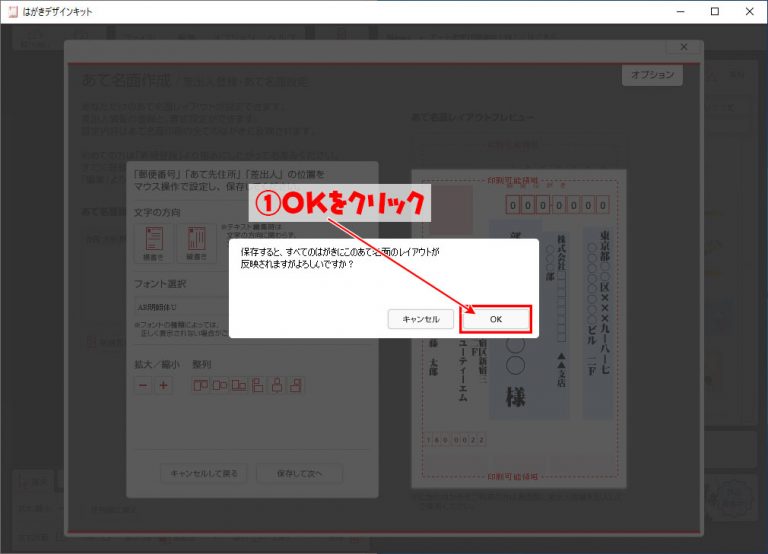
- あて名面のレイアウトを確認して問題ない事を確認
- 住所録に戻るをクリック
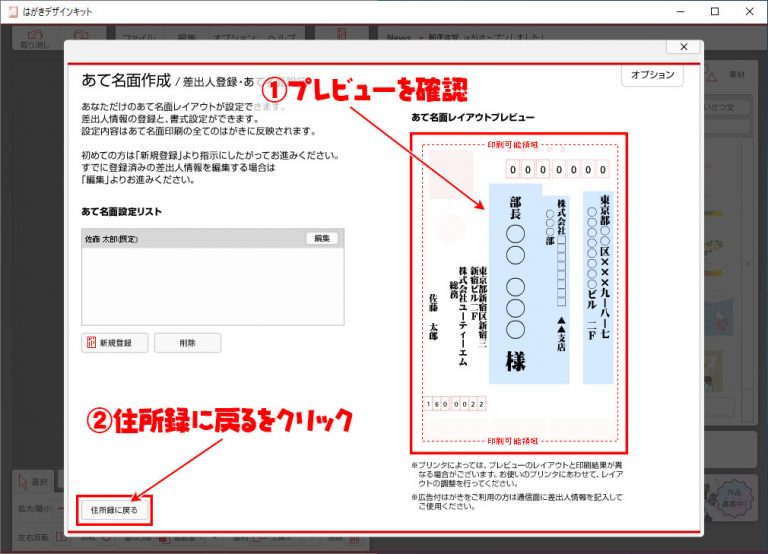
上記の設定で送り元の情報の入力が完了しました。
次に印刷の設定を行っていきます。
あて名面の印刷設定
- 印刷する住所にチェックを入れる
- あて名面の印刷をクリック
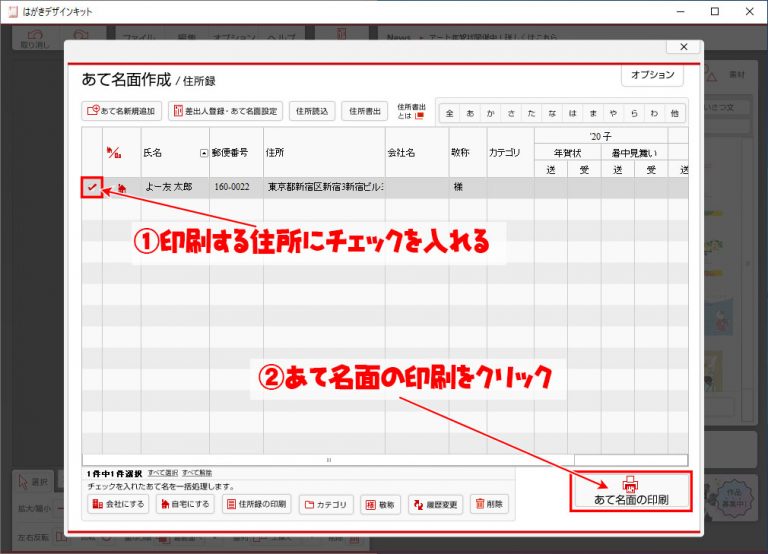
- レイアウトを確認するをクリック
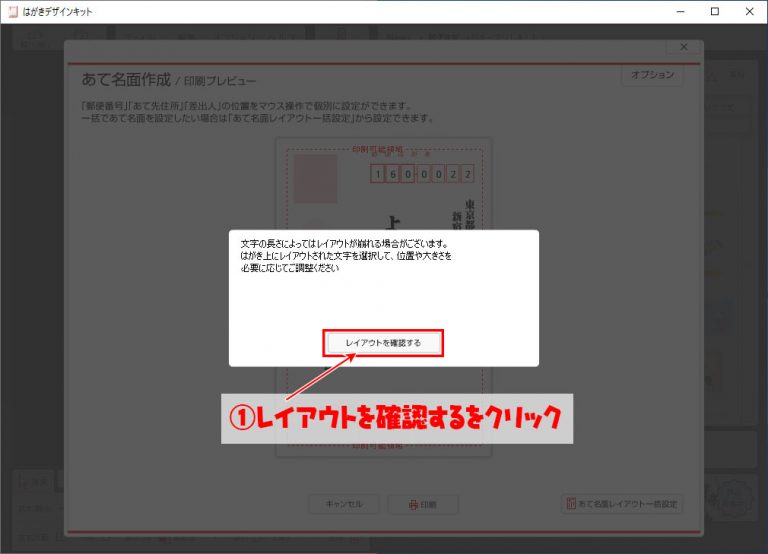
- レイアウトを確認する
- 印刷をクリック
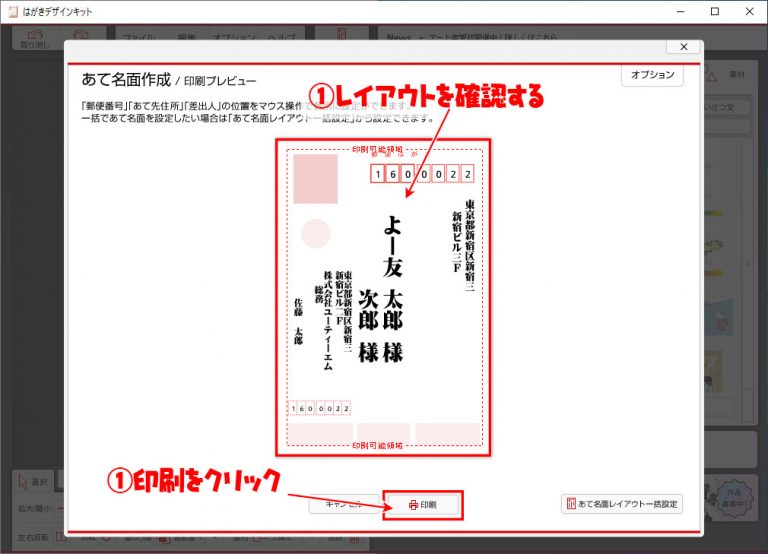
- はがきを印刷するプリンターを選択
- OKをクリック
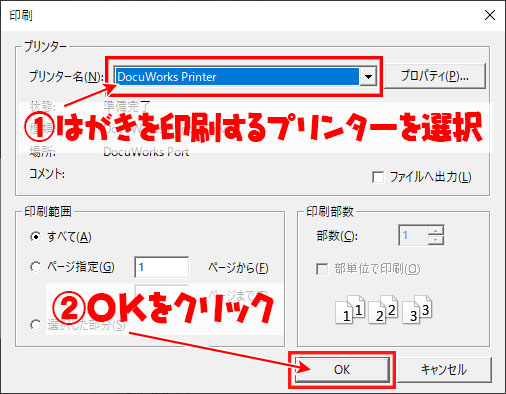
上記の手順でプリンターから印刷を行う事が出来ます。
続けて印刷履歴の設定を行います。
- 送信履歴を更新しますにチェック
- OKをクリック
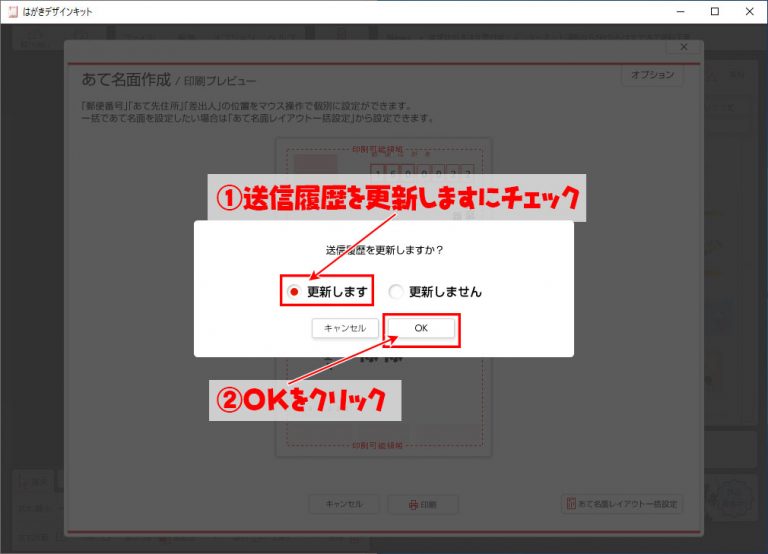
- 印刷した相手先にマークがつく
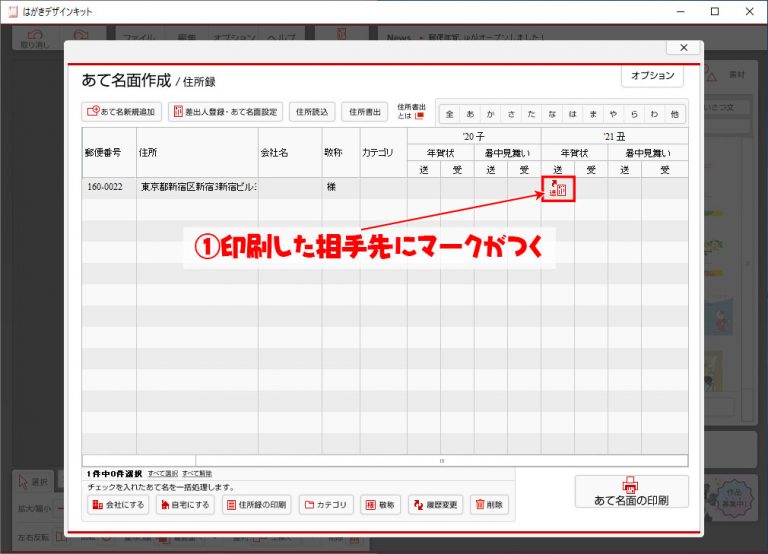
送信の履歴を確認して次回以降のはがき印刷に役立ててください。
裏面のデザイン作成と印刷手順
あて名面の画面の場合は右上の×で閉じでください。
- 素材をクリック
- フレームをクリック
- 年賀状に挿入したい画像をはがきに部分にドラック&ドロップする
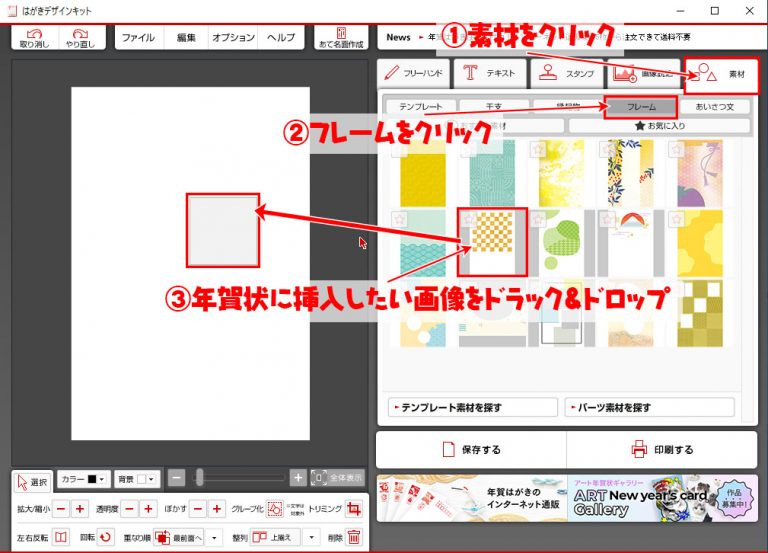
- 素材をクリック
- 干支をクリック
- 年賀状に挿入したい画像をはがき部分にドラック&ドロップする
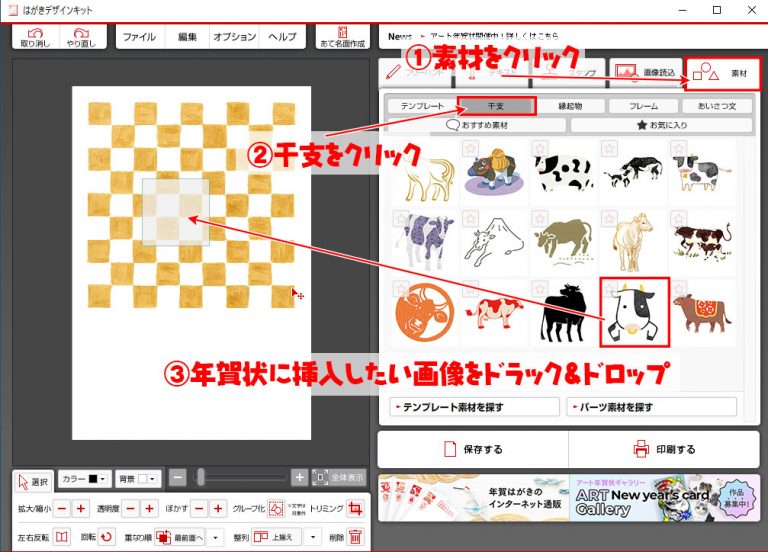
- 画像の端をクリックして大きさや傾きを調整する
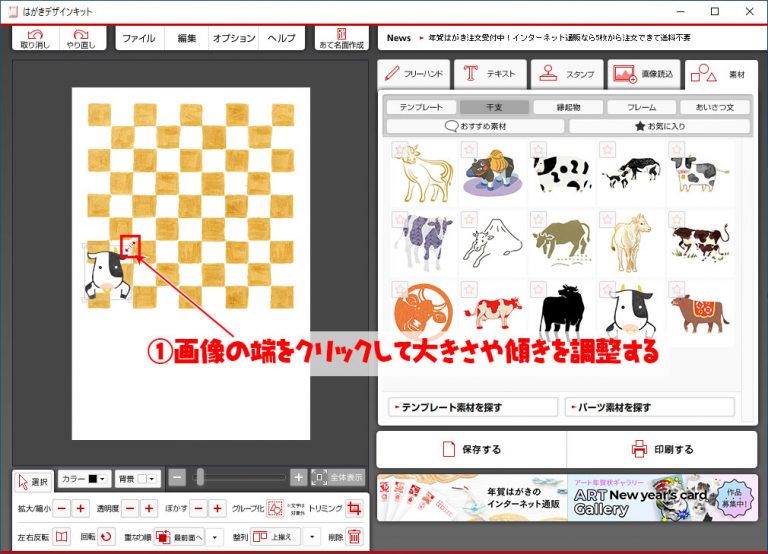
- テキストをクリック
- フォントを選択する
- 文字の方向と行揃えを選択する
- クリックして文字を入力する
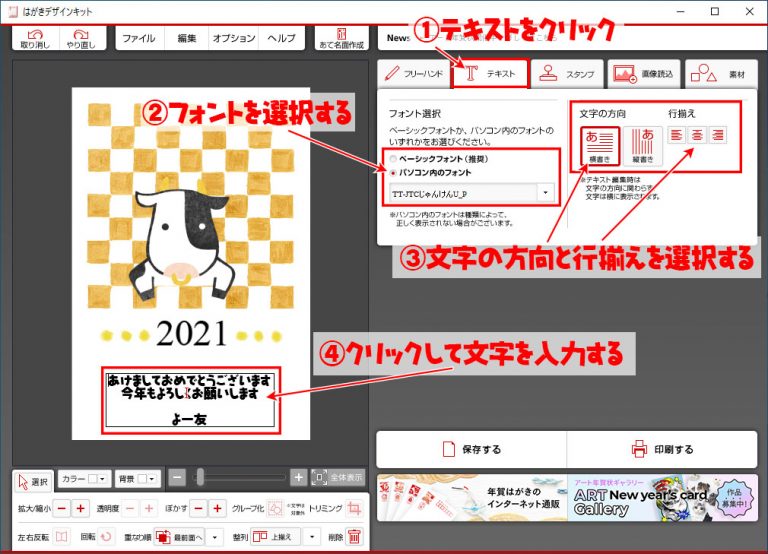
- それぞれの機能を使って裏面のデザインを完成させる
- 印刷をクリック
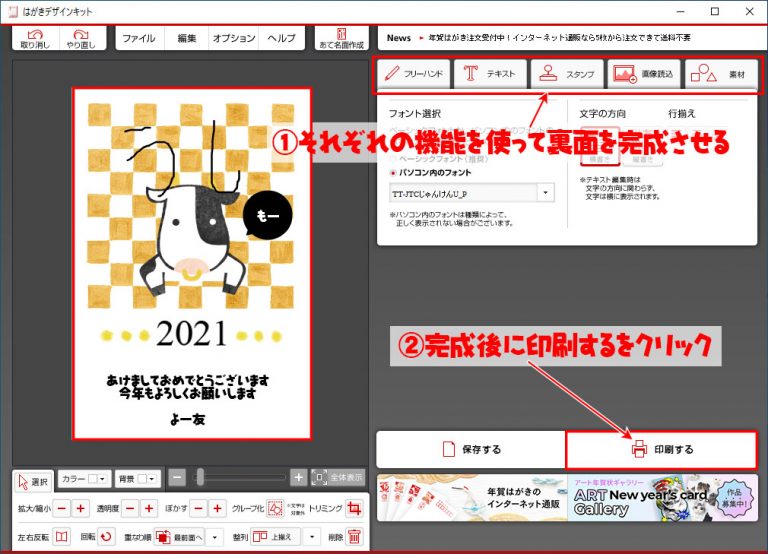
- 印刷に進むをクリック
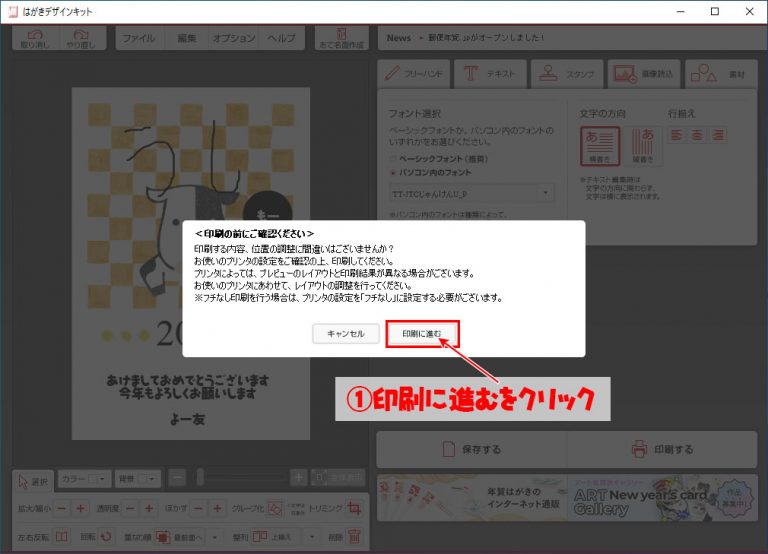
- はがきを印刷するプリンターを選択する
- OKをクリック
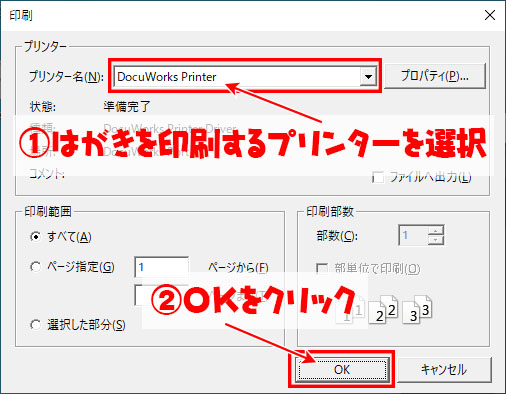
上記の手順でデザインしたはがきをプリンターから印刷できます。
まとめ
はがきデザインキットは操作性がよく、見た目だけで何となく利用方法がわかると思います。
また、年賀状のデザインも簡単に行う事が出来るので、ぜひ手順を参考にしてはがきづくりをしてください。
また、あて名面の印刷をWordとExcelで作りたい方は以下の記事を参考にしてください。