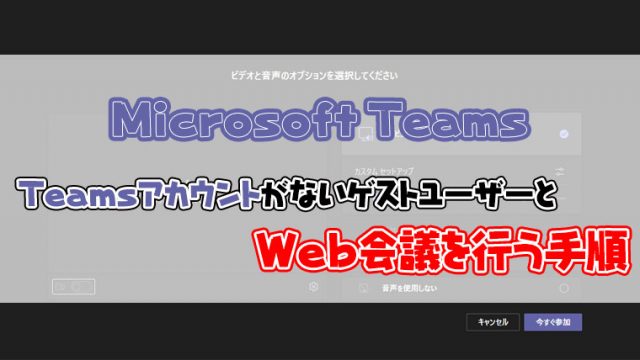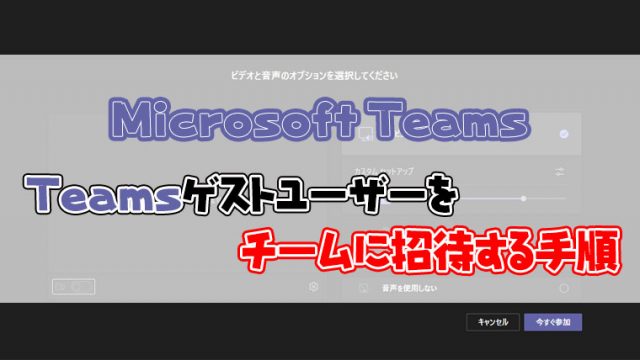Microsoft Temasの使い方はYouTubeで説明しています。
この記事の内容より詳しく説明しているので、一度動画を見て使い方を覚えてください。

目次
Teamsゲストユーザー
Mircorosft Temasでは、office365に契約していないユーザーでもチャットやビデオ通話、デスクトップの共有を行うことが出来ます。
Office365Busines
Microsoft Teams
Microsoft TeamsはSkypeの後継としてリリースされたコミュニケーションツールです。
Teamsはチャット機能や音声通話機能、ビデオ通話機能を実装しています。
皆様よく使っている「LINE」のビジネス版として認識していただくのが分かりやすかいと思います。
ビジネスメールとは違い、チャットは文章構成を考える事や送受信の履歴を検索するといった面倒な作業をせずに気軽に相手とコミュニケーションを取れるので他事務所や他会社とのコミュニケーションを円滑に取ることができます。
昨今、日常のコミュニケーションツールとして使われるようになった「LINE」を使用していれば、Microsoft Temasは簡単に使いこなせると思います。
Microsoft Teamsの初期設定を行っていない方は以下の記事から初期設定を完了させてください。

2019年1月からOffice365Businessのいづれかのプランを契約した方はSkype for Businessは使用できません。
2019年1月以前に契約している方も、順次SkypeからMicrosoft Temasに変更されます。
通話をするのに準備する物
当たり前ですが、通話をするのに最低限必要なものはマイクです。
ビデオ通話をする予定の方はカメラも用意しましょう。
また、デスクトップPCの方はスピーカが内蔵されていないタイプのパソコンもあるので、内蔵されていない場合はスピーカーも購入しましょう。
安めの物をピックアップしておきます。
マイク兼カメラ
マイク
スピーカー
各種安価な商品になるので、会議室での利用や複数人数での利用はできないと考えてください。
Teamsの基本その1!チャット機能の使い方
Microsoft Temasの一番基本的な機能のチャット相手の追加とチャット機能を使い方を説明します。
Temasを起動した直後の上側の□をクリック
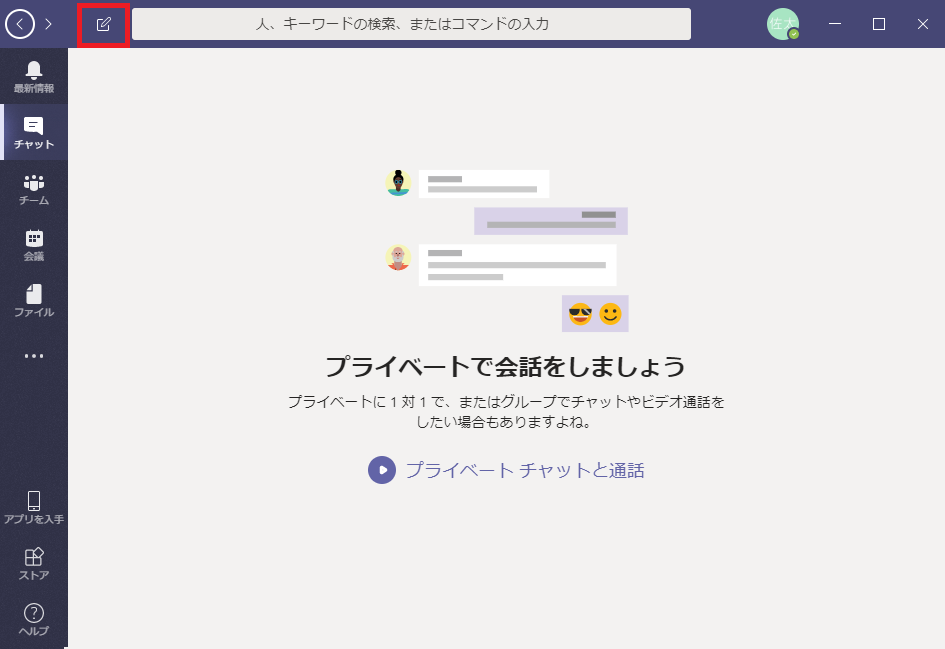
メンバーの枠に同じテナント内のユーザーを入力すると、ユーザー名が表示されるのでユーザーをクリック
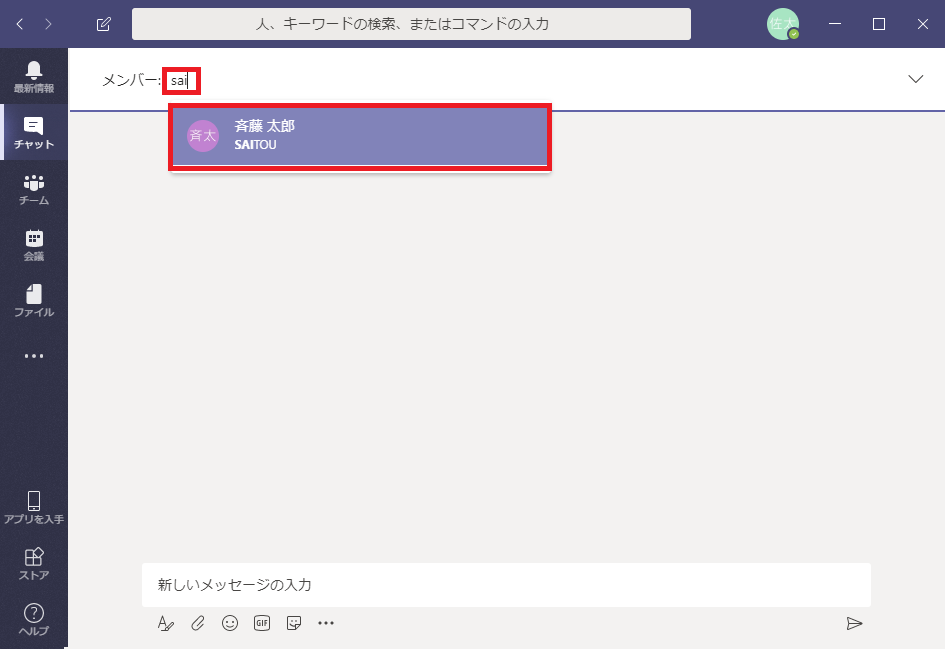
複数人数とグループチャットを行いたい場合は、続けてユーザー名を入力して表示されたユーザーをクリック
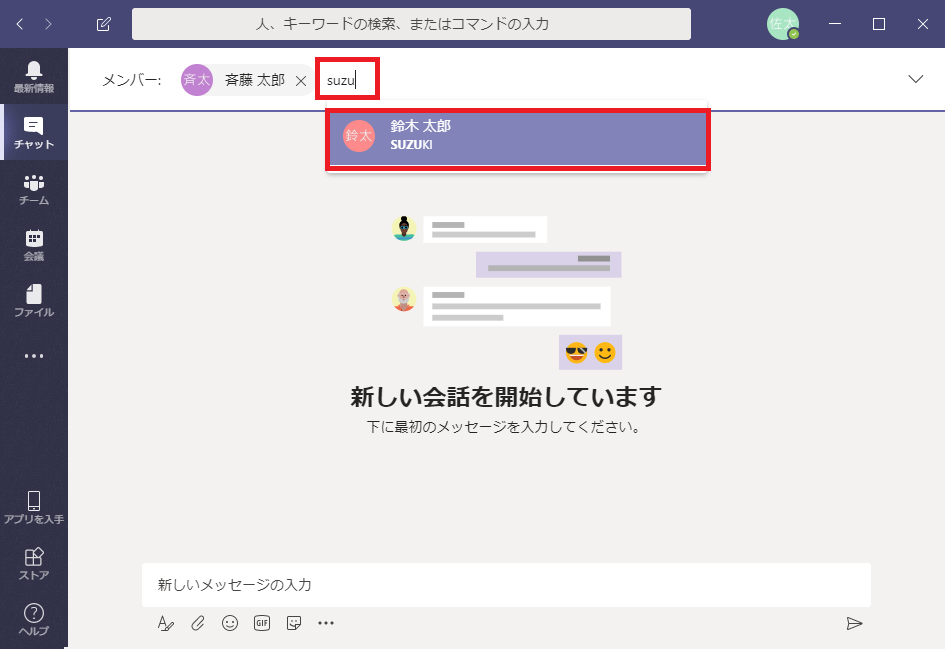
ユーザーの入力が終わったら□の「新しいメッセージの入力」をクリック
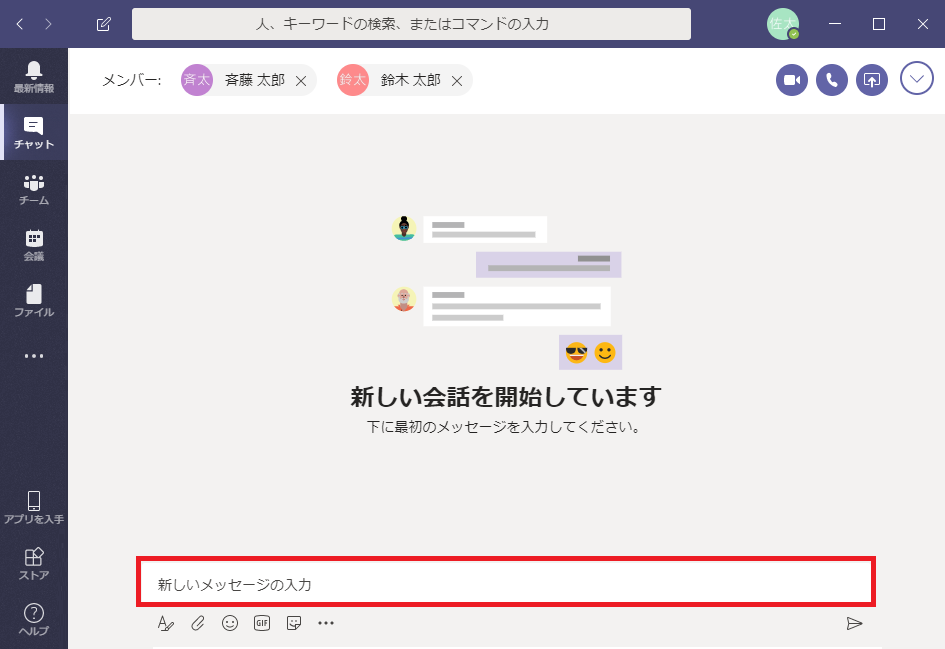
クリック後にグループチャットが作成され、メッセージのやり取りが可能になります。
続けて「新しいメッセージの入力」をクリック
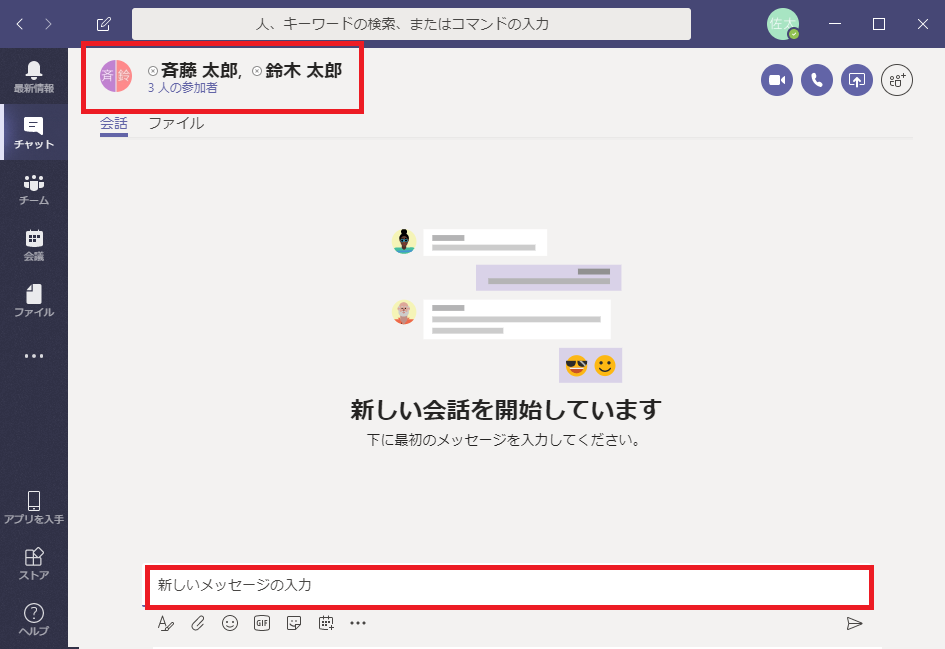
文章を入力できる状態になるので、文章を入力する。
入力後に右下□の送信ボタンをクリック
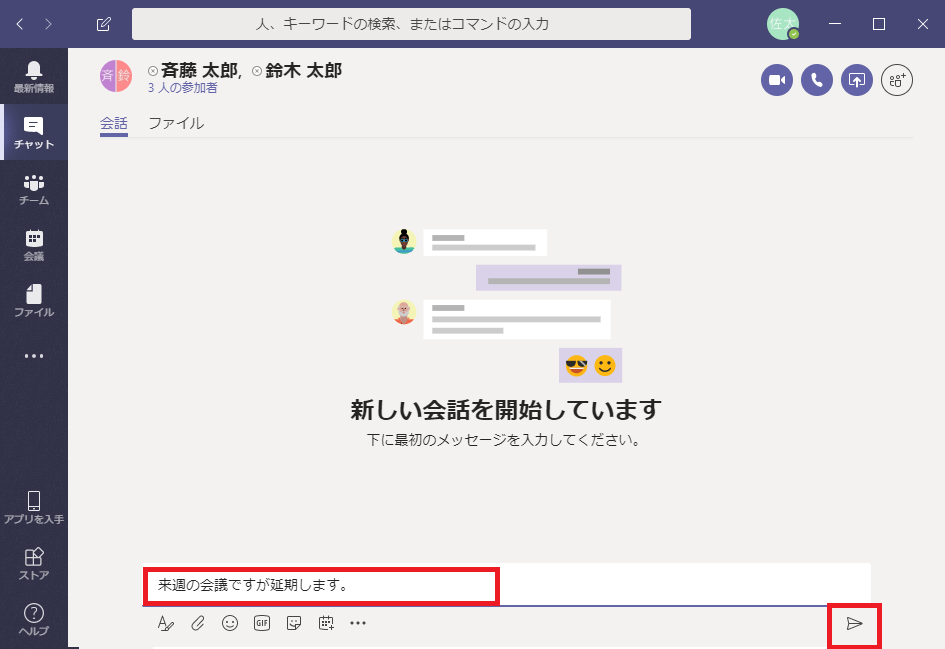
画面中央部に文章が表示されると、相手へのメッセージが送信が完了します。
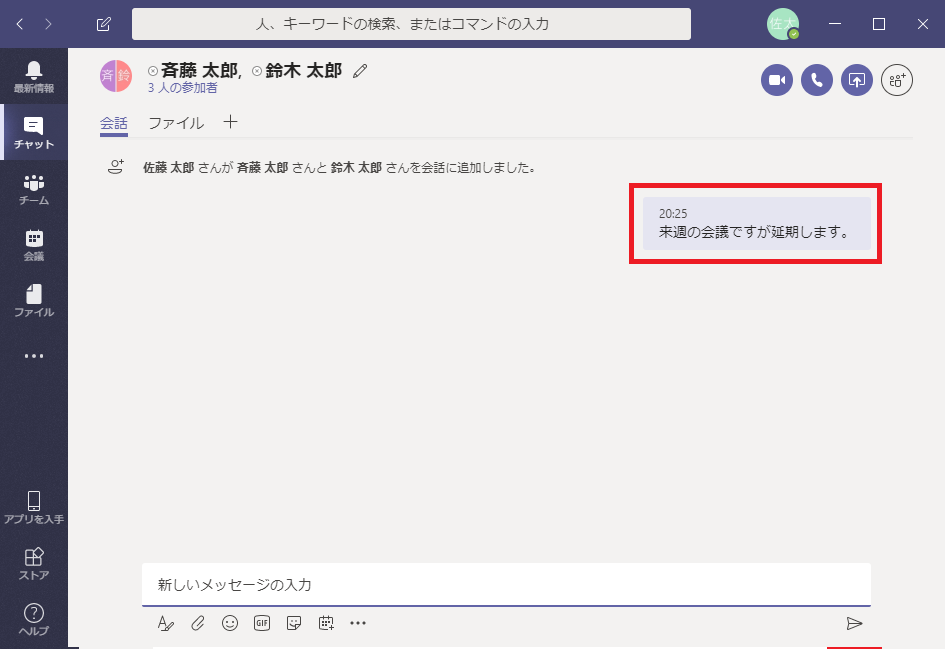
チャットグループに他のユーザーを追加する場合は右上の□をクリック
追加するユーザーを入力して、追加する以前のチャット履歴を追加したユーザーに表示させるかの設定をして追加をクリックでユーザーの追加ができます。
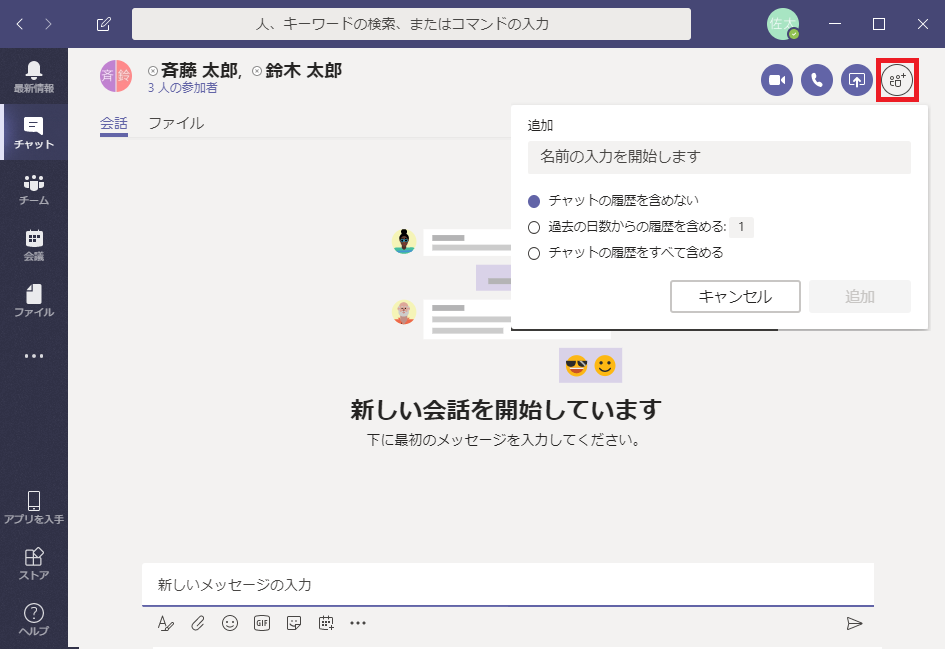
添付文章の送信の操作説明
続けて添付文章の送信の操作説明をします。
「新しいメッセージの入力」下側の□クリップマークをクリック
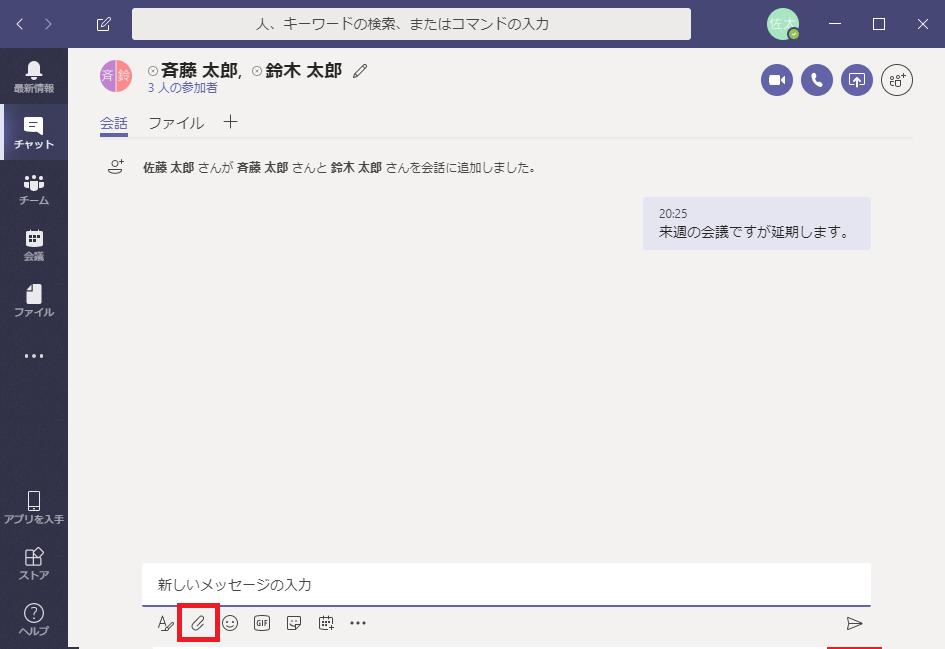
「OneDrive」「コンピュータからアップロード」の二択が表示されます。
OneDrive上にデータがある場合は「OneDrive」を選択、現在使っているパソコンにデータがる場合は「コンピュータからアップロード」を選択
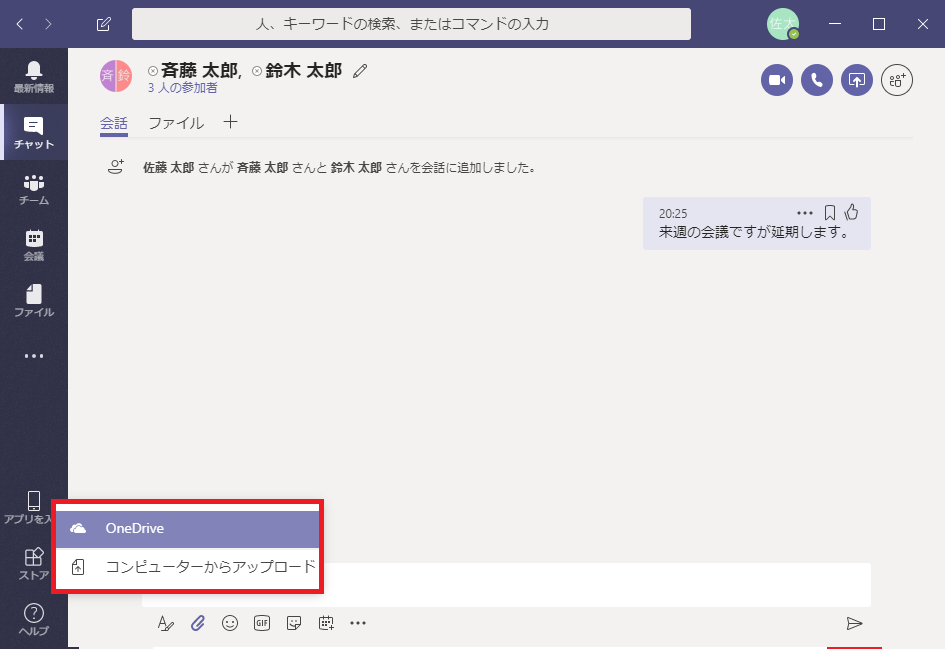
今回はパソコンにデータがあるので「コンピュータからアップロード」を選択します。
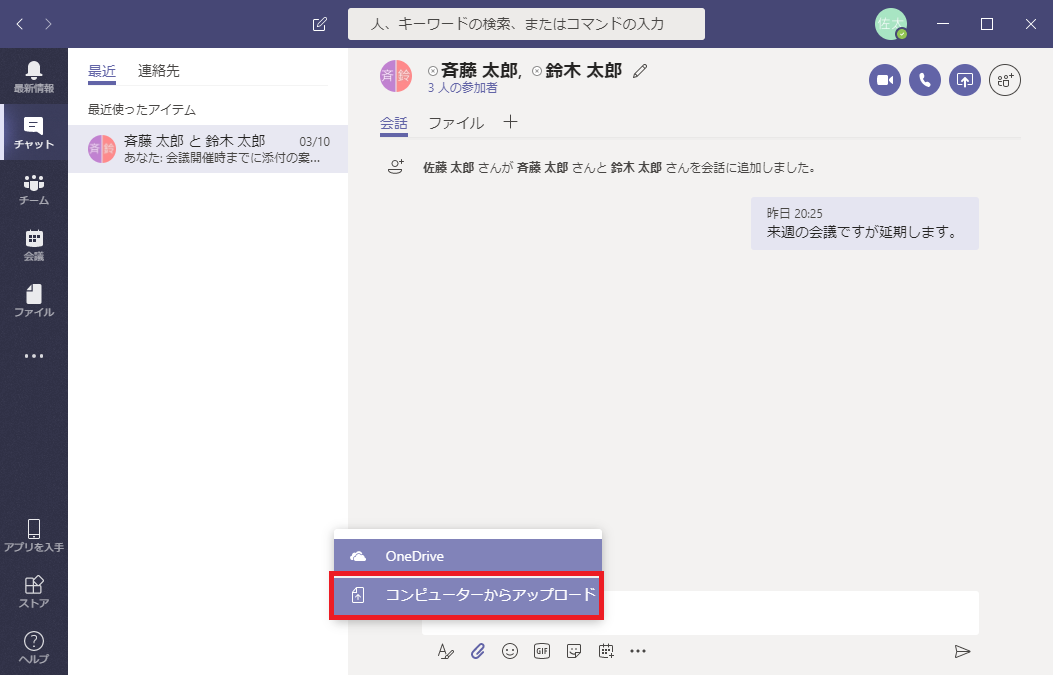
パソコン内の添付したいファイルを選択して「開く」をクリック
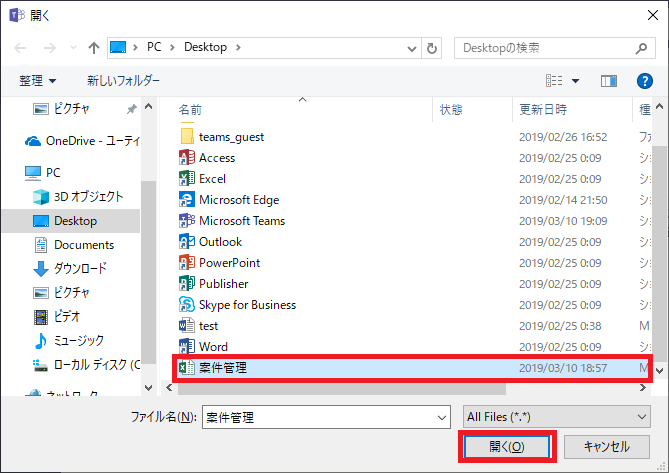
メッセージ入力枠の下側に添付文章が表示されている状態を確認して、送信したいメッセージを入力する(任意)。入力後に右下の□の送信ボタンをクリック
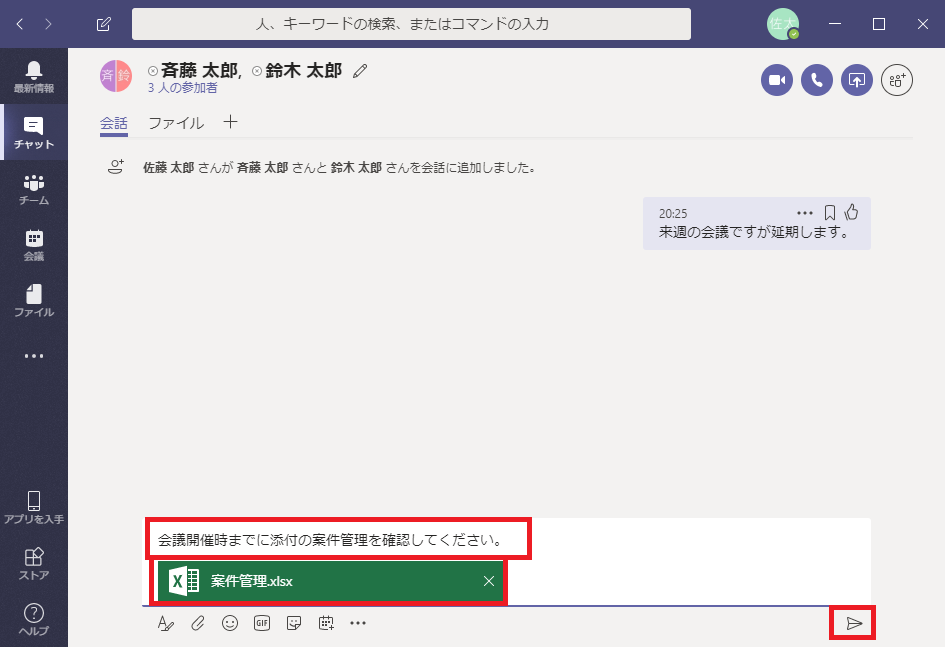
下記の□の状態がメッセージと添付文書が送信された状態です。
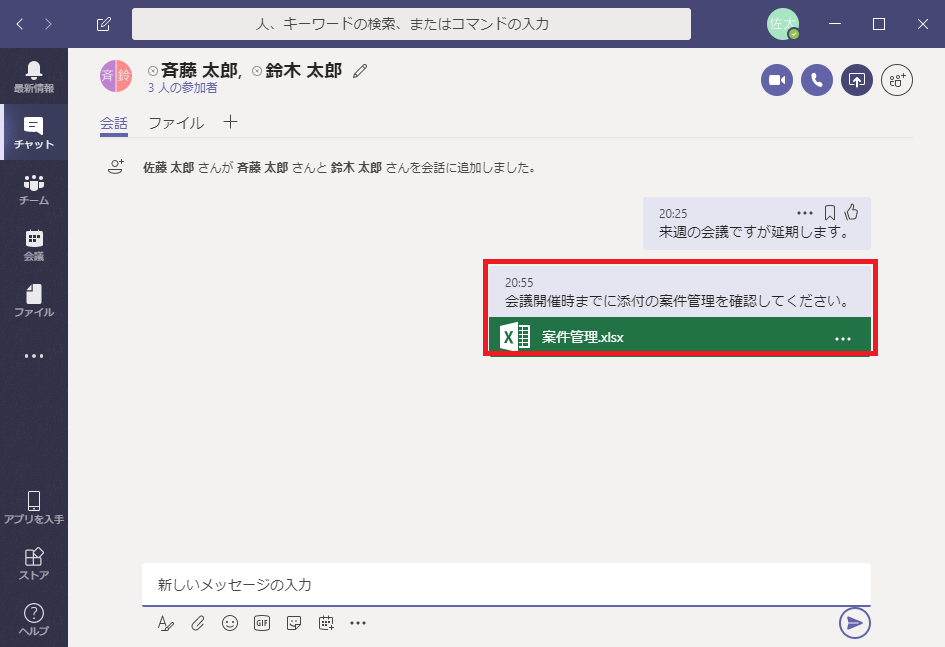
このように簡単に文章の共有を行うことができます。
「コンピュータからアップロード」を選択してアップロードされたファイルは、OneDrive上に「Microsoft Teams チャット ファイル」というフォルダが自動生成されて、そのフォルダ内に文章がアップロードされます。
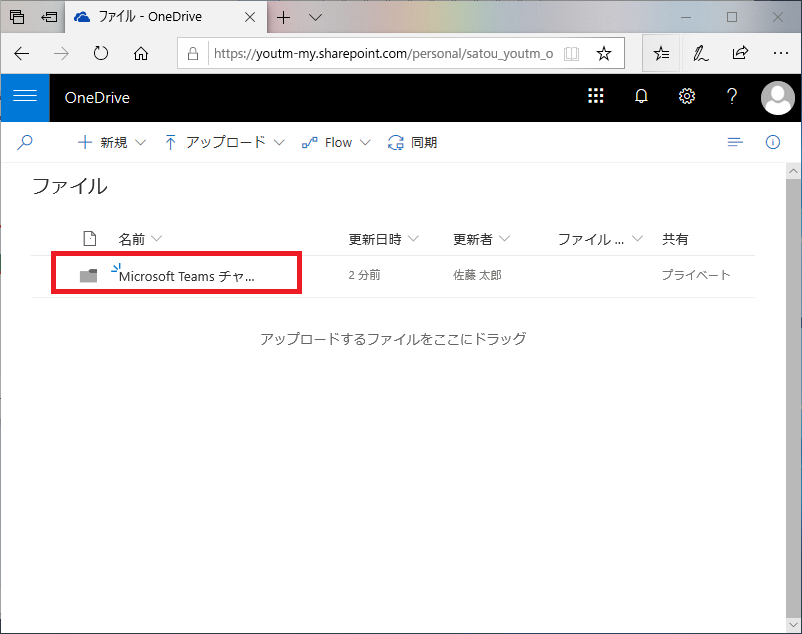
アップロードされた文章は添付を送信したチャットグループのユーザーと共有された状態でアップロードされます。
添付を受信したユーザーはOneDrive上の共有データを確認しに行くような仕様になっています。
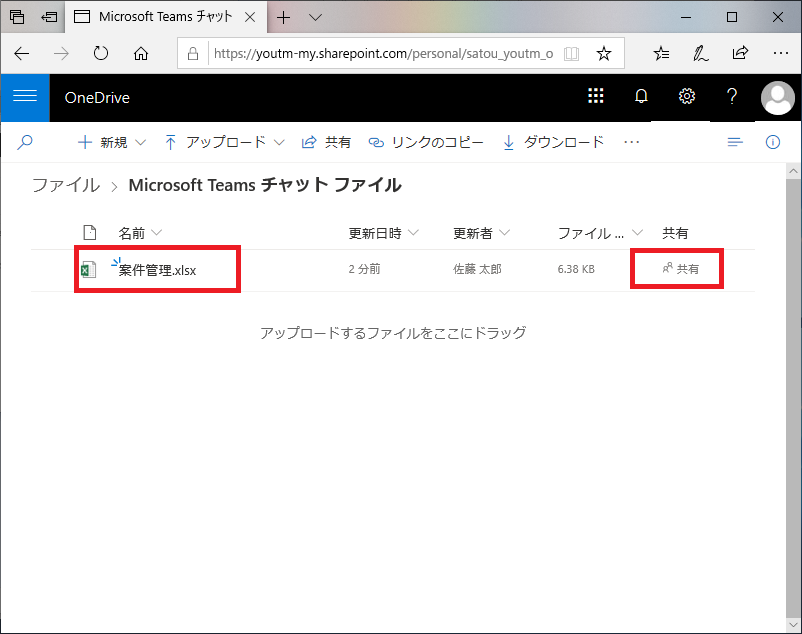
ファイルのアクセス権を確認すると、各ユーザー編集可能の状態でファイルが共有されます。
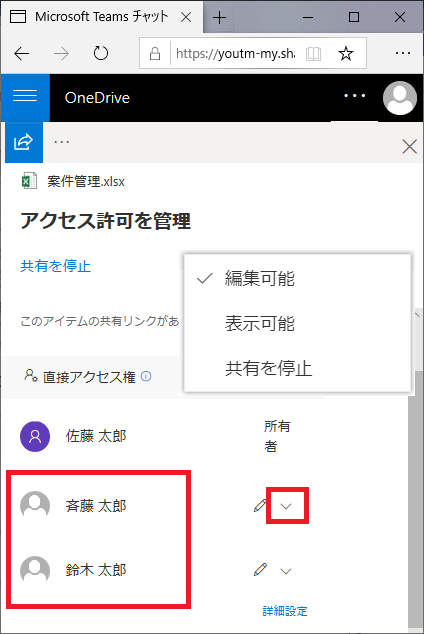
添付したファイルの共有を解除したい場合は、共有したユーザーのアクセス権を削除すれば他ユーザーからファイルを参照できなくする事ができます。
チャットアイコンの説明
文章を送信する際の「新しいメッセージの入力」の下側のアイコンの添付に関しては上記で説明しました。
その他の□内のアイコンについて説明します。
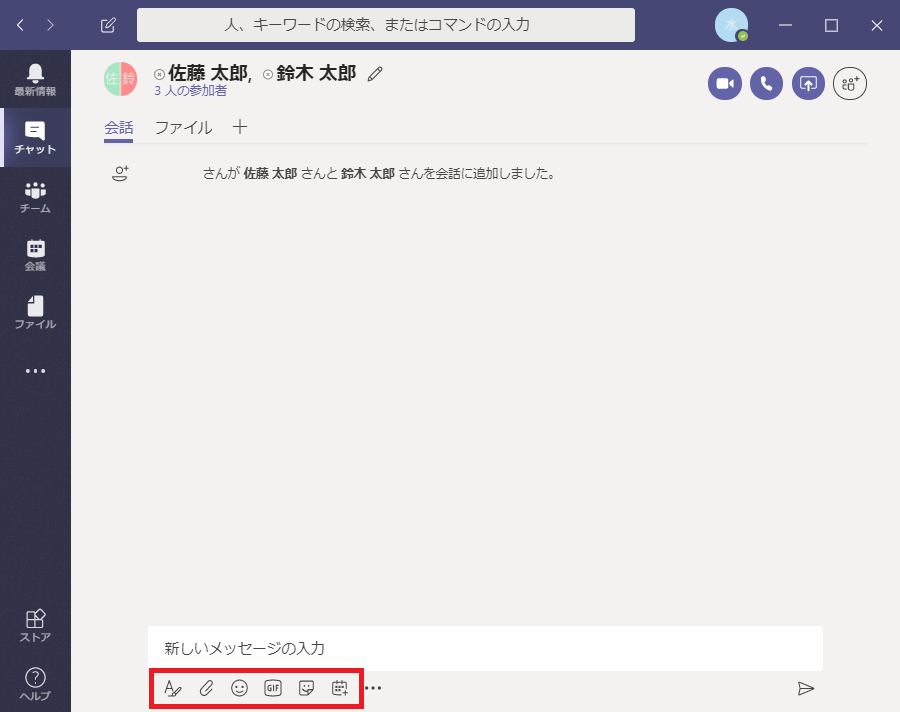
| HTML文書入力。このような文章がつくれます。 | |
| Excel,Word,画像などのファイルを添付できます。 | |
| 文中に顔文字を挿入できます。 | |
| スタンプ画像を送信できます。 | |
| チャットグループに会議のスケジュールを遅れます。 |
添付文章以外はあまり使う機会がないと思いますが、仲が良い社員にはスタンプや顔文字を付けることで文章中では伝わらない感情が伝達できるので私は積極的に顔文字やスタンプを使用するようにしています。
Teamsの基本その2!Web会議機能
TeamsではWeb会議機能で音声通話、ビデオ通話が行え、いずれもデスクトップで表示されている画面を共有しながらの通話も可能です。
音声通話、ビデオ通話、デスクトップ共有の手順を説明します。
各種通話の開始ボタンは、チャットルームの右上の□の3種類のアイコンが開始ボタンになります。
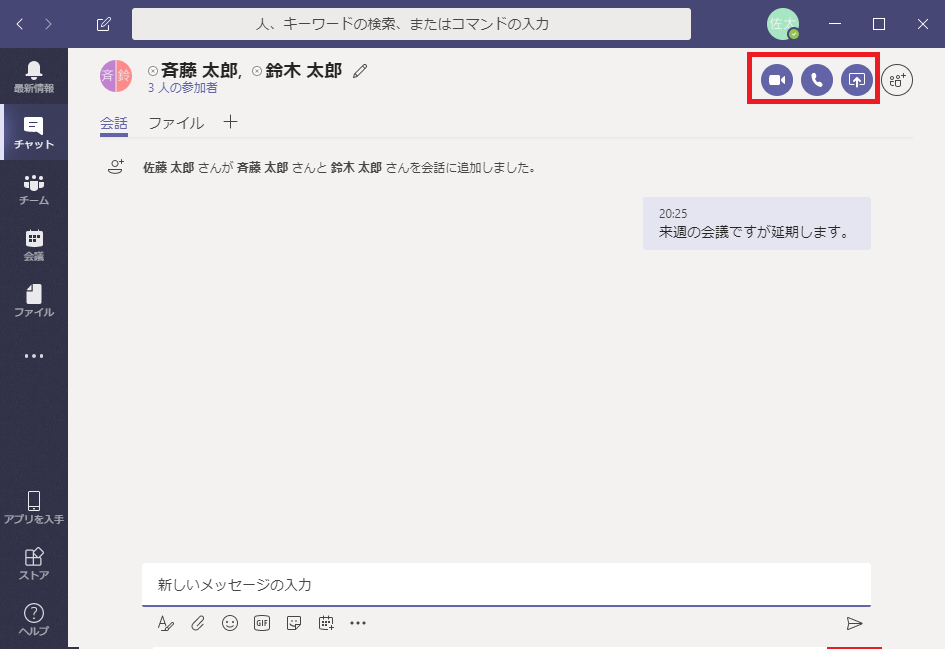
各ボタンが以下の通りの方法を通話を開始します。
| チャットグループとビデオ音声通話を開始 | |
| チャットグループ音声通話のみで通話を開始 | |
| チャットグループと現在のデスクトップの表示を共有して通話を開始する。 ※音声とビデオはOFF |
どのボタンから通話を開始しても各種機能を使うことが出来ます。
以下の手順はビデオ通話ボタンを押した時の手順で説明します。
ビデオ通話が開始されると中央に相手の映像、左下に相手の名前、右下に自分の映像が表示されます。
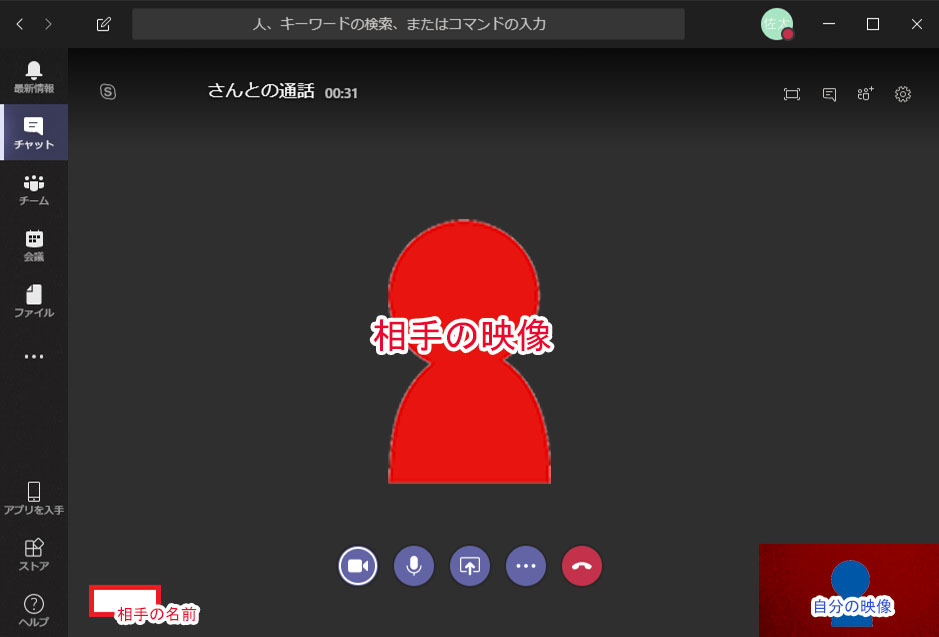
画面下側のアイコンの状態は以下の通りです。
 | 自分の映像が相手に表示されている(クリックで映像非表示に切り替え) |
 | 自分の映像が相手に表示されていない(クリックで映像表示に切り替え) |
 | 自分の音声が相手に流れている(クリックでミュートに切り替え) |
 | 自分の音声がミュート状態(クリックで音声送信に切り替え) |
 | デスクトップ画面の共有する時にクリック(下で解説) |
 | 主に通話をレコーディングする時にクリック |
 | 通話終了時にクリックして終話する |
ビデオボタン、音声ボタンははクリックにてオン、オフの切り替えが出来ます。
終話は通話を終話する時にクリックします。
デスクトップ画面共有
先ほど上記で記載した、デスクトップの共有を説明します。
相手とのビデオ通話または音声通話中に□のデスクトップ共有アイコンをクリック
「デスクトップ」とその他起動しているソフトが「ウィンドウ」表示されるので、「デスクトップ」をクリック
起動しているソフトの画面のみを共有したい場合はウィンドウの起動しているソフトをクリック
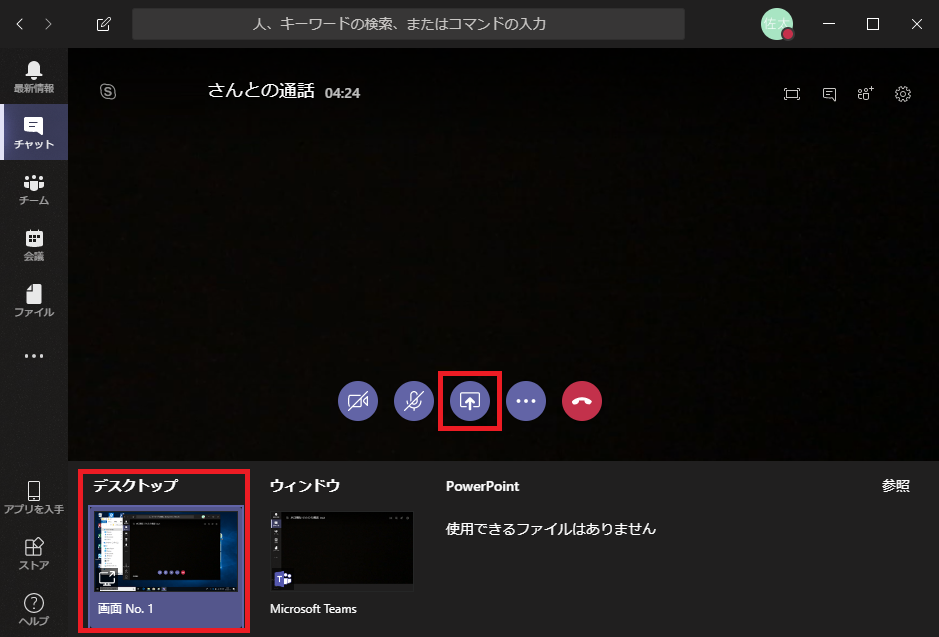
デスクトップ画面を共有すると共有している画面の枠が赤線で囲まれる
左下には相手の映像が表示される
マウスポインタを画面上部に持っていくとメニューが表示される
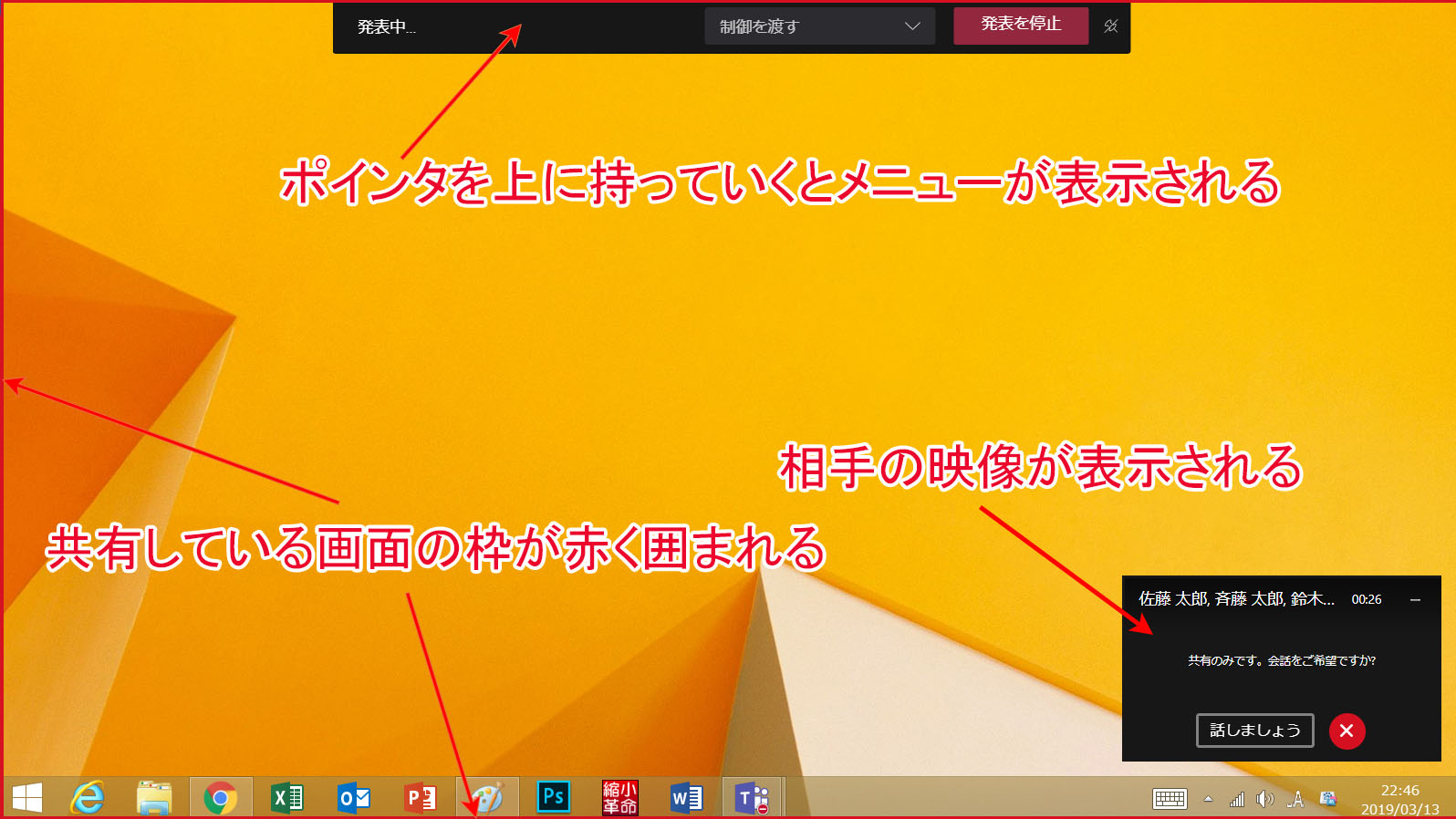
画面上部にマウスのポイントを合わせるとメニューが表示されるので「制御を渡す」をクリック
通話している相手をクリック
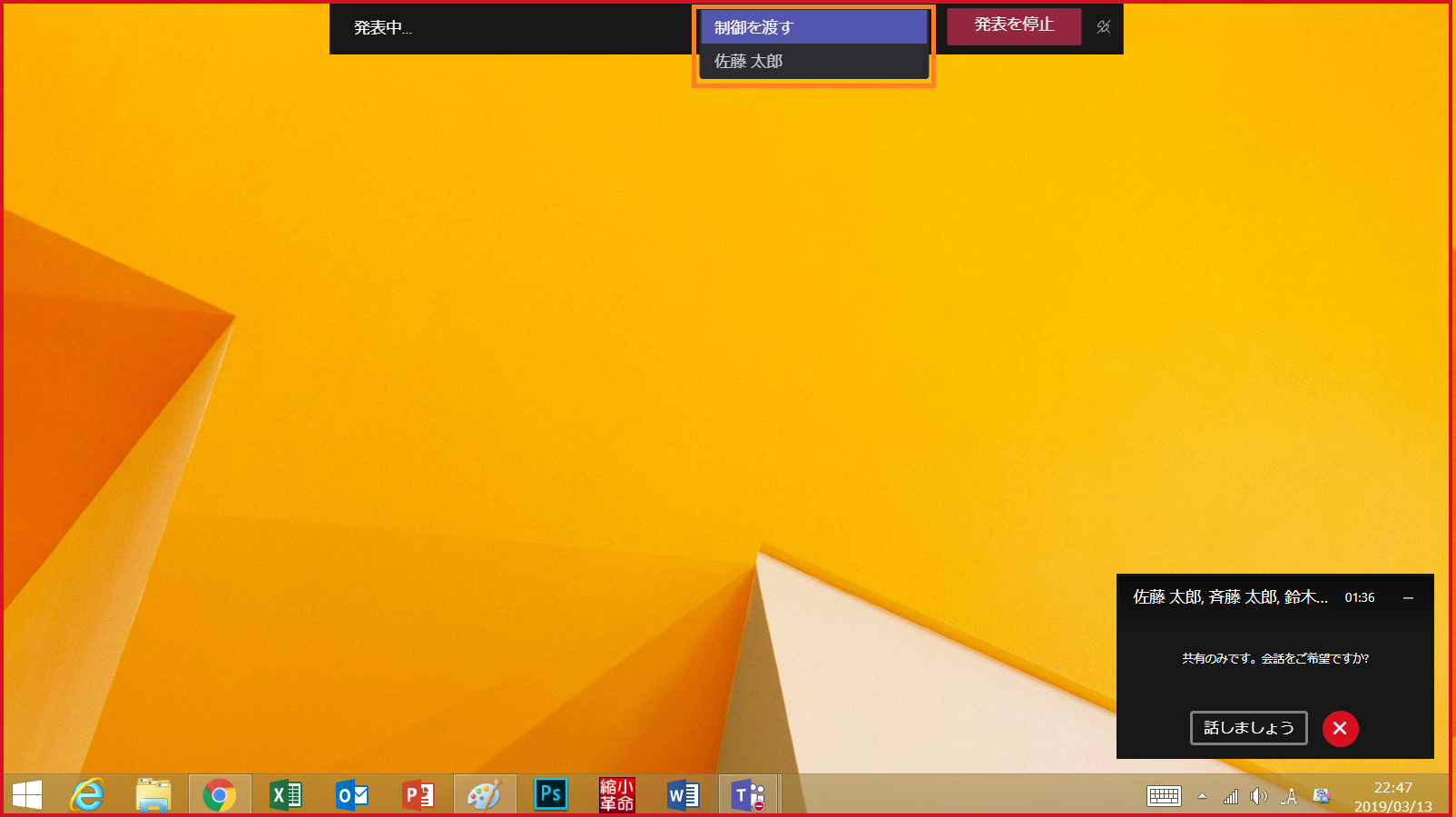
マウスポインタが表示され、通話相手とデスクトップの操作の共有が可能になります。
相手が操作しているポインタには相手のアイコンが表示されます。
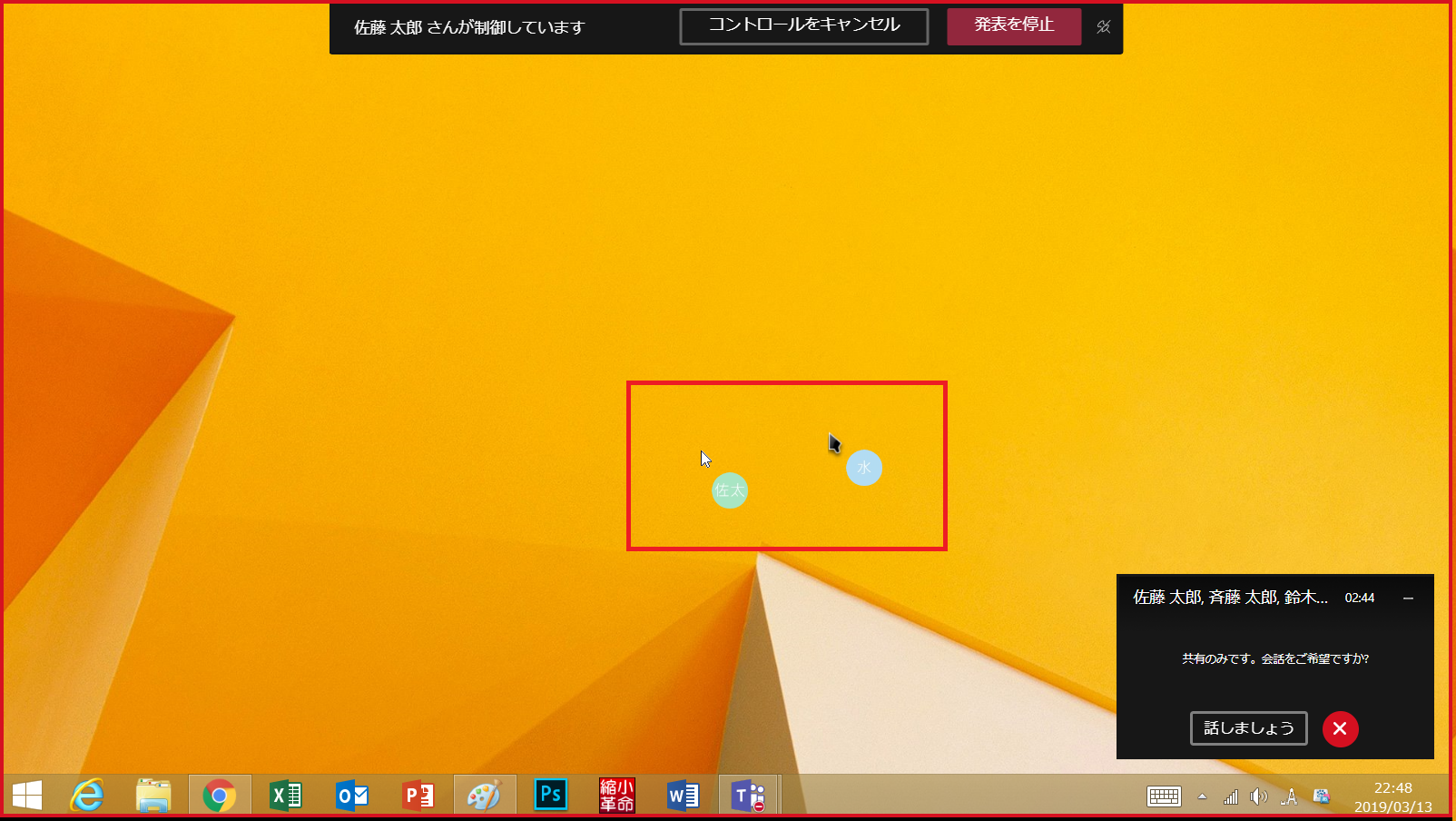
「制御を渡す」を行われた通話者はマウスの操作、キーボード入力が可能になるのでリモートでのパソコン操作や編集が可能になります。
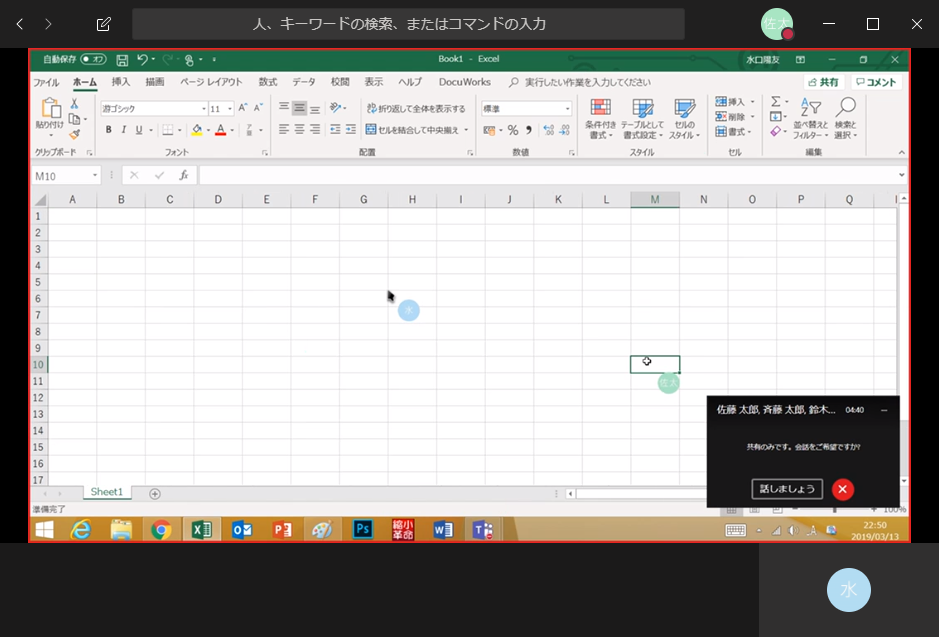
以上がデスクトップ画面共有の機能です。
オンライン会議を行う時にExcelデータを共有して「ココのデータが」などと場所を示すときに、通話者の制御を可能にしておくとスムーズな会議が出来ます。
まとめ
この記事ではMicrosoft Temasの基本的な機能を紹介しました。
Micorosoft Temasはコミュニケーションツールとして気軽に使用でき、コミュニケーション相手との履歴も簡単に確認することができるので、メールよりも充実したコミュニケーションが取れます。
また、Skype for Businessの時と違って操作性が向上したおかげで、初めて使う方も起動画面を見ただけである程度の操作がわかります。
「LINE」でチャット機能を操作した事がある人のほうが圧倒的に多いので、操作性が似ているMicrosoft Temasを企業に導入する敷居は非常に低く手軽に導入することが出来ます。
Microsoft Temasは社外の人とのコミュニケーションやプロジェクトの管理を行うことが出来ますので、次回プロジェクト管理と社外の人とTeamsでやりとりの方法を紹介します。
今回紹介したMicrosoftTemasはOffice365BusinessEssentialsに実装されている機能なので¥540/月~で使うことが出来ます。