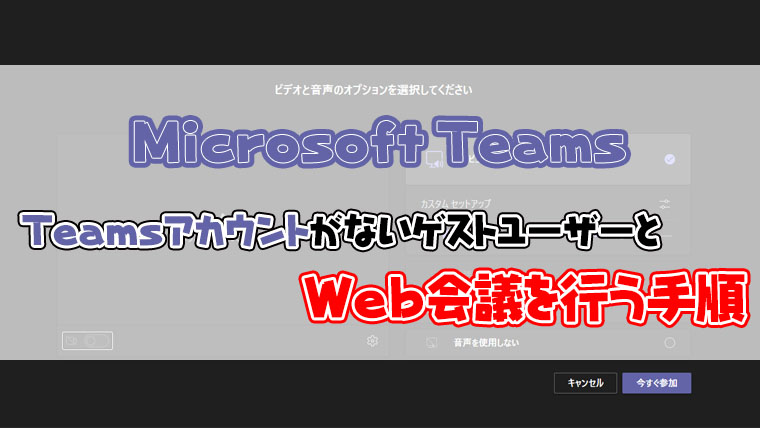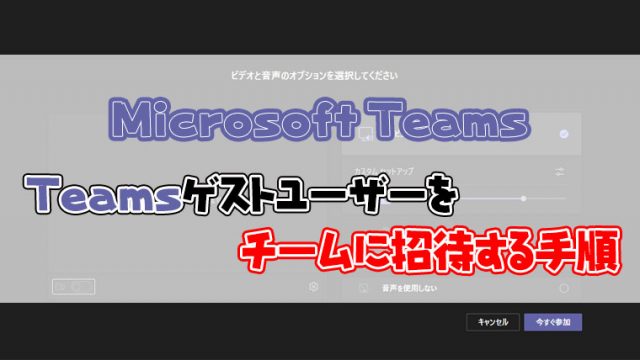Microsoft TeamsはMicrosoft365を契約しているテナント(グループ)内のユーザーとのやり取りが可能です。
Temasにゲストとして招待されたユーザーはデータを共有したり、Web会議に参加したり、チャットの会話に参加する事が出来ます。
ゲストユーザーとして招待すると、一つの仕事を継続的に外部の人とやり取りする場合はゲストとしてチームに参加させると使いやすいです。
Teamsにゲストユーザーとして招待させる手順は以下の記事を参照してください。

その都度特定のゲストユーザーのみでWeb会議だけ行いたい場合は、会議機能を利用することによって、Temasアカウント無しでzoomのようにゲストユーザーを会議に参加させることが出来ます。
この記事では、Temasのアカウントを使わないでゲストユーザーとWeb会議を行う会議機能の使い方を紹介します。
会議機能の使い方(招待側の手順)
招待する側で操作してください。
- Teamsを起動後カレンダーをクリック
- 新しい会議をクリック
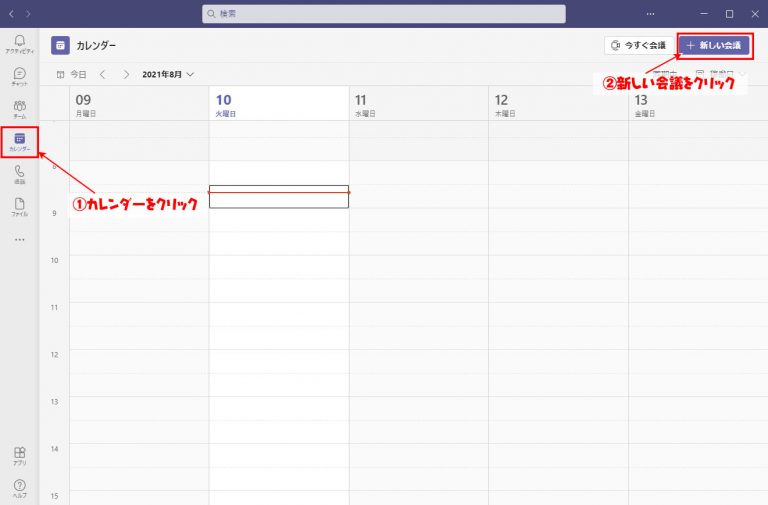
- 任意の会議名称を入力
- 招待したいゲストユーザーのメールアドレスを入力
- 入力したアドレスを招待と表示が出るのでクリック
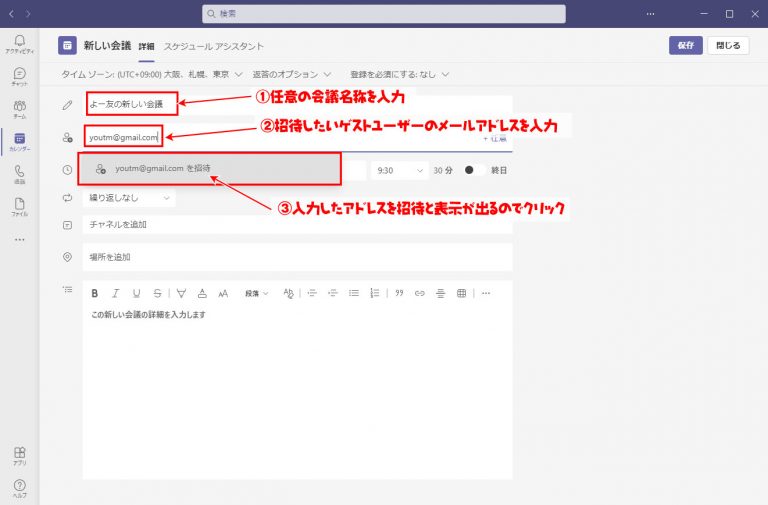
- 複数招待したい場合は複数のアドレスを入力してクリック
- 会議の時間帯を決める
- メール送信される文面を作成する
- 送信をクリック
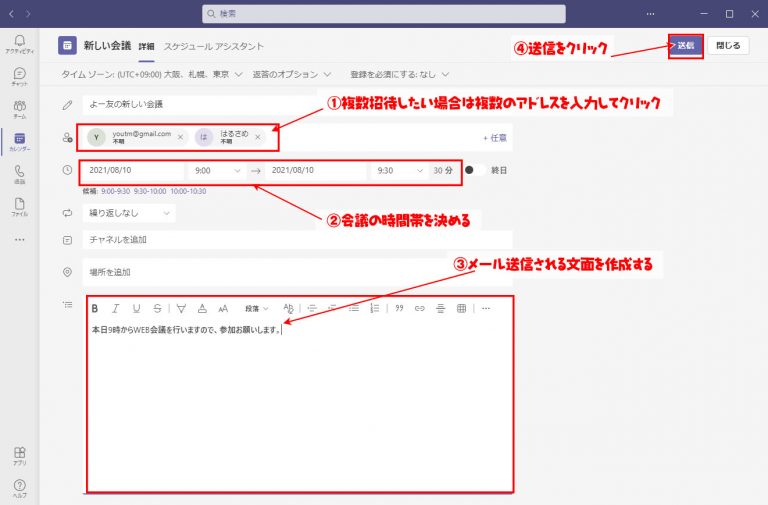
- 新しい会議が予定表に追加される
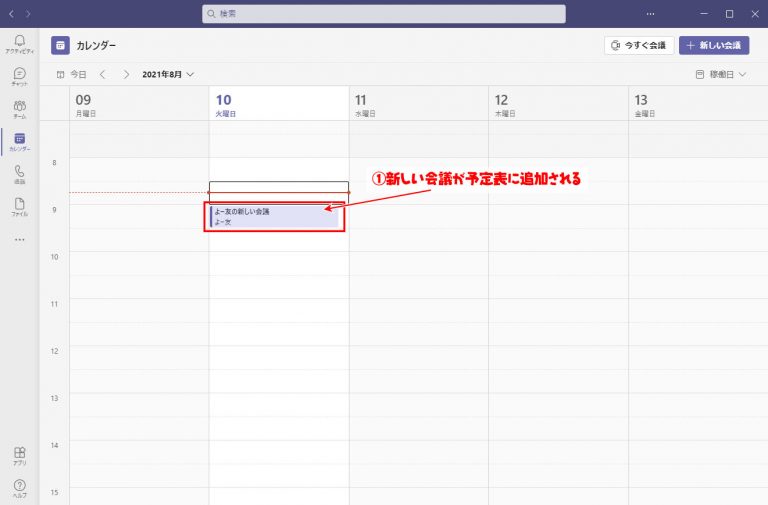
- 会議名をクリックする
- 参加をクリックする
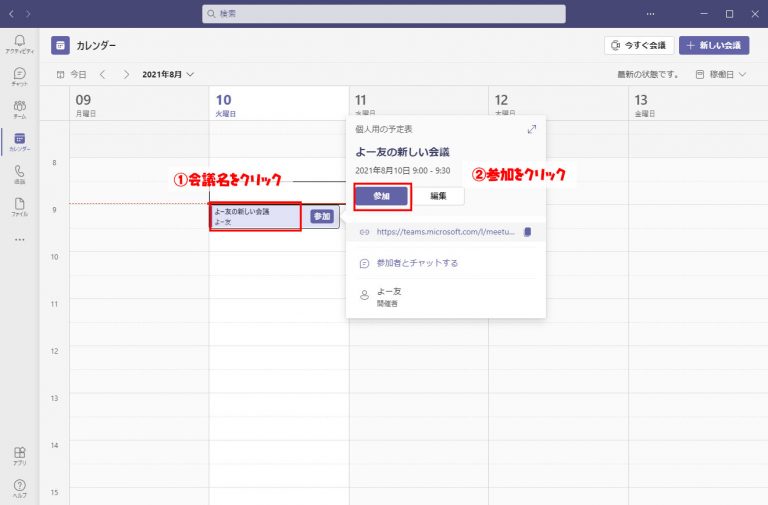
- 今すぐ参加をクリック
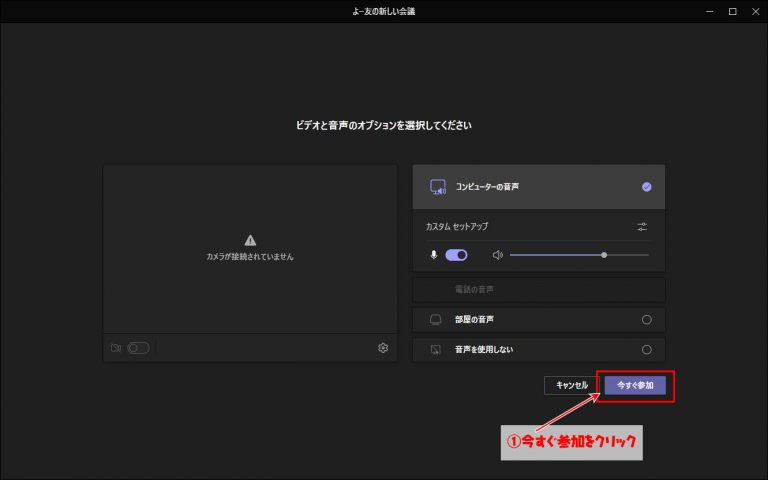
参加後にメール送信した相手が会議に参加するまで待ってください。
ゲストユーザーは会議に参加後に会議に入る前にロビーに入ります。
- ゲストユーザーがロビーに入った時に表示が出るので、参加許可をクリック
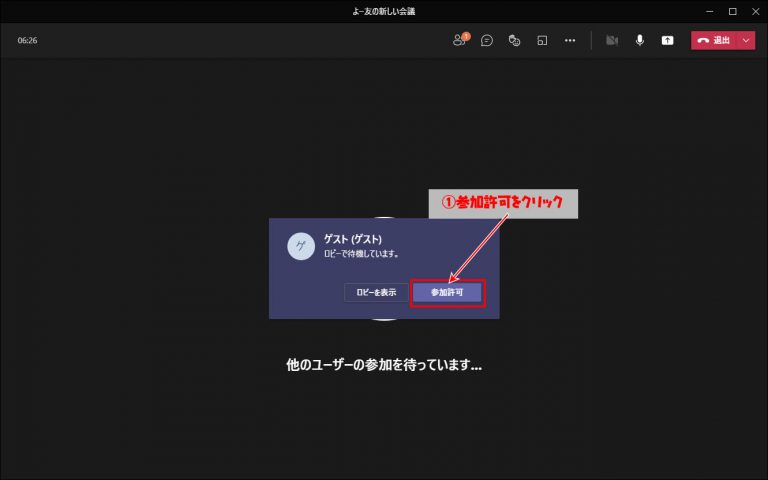
- ゲストユーザーとのWeb会議が開始されます。
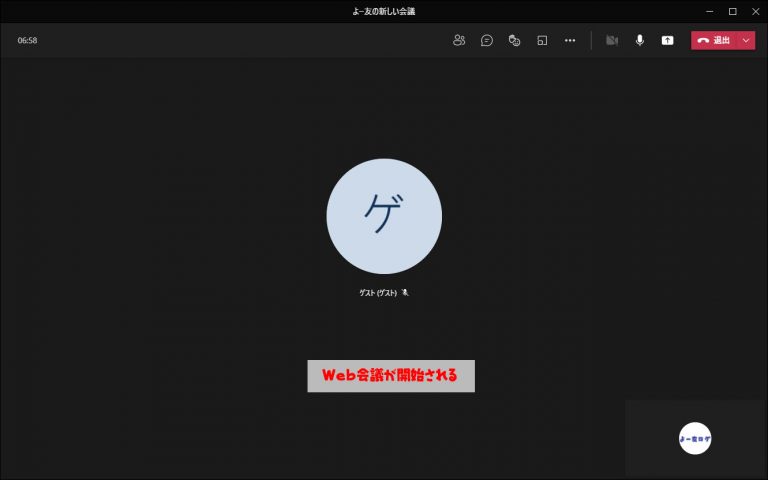
TemasのWeb会議の操作方法が知りたい場合は以下の記事を参照してください。

作成した会議のURLの確認手順
- 作成した会議名をクリック
- コピーのアイコンをクリック
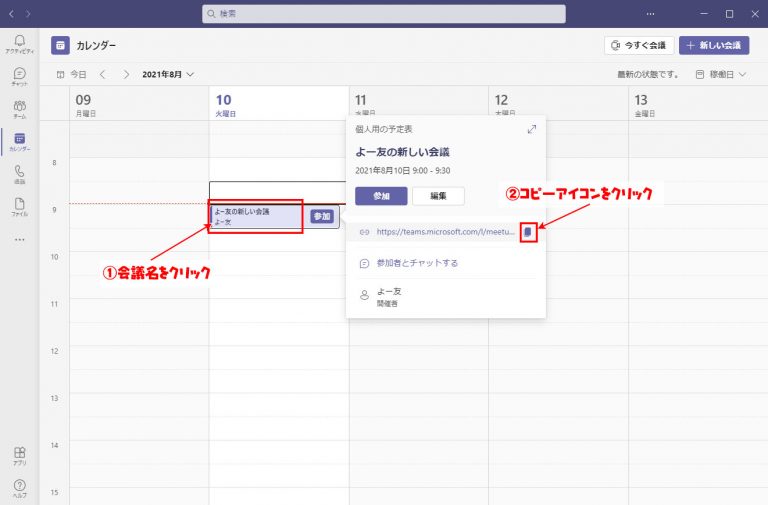
コピーされたURLをメールで参加したいユーザーに送信してください。
このURLでどのユーザーも会議に参加することが出来ます。
会議機能の使い方(招待された側の手順)
招待された側の手順になります。
Web会議に招待されるとメールが届くので、メールを見てください。
- 会議に参加するには…をクリック
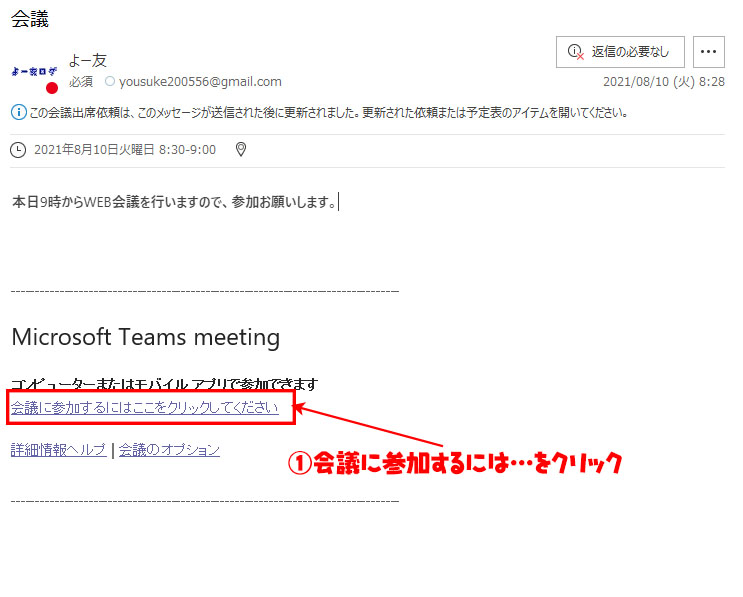
ブラウザが開いて、会議に参加する方法が表示されるのでアプリで開くかブラウザで開くか決めてください。
Temasアプリで開く場合は、①をクリック後にTemasをインストールしてから③をクリックして会議に参加してください。
ブラウザで開く場合は②をクリックしてください。
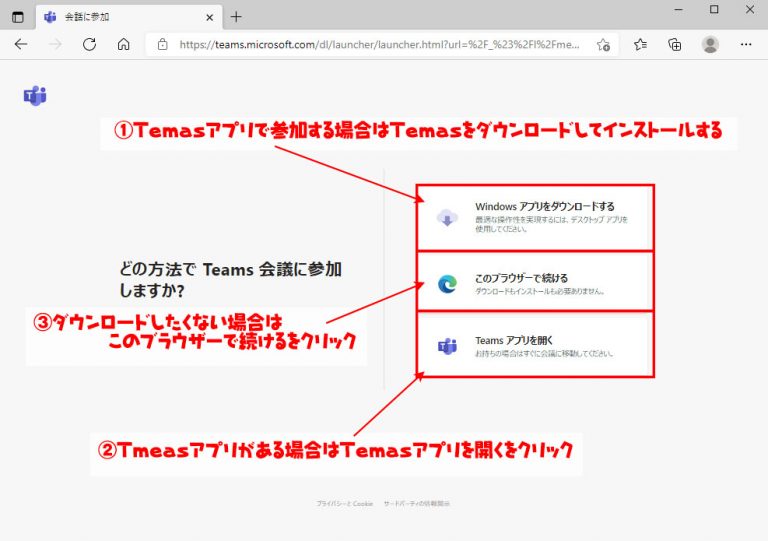
- 会議で表示させるユーザー名を入力
- 今すぐ参加をクリック
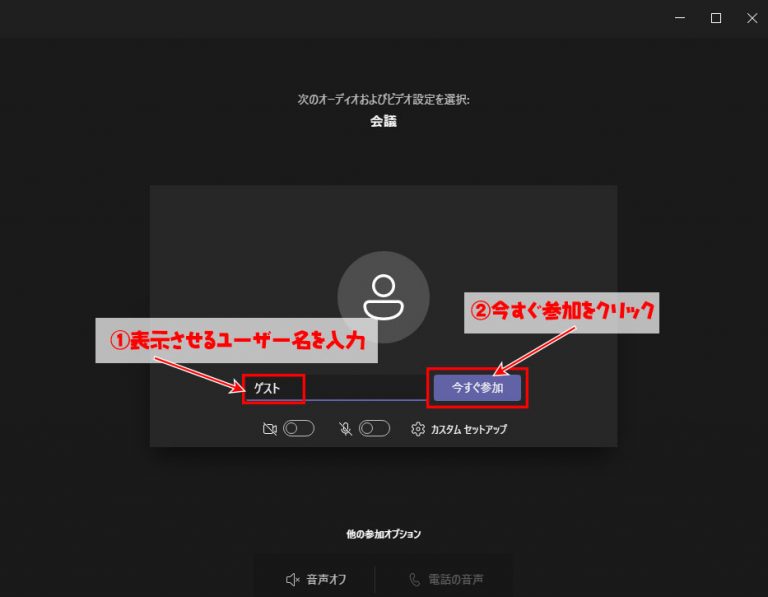
- 主催者が会議の参加を許可するまで待ちます
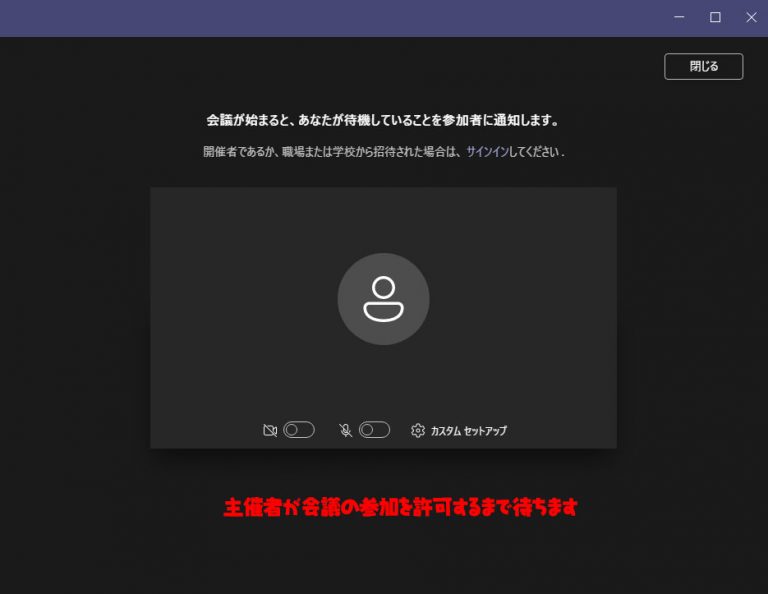
- 主催者が会議の参加を許可するとWeb会議が始まります
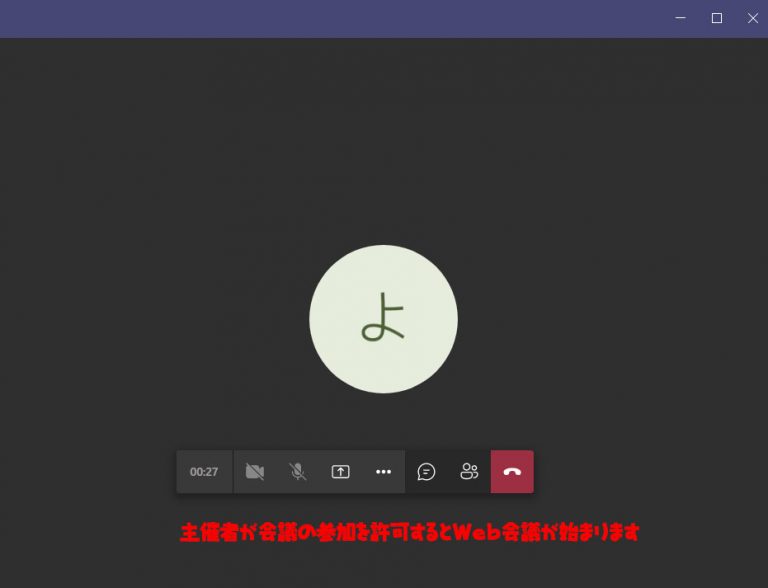
以上の手順でWeb会議が開始されます。
TemasのWeb会議の操作を見たい場合は以下の記事を参照してください。

まとめ
Zoomのようにアカウントを登録せずに会議を行いたい場合は、記事の手順でWeb会議を行いましょう。
Web会議だけでなく、ファイルの共有やチャットのやり取りを継続的に行いたい場合はテナントのゲストユーザーに招待してチームを作成しましょう。
ゲストユーザーの招待方法は以下の記事を参照してください。