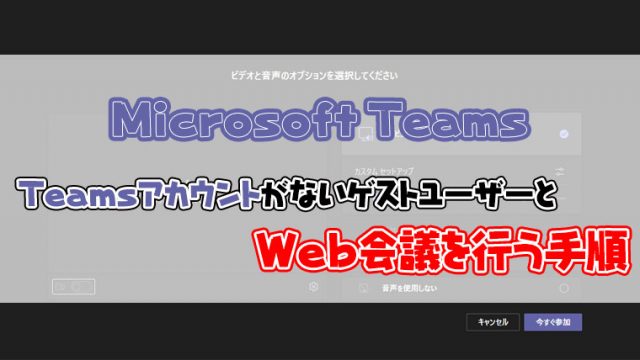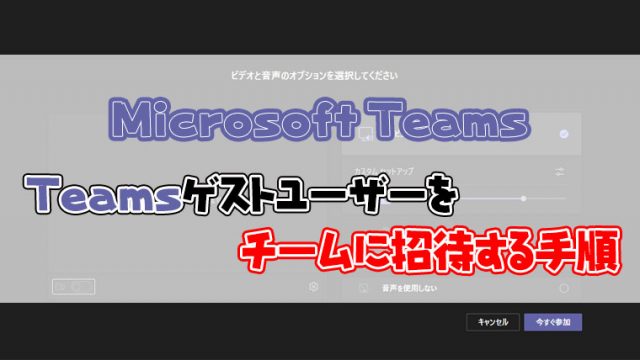目次
Microsoft teamsを自動起動させない設定
Office365で各種ソフトをインストールした後、再起動時にMicrosoft Teamsのショートカットがデスクトップ上に自動生成されて、以降パソコン起動時にMicrosoft Teamsが自動起動されます。
ショートカットを削除しても次回再起動時にショートカットが再生成されます。Office365 BusinessプランのMicrosoft Teamsが含まれていないプランでも自動的にインストールされてしまうので厄介です。
Office365ソフトをインストールする時に、スタートアップの設定が変更されてMicrosoft Teamsがスタートアップに設定されているので、この自動設定を解除します。
Microsoft Teamsにサインインすることなく30秒で自動起動設定を無効にする手順とMicrosoft Teamsにログインして自動起動を無効にする手順を記載します。
また、Microsoft Teamsのアンインストール手順も記載しますので必要のない方はアンインストール手順まで行いましょう。
Microsoft Teamsにログインしないで自動起動の設定解除手順
起動するとMicrosoft Teamsが自動的に起動します。ご丁寧ににショートカットも作成されます。
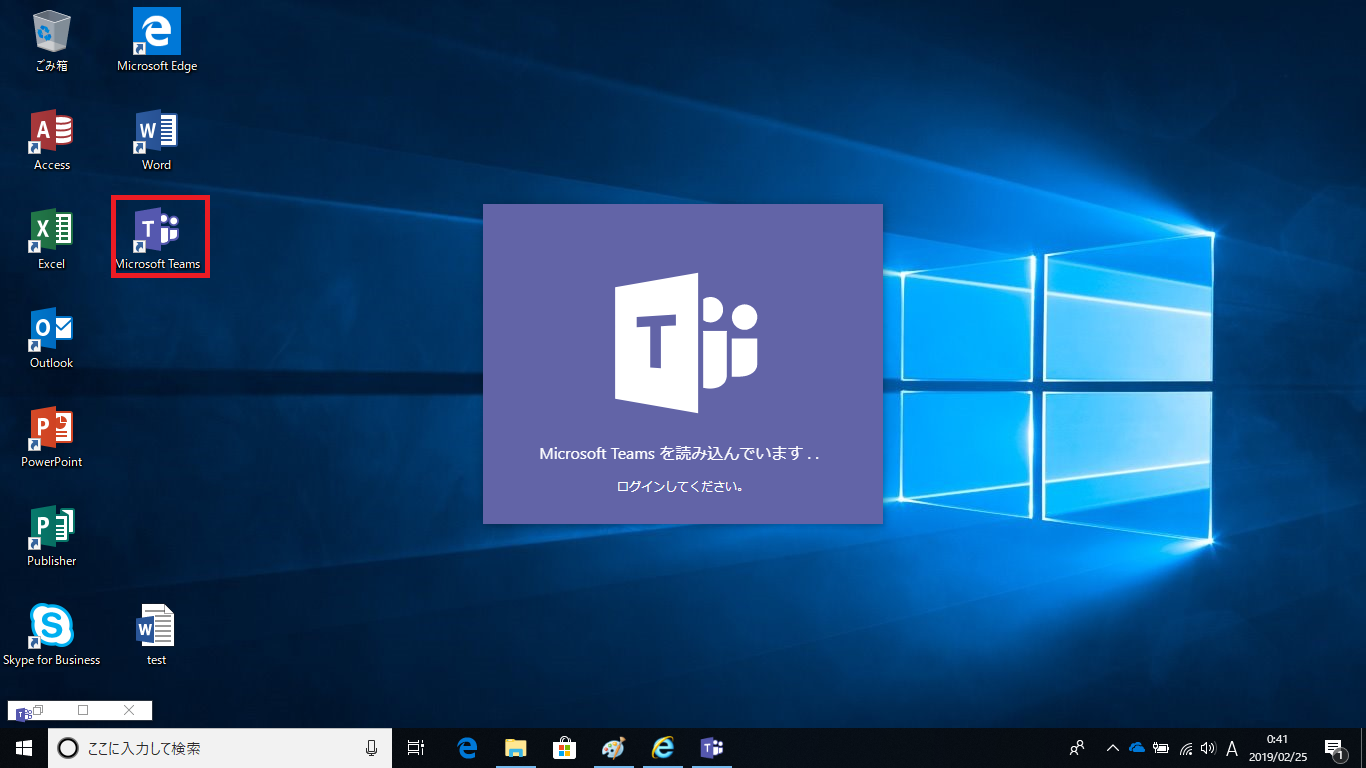
タスクバーのアイコンがないにも無い場所□で右クリック
「タスクマネージャー」をクリック
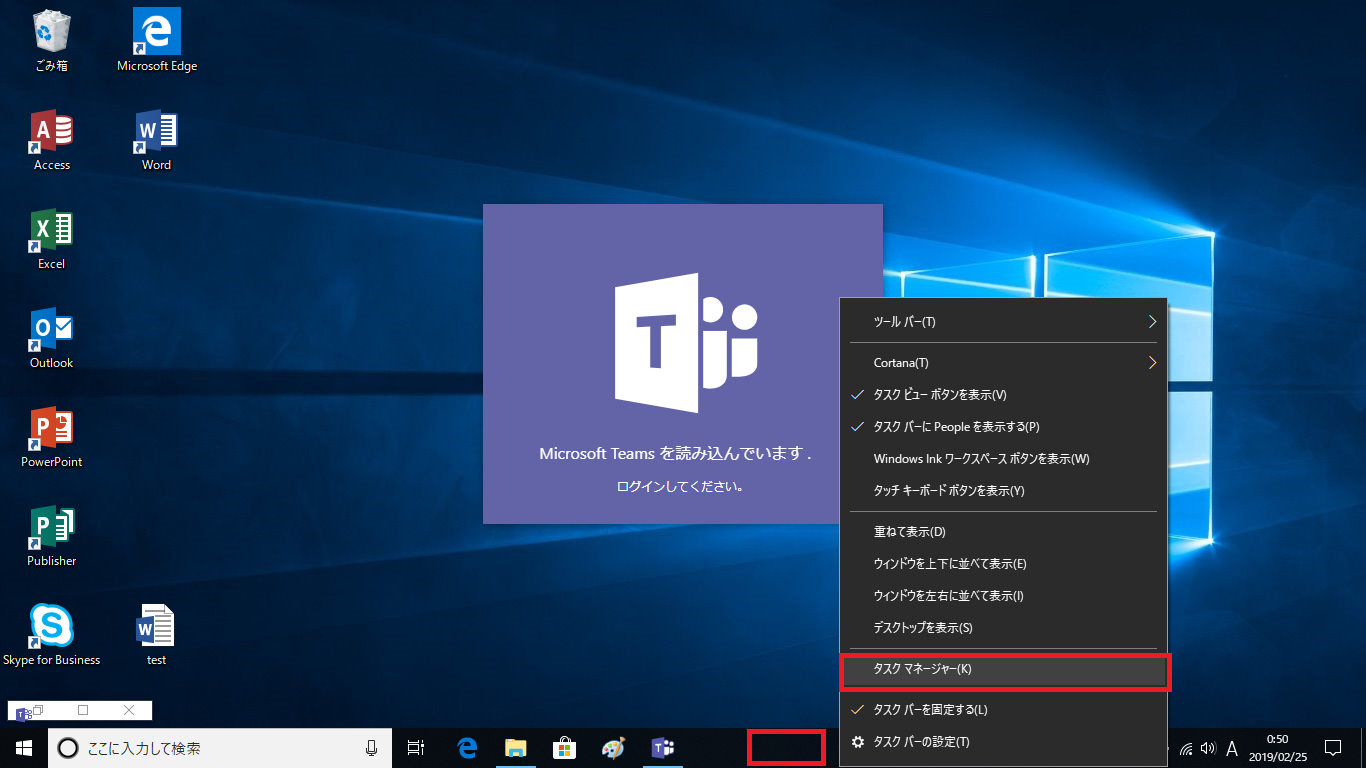
タスクマネージャーが起動したら、タブの「スタートアップ」をクリック
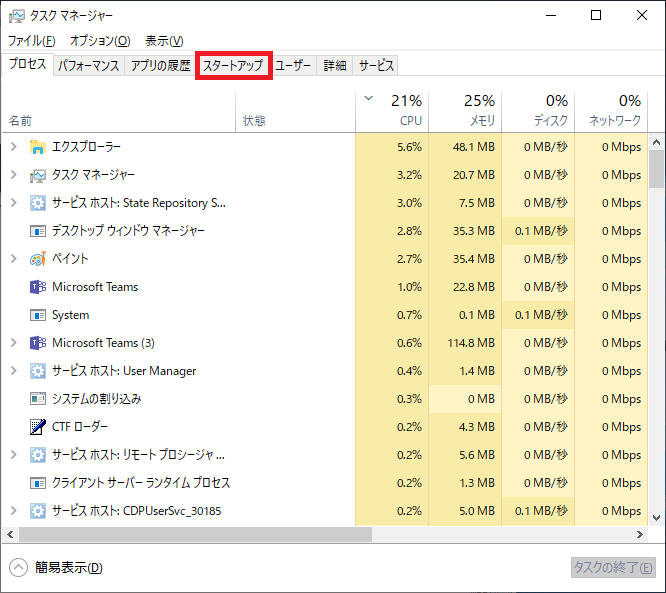
Microsoft Teamsのアイコンで「Microsoft Teams」を右クリックして「無効化」をクリック
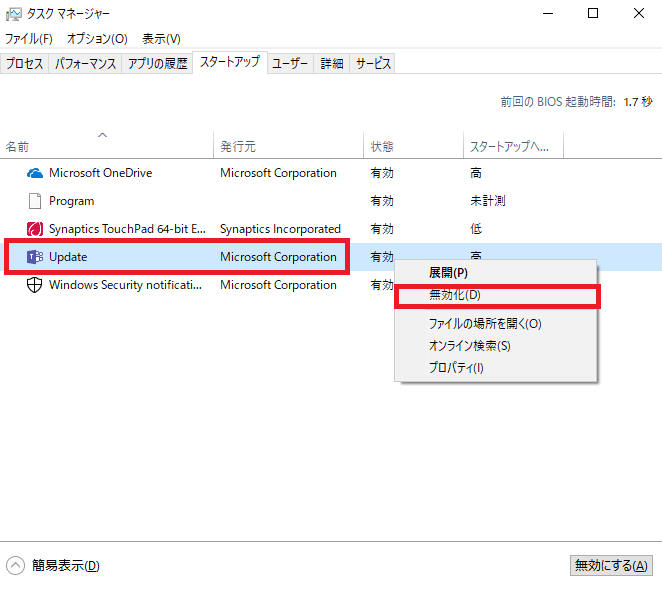
以上の手順で、次回起動時からMicrosoft Teamsが自動起動せず起動します。
Teamsのチャットツールはメールよりもコミュニケーションを円滑にとることが出来ます。気になる方は以下の記事でTeamsの使い方を一度見てください。

Microsoft Teamsにログインして自動起動の設定解除手順
①Microsoft Teamsのログイン画面が表示されたら、Office365アカウントを入力して②「次へ」をクリック
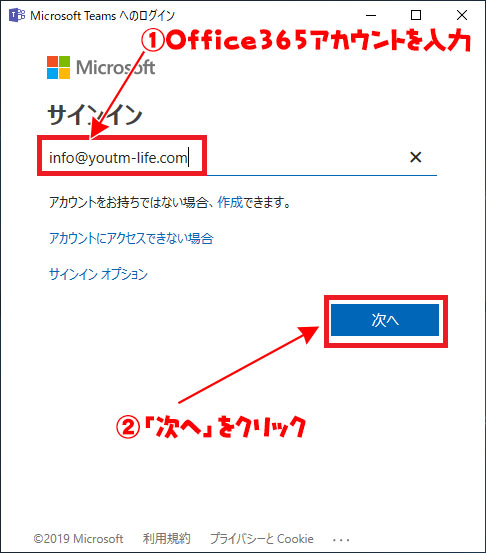
パスワードの入力が求められるので①パスワードを入力して②「サインイン」をクリック
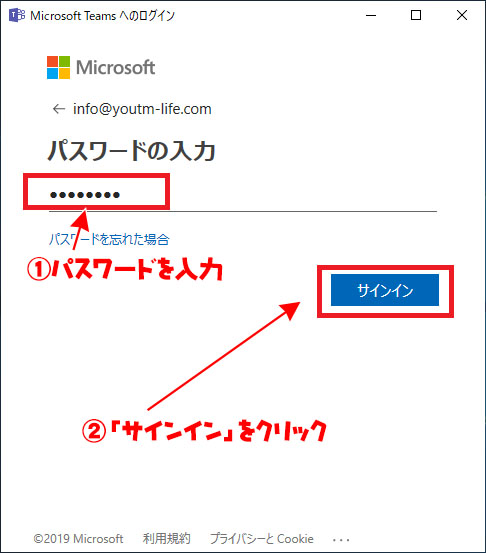
Microsoft Teamsのホーム画面が表示されたら①アイコンをクリックして②「設定」をクリック
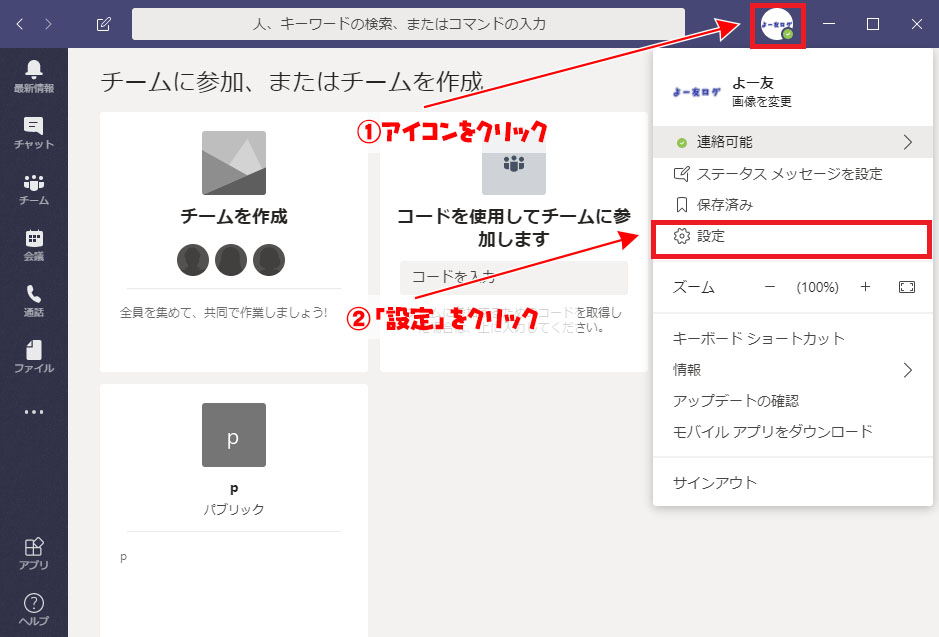
設定画面が表示されるので①「一般」をクリックして②「アプリケーションの自動起動」のチェックを外す③「×」をクリック
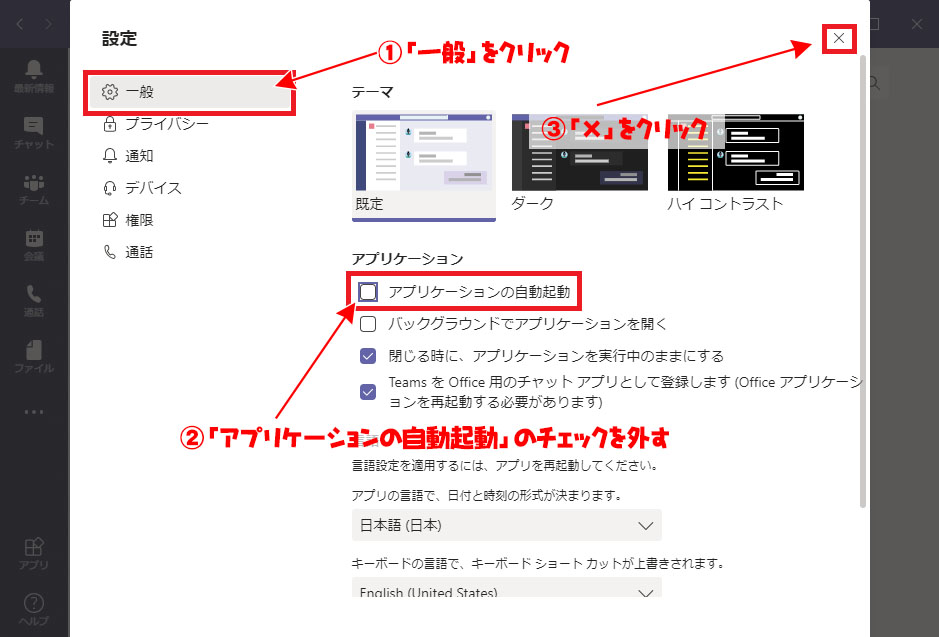
以上の手順を行うことでタスクマネージャーの「スタートアップ」から「Micorosoft Temas」が無くなります。
Microsoft Teamsのアンインストール手順
Teamsを使う予定がない方はTeamsをアンインストールしましょう。
①ウィンドウズマークをクリック②「Microsoft Corporation」のフォルダをクリックして③「Microsoft Teams」を右クリックして④「アンインストール」をクリック
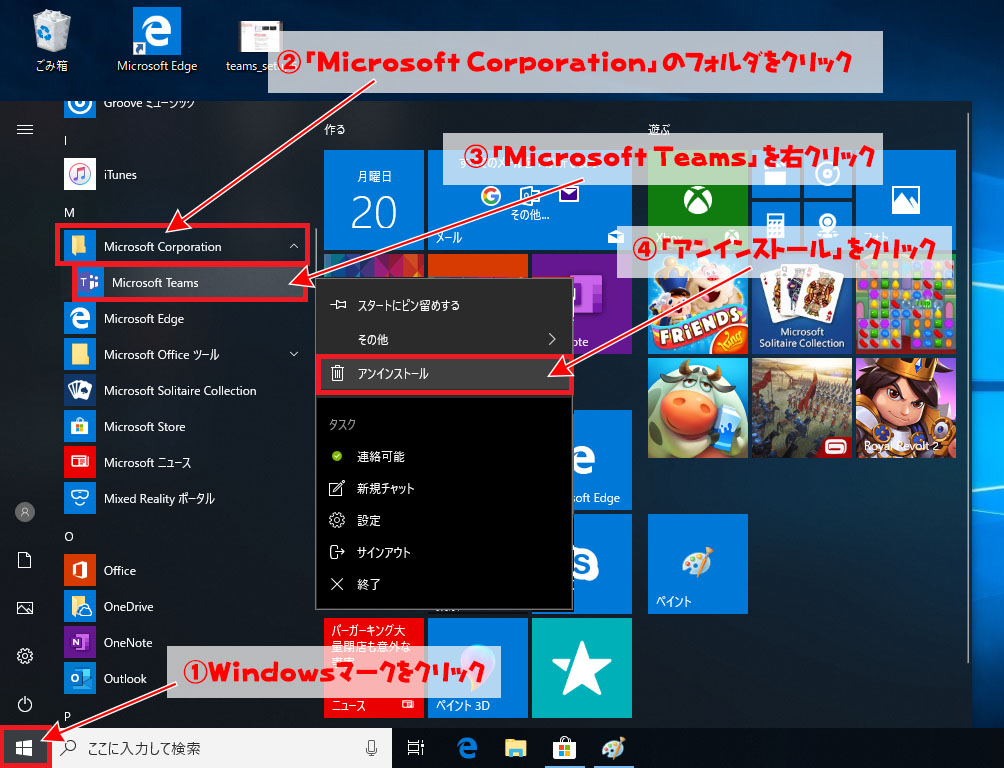
プログラムと機能が開くので①「Microsoft Teams」を右クリックして②「アンインストール」をクリック
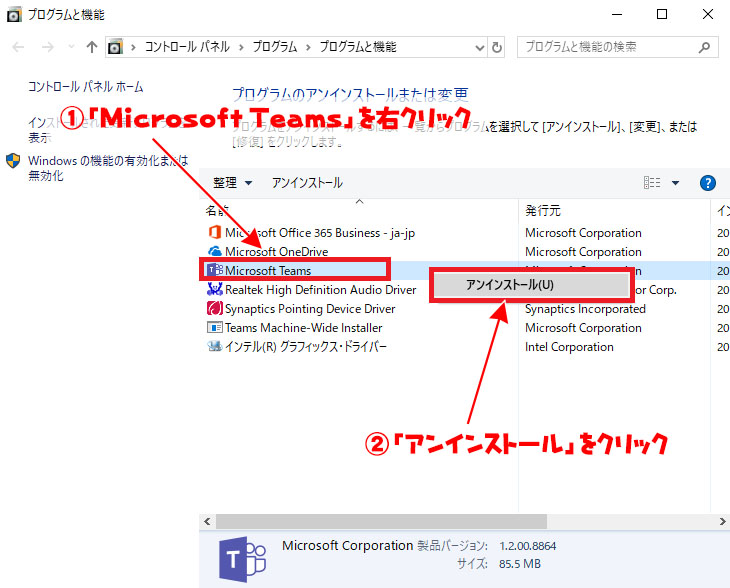
上記の手順でMicrosoft Teamsがアンインストールされます。
まとめ
Microsoft Teamsが含まれていないOffice365BusinessプランでもMicrosoft Teamsが自動的にインストールされてしまうので使用しない方は自動起動を無効に設定しアンインストールしましょう。
Micorosoft Teamsが使えるOffice365Business EssentialsやOffice365Business Premiumをご利用の方はTeamsの利用方法を以下の記事で見てください。

Microsoft Teamsは働き方改革に利用できるコミュニケーションツールですので、コミュニケーションツールやグループチャットツールを使っていない方は使用してみましょう。