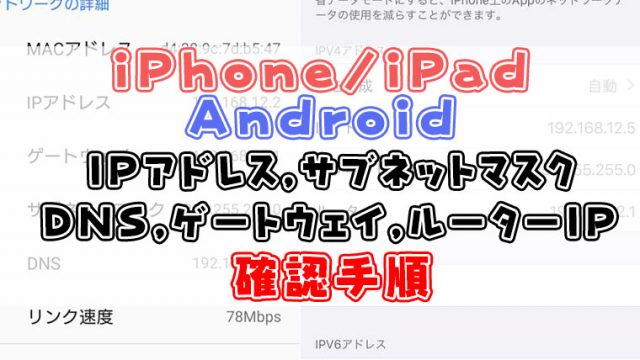この記事はYouTubeでも公開しています。
動画の方がわかりやすい方はYouTubeで見てください

Androidも同様のほぼ同様の手順です。
Office365を契約すると必ずOneDriveのストレージ領域が1TBが使えるようになります。
OneDriveをiPhone/iPadで使いこなすことによりパソコンとのデータの同期が容易に行うことが出来ます。
またOffice365Business EssentialsやOffice365Business PremiumではOffice365の同一テナントのユーザーとデータを共有できるSharePointが利用できます。
SharePoint内のデータもOneDriveアプリでデータの閲覧やデータのアップロードを行えます。
SharePoint内のデータを見るためにSharePointのアプリで見ようとしないでください。SharePointのアプリではデータの閲覧はできないと考えていいです。
OneDriveの初期設定は以下の動画に含まれています。
動画のほうが見やすい方は動画を見てください。
目次
OneDriveアプリの初期設定手順
まずはApp StoreからOneDriveをインストールしましょう。
iPhone,iPad用リンク
https://apps.apple.com/jp/app/microsoft-onedrive/id477537958
Android用リンク
https://play.google.com/store/apps/details?id=com.microsoft.skydrive&hl=ja
インストールが出来たらOneDriveのアイコンをタッチ
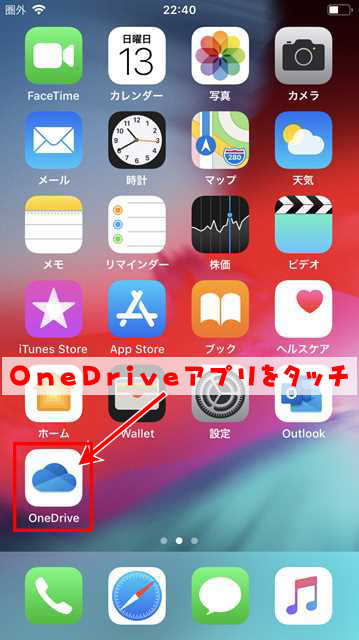
①OneDriveが使えるMicrosoftアカウントまたはOffice365のアカウントを入力して②→をタッチ
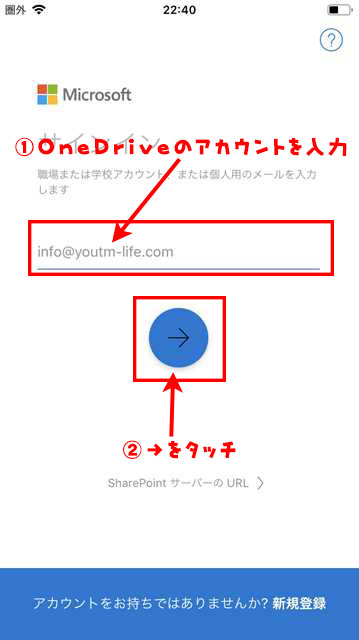
①パスワードを入力して②サインインをタッチ
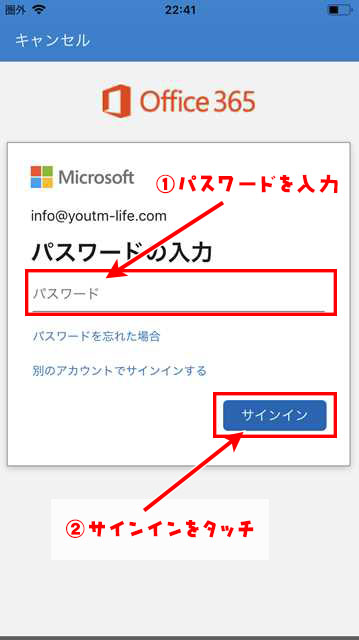
サインインが完了するとOeeDrive内のデータが表示される
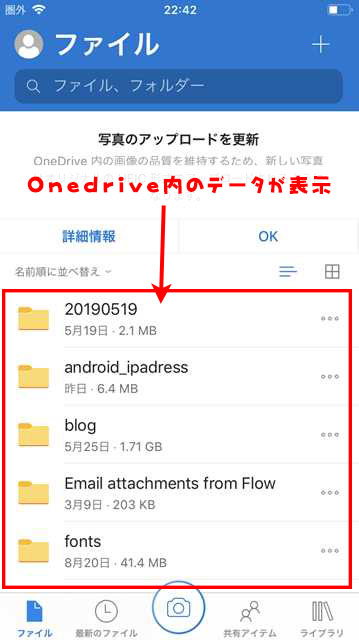
ShrePointのチームサイトのデータを見る手順
初期設定を行った後にOneDriveアプリを開きライブラリをタッチ
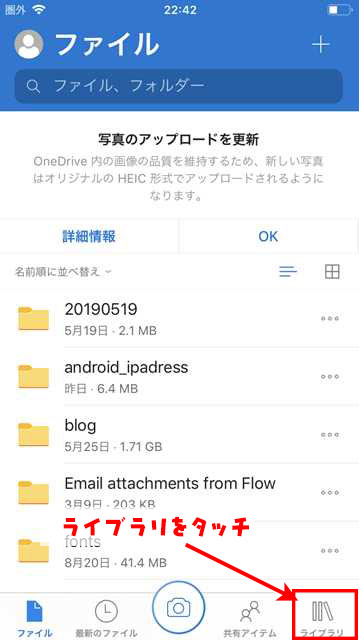
アクセス権があるサイトが表示されるので、データを見たいサイトをタッチ
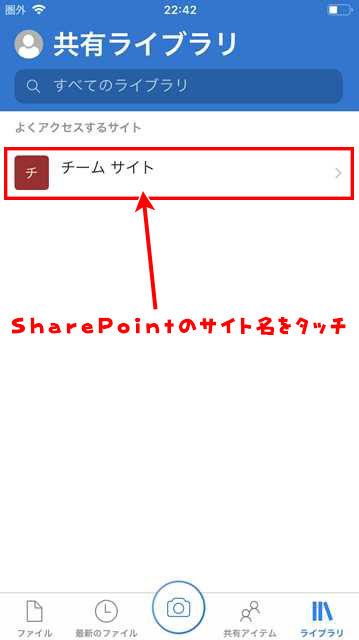
ドキュメントをタッチ
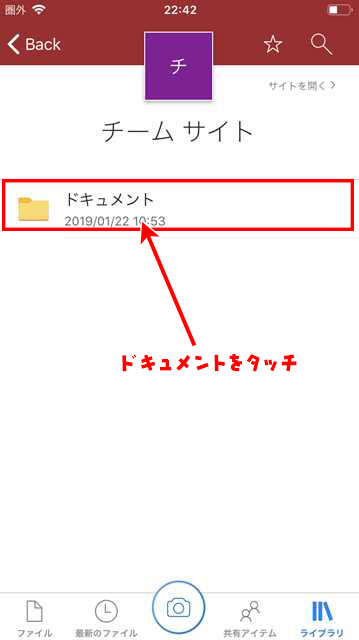
SharePoint内のデータが表示されます。
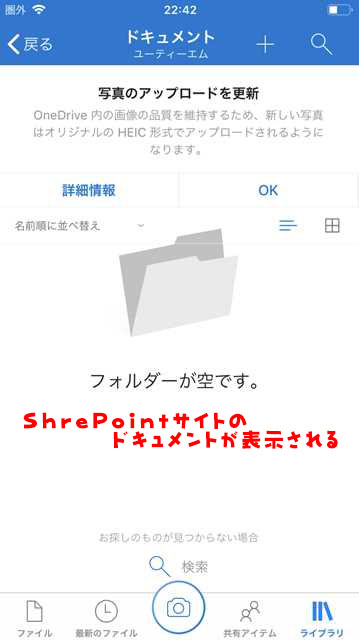
iPhone/iPadデータのアップロード初期設定
写真をタッチ
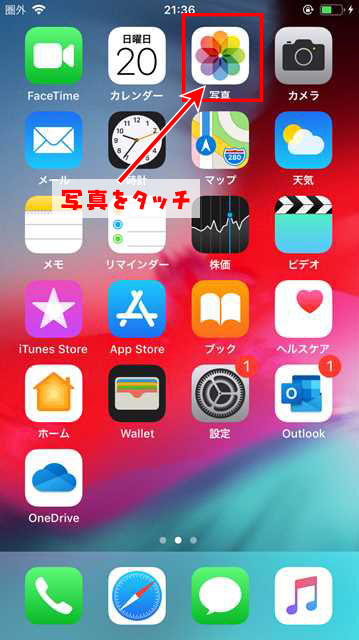
適当に写真を開き【↑】をタッチ
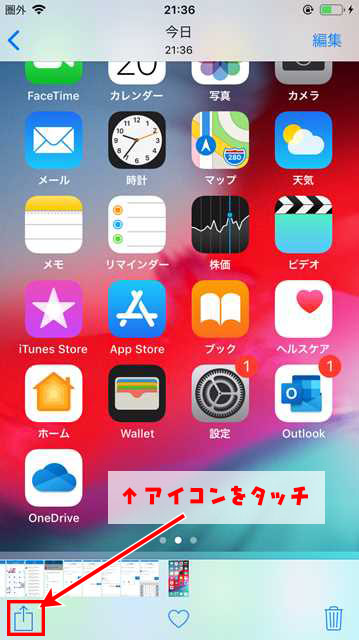
その他をタッチ
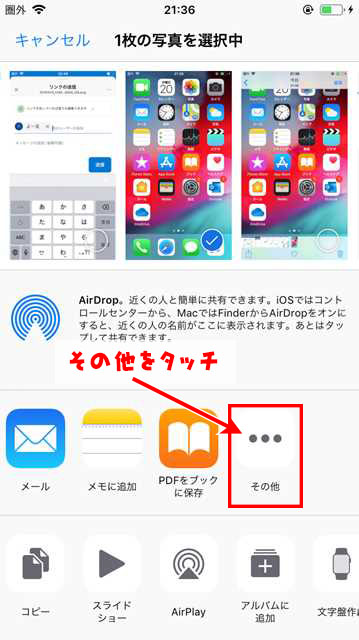
①OneDriveのチェックをオンにして②完了をタッチ
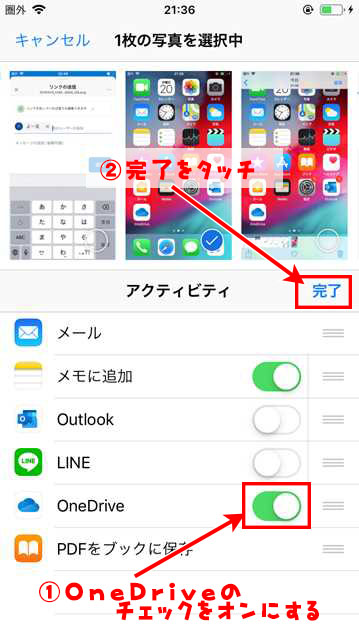
OneDriveにデータのアップロード手順
OneDriveをタッチ
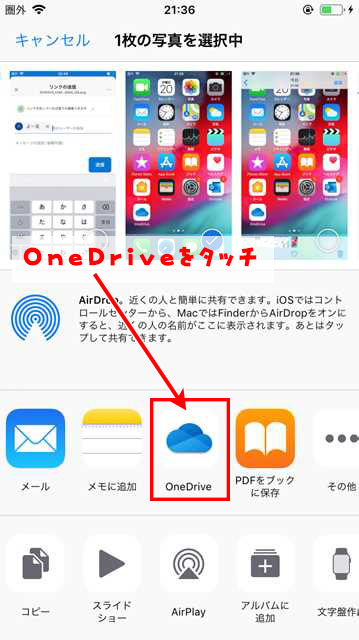
保存したいフォルダをタッチ
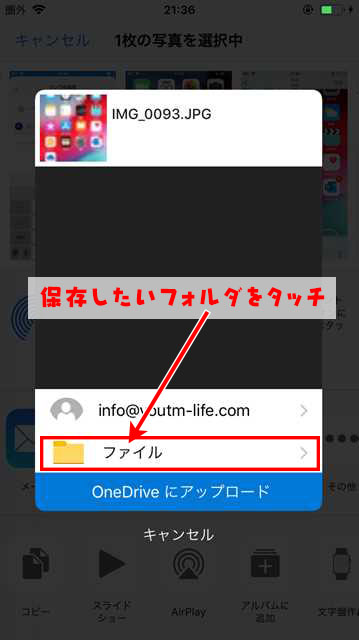
ここにアップロードをタッチ
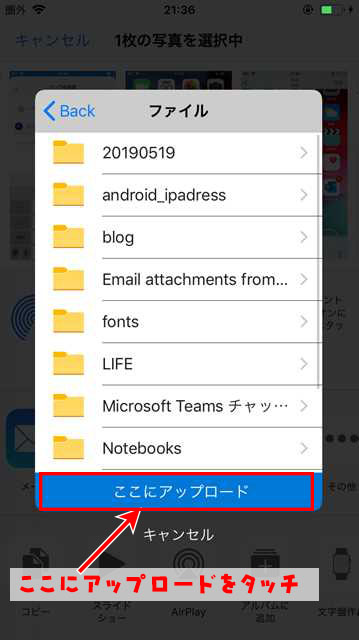
OneDriveに保存されましたと表示されたらアップロード完了です。
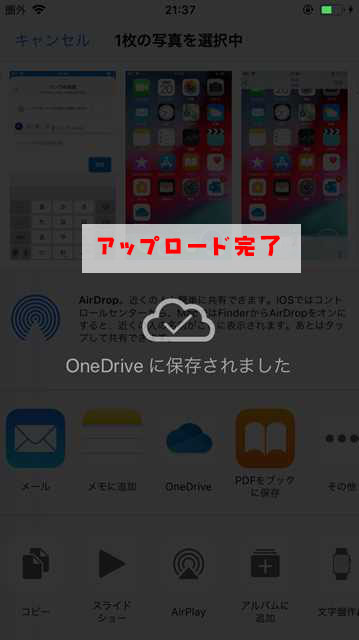
まとめ
iOS、iPadOSでは写真アプリ以外でも様々なアプリでデータを開いた後に【↑】マークが表示されます。
【↑】マークをタッチしてその他にOneDriveが表示されていればデータのアップロードが可能です。
パソコン側でもOneDriveと同期の設定を行っていれば、パソコンとスマホ間のデータのやり取りが自動的に行えます。

またPDFやExcelやWordのデータをOneDriveに保存していれば外出先でExcelやWordのデータを見たり編集したりすることが出来ます。
OneDriveやSharePointを使いこなして働き方改革に役立てましょう。