スポンサーリンク
Office365のデフォルト設定ではユーザーのパスワードの有効期限が90日に設定されています。Office365ユーザーのパスワード設定後90日経過後にOffice365ポータルサイトにログインしようとすると、パスワードの変更が求められます。
管理者権限を持つユーザーであれば、Office365の管理画面からパスワードの有効期限を無期限に設定したり、設定後の期限を90日以上に変更する事が出来ます。
以下の手順でパスワードポリシーを設定しましょう。
二段階認証の設定を無効にしたい場合は以下の記事を参照してください。

【Microoft365】詳細情報が必要表示の対処手順 2段階認証無効化2020年11月に確認しましたが、Microsoft365を新規契約を行うとユーザーログイン時にお2段階認証が有効に設定されていて、ログ...
パスワードの有効期限設定手順
まず管理者権限があるユーザーでOffice365にログインする。

Office365ログイン手順Office365ログイン
Office365を契約後にonedrive、sharepoint、OnlineOfficeを使うにあたっ...
- ログイン後に「管理」をクリック
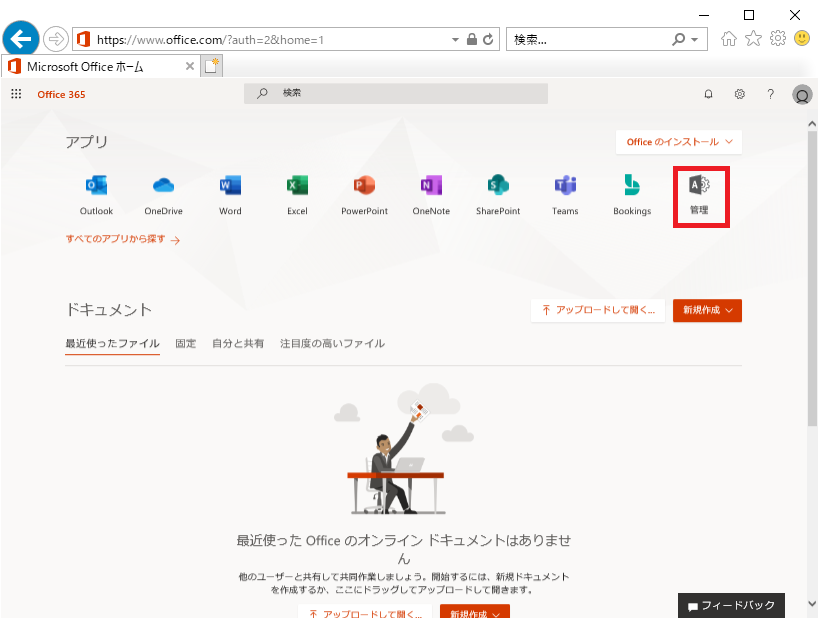
- 「設定」をクリック
- 「セキュリティとプライバシー」をクリック
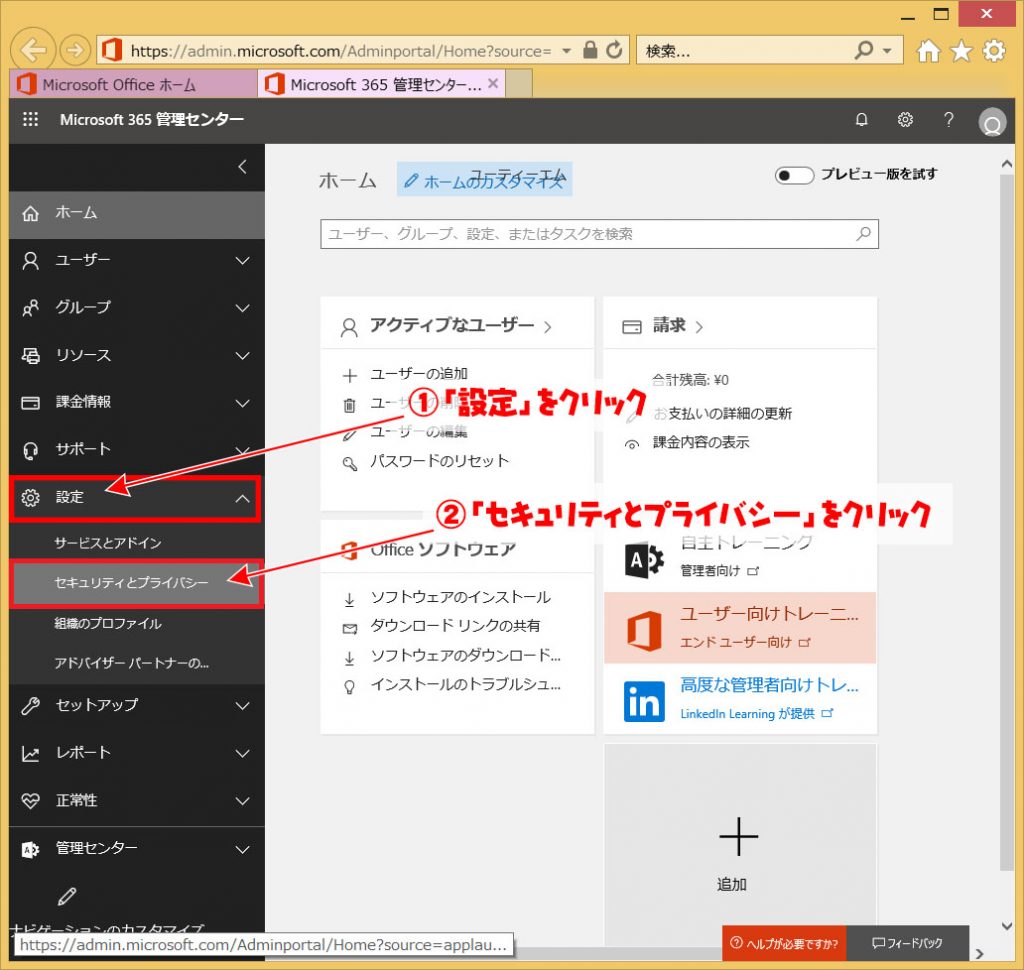
- パスワードポリシーの「編集」をクリック
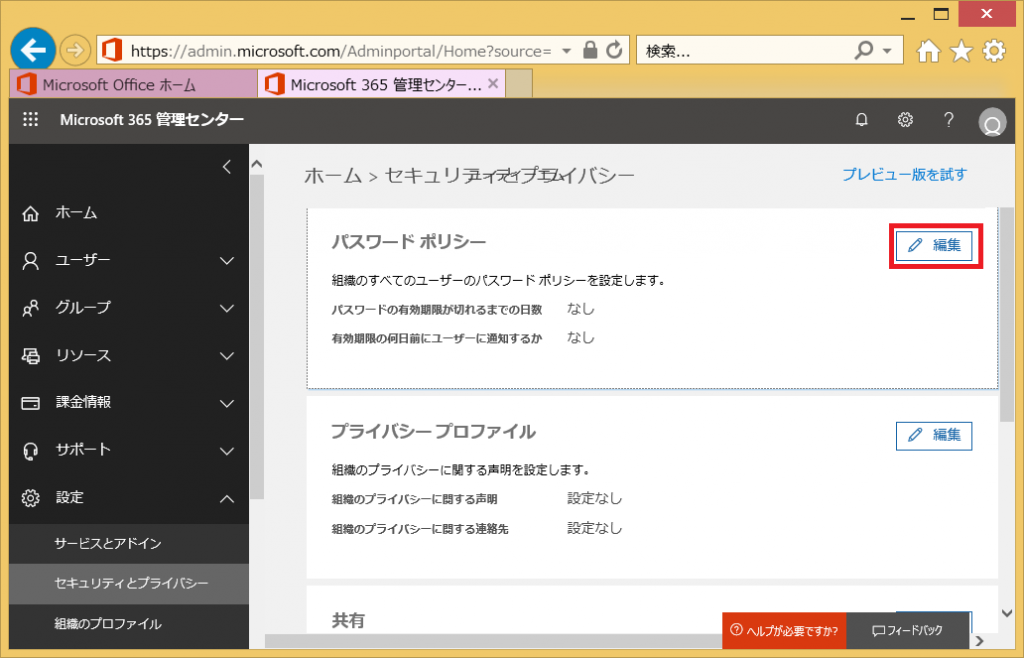
パスワードの有効期限を長くする、短くする手順
「ユーザーのパスワードを無期限に設定する」のチェックをオンにする
- パスワードの有効期限が切れるまでの日数を入力
- 有効期限の何日前に期限が切れるかをユーザーに通知する日数を入力する
- 保存をクリック
パスワードの有効期限は標準の設定で90日に設定されています。
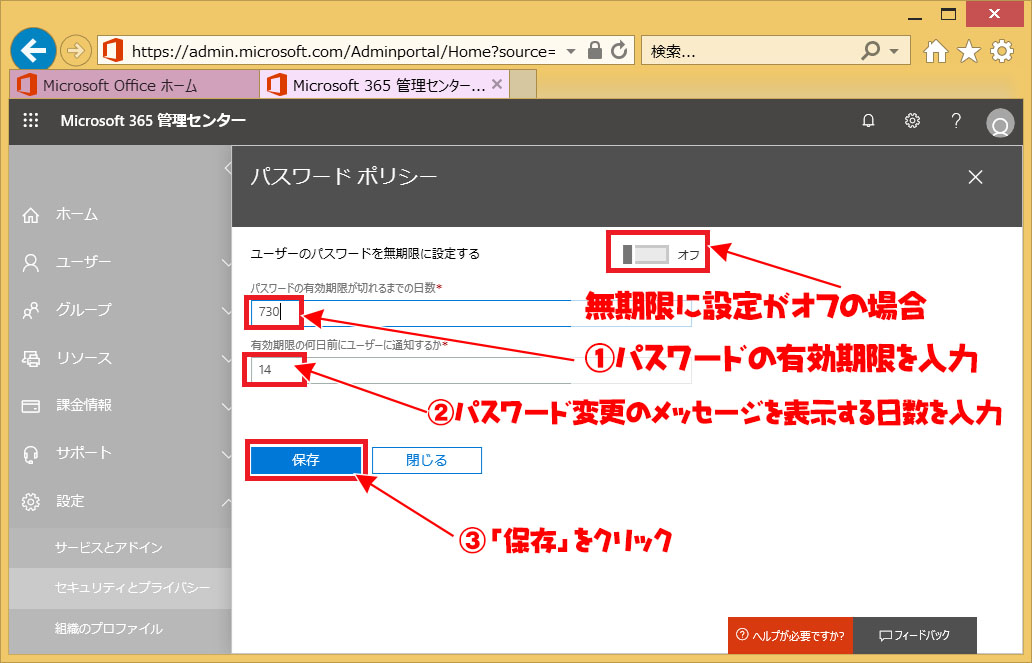
パスワードの有効期限を無期限に設定する手順
- 「ユーザーのパスワードを無期限に設定する」をオンにして
- 「保存」をクリック
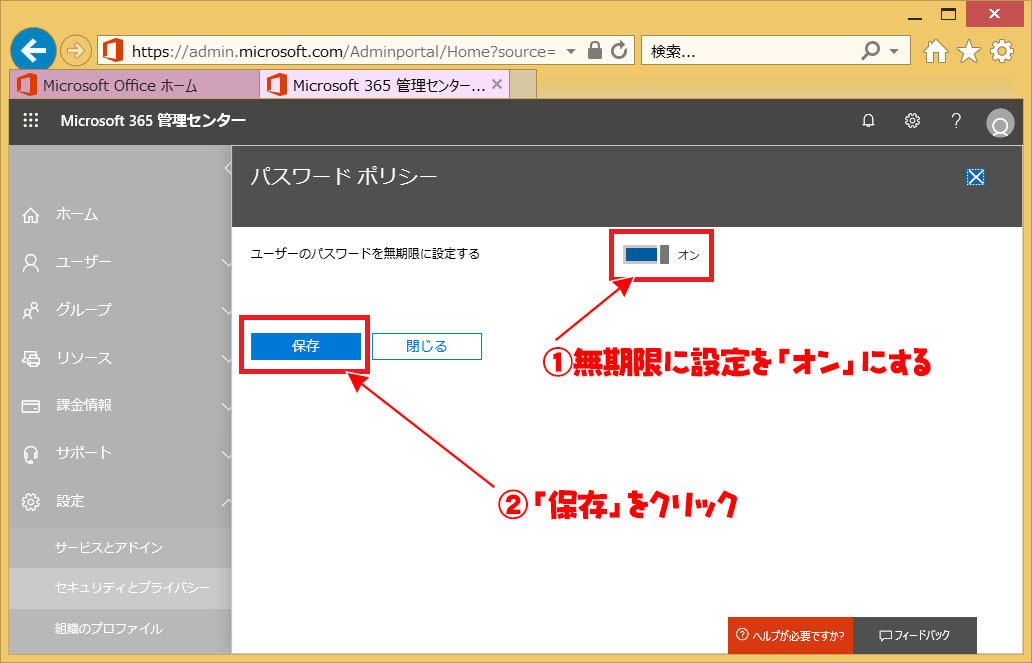
まとめ
Office365のユーザーパスワードポリシーの設定を紹介しましたが、複数の端末でOffice365を利用している場合はパスワードを変更するとすべての端末でパスワードを変更しなくてはなりません。
非常に面倒な作業になるので、パスワードのポリシーを見直してみましょう。
OneDriveやExchangeに重要なデータを格納している場合などは逆にパスワードの有効期限を短く設定するのもセキュリティ強化につながります。
現状を見極めつつ、適正なパスワードポリシーを設定しましょう。
スポンサーリンク
スポンサーリンク









