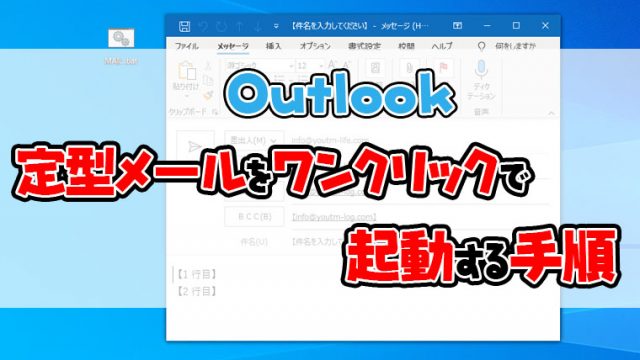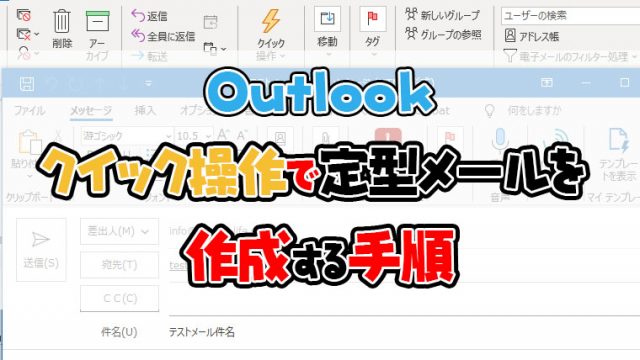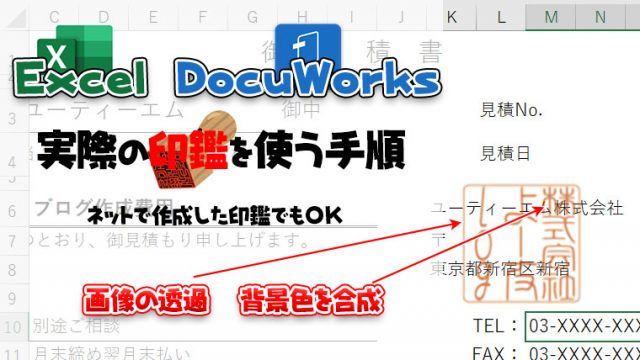この手順はYouTubeで動画でも公開しています。
動画のほうがわかりやすい方はYouTubeを見てください。

LiveメールのメールデータをOutlookへ移行する場合は以下の手順を参照してください。

Liveメールのメールデータの移行はうまくいきましたか?
Liveメールの宛先表もLiveメールとOutlookの標準の機能でエクスポート、インポートを行おうとすると文字化けが発生したり、表示名がうまくインポートされなかったりします。
ひと手間加えることで、表示名も文字化けもせずにインポートできますので手順をよく読んでLiveメールの宛先表の移行を行ってください。
目次
Liveメールの宛先表をOutlookにインポートする手順
Liveメールのデータ移行手順は
- Liveメールの宛先表のエクスポート
- Outlookの宛先表の空データをエクスポート
- Outlook宛先表の空データを編集
- Outlookに宛先表データをインポート
上記の手順で行っていきます。
Liveメールの宛先表データのエクスポート
Liveメールを開き、アドレス帳をクリック
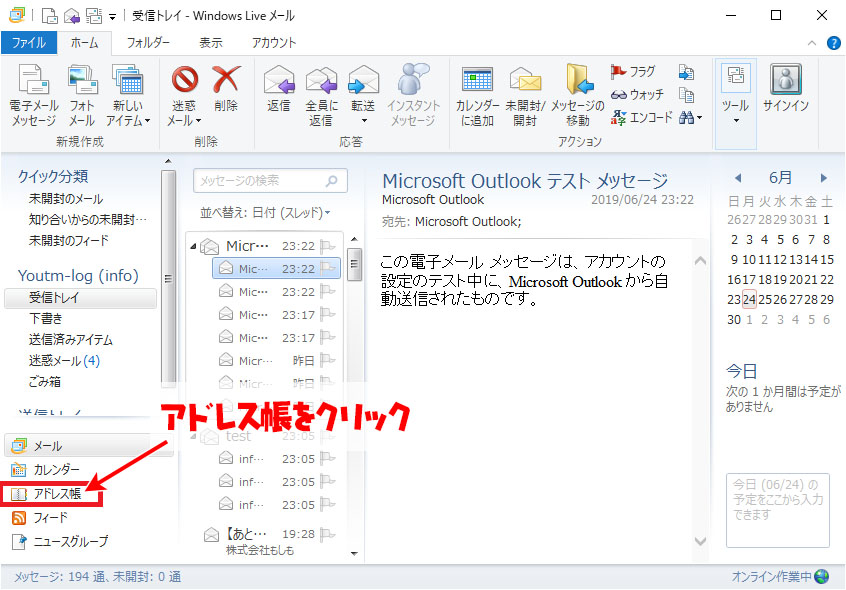
①エクスポートをクリックして②カンマ区切り(CSV)をクリック
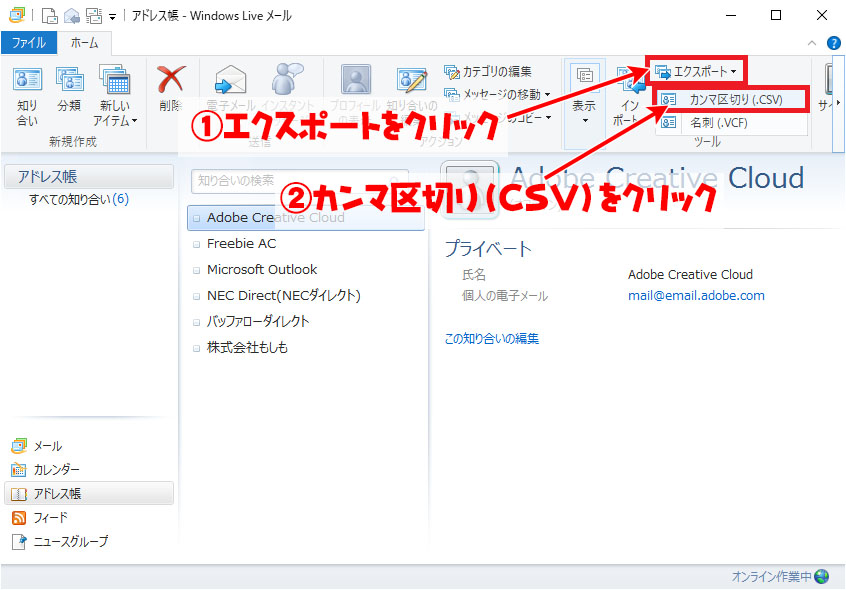
CSVのエクスポートの画面が開くので「参照」をクリック
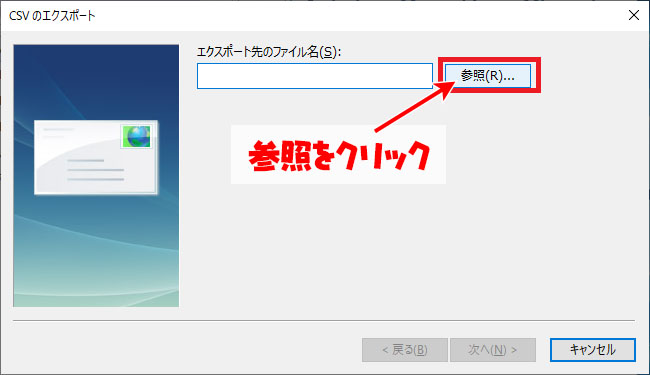
①わかりやすい保存場所をクリックして②わかりやすいファイル名を入力して③保存をクリック
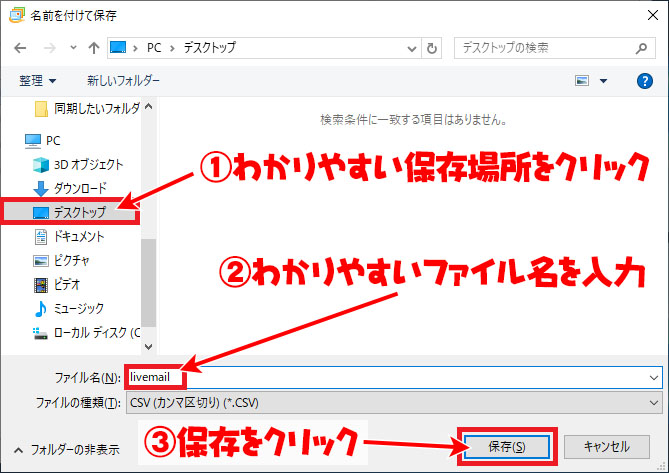
「次へ」をクリック
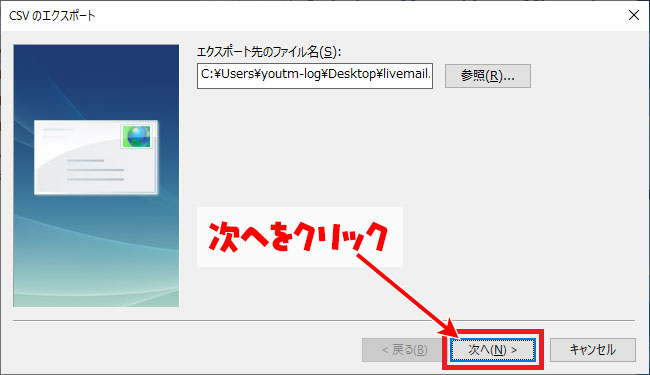
「名」から「電子メール」までチェックを入れて完了をクリック。
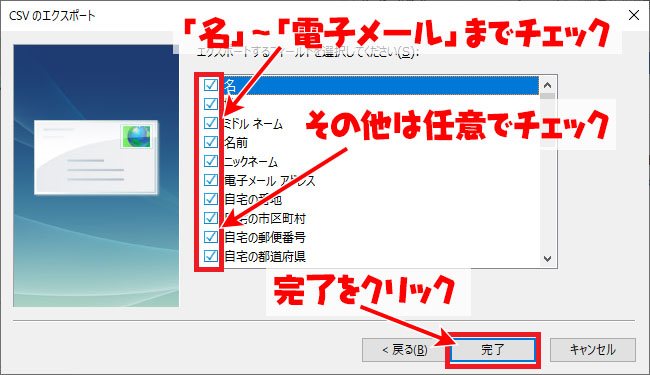
ファイルがエクスポートされたことを確認する。
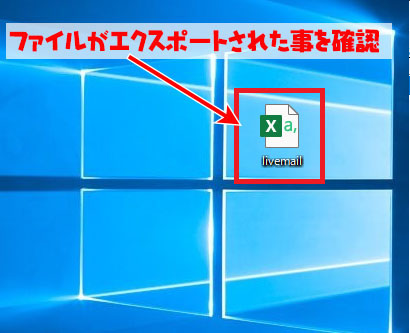
上記の手順でLiveメールのアドレス帳のデータをエクスポートできました。
Outlookの宛先表の空データをエクスポート
Liveメールの宛先表を移行したいパソコンでOutlookを開きます
Outlookが開いたら「ファイル」をクリック
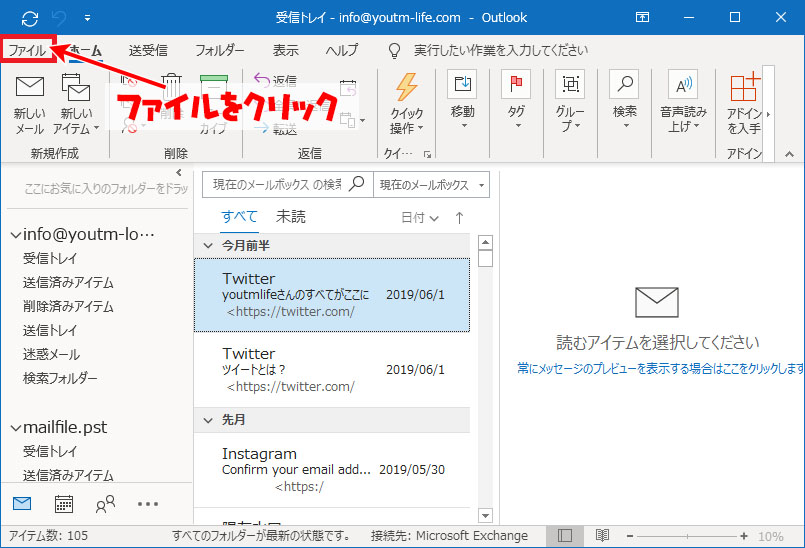
①開く/エクスポートをクリックして②インポート/エクスポートをクリック
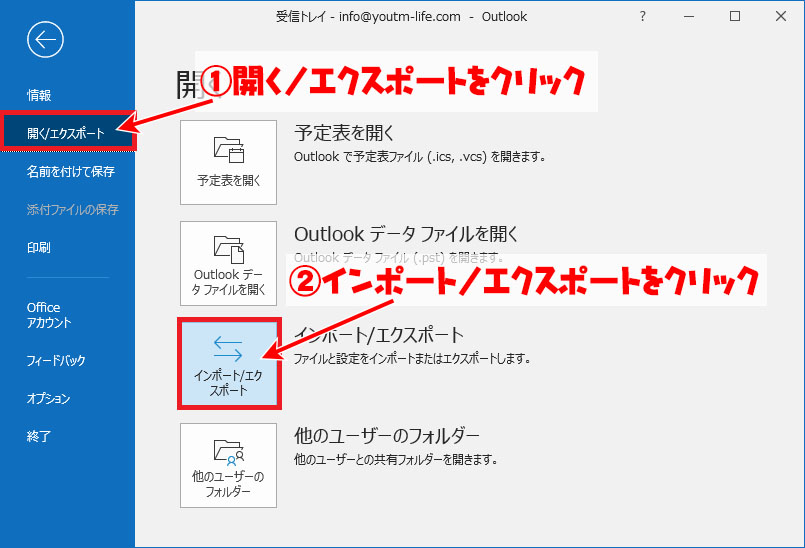
ウィザードが開くので①ファイルにエクスポートをクリックして②次へをクリック
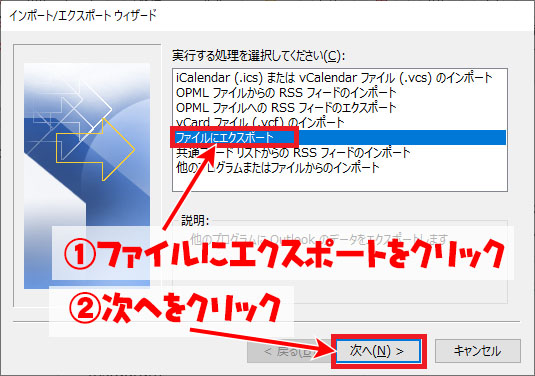
①テキストファイルをクリックして②次へをクリック
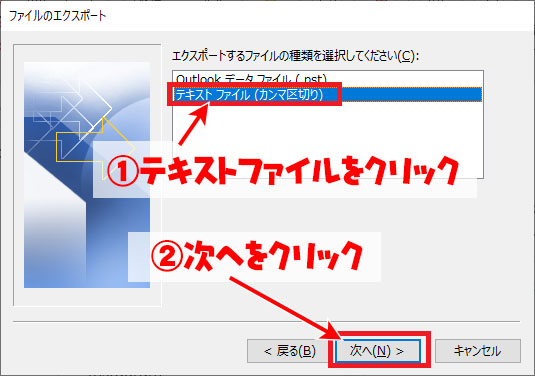
①連絡先をクリックして②次へをクリック
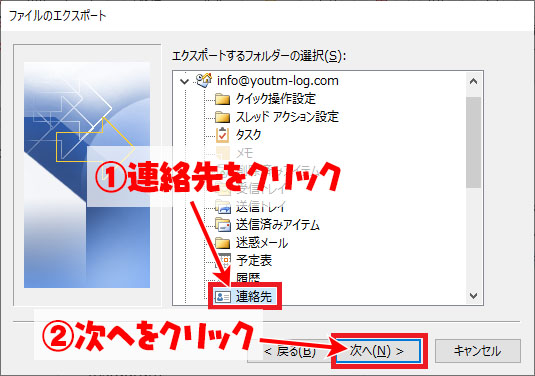
参照をクリック
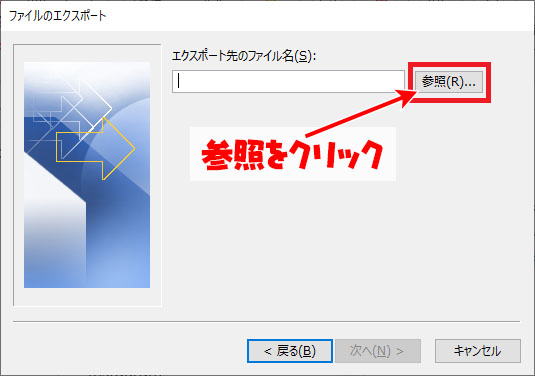
①わかりやすい場所を選択して②わかりやすいファイル名を入力して③OKをクリック
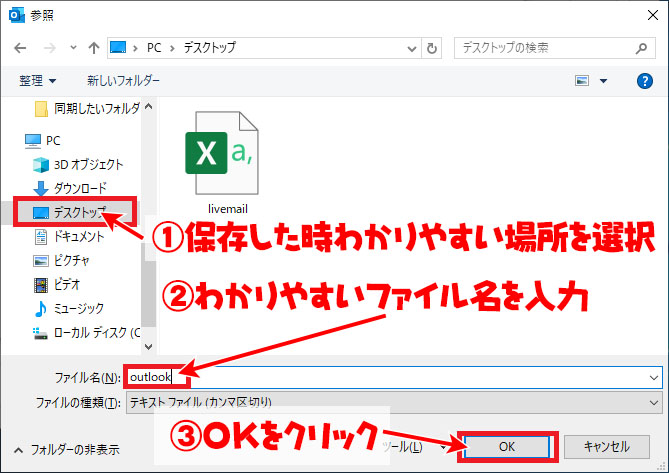
元の画面に戻ったら「次へ」をクリック
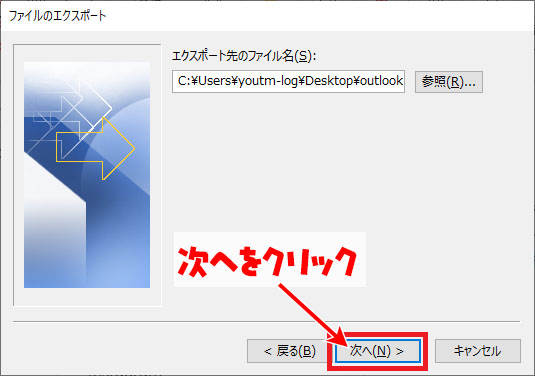
完了をクリック
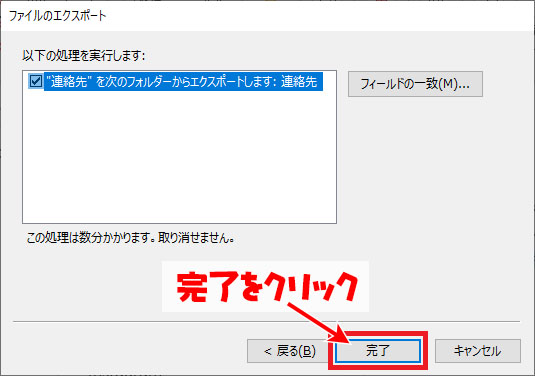
ファイルがエクスポートされたことを確認する
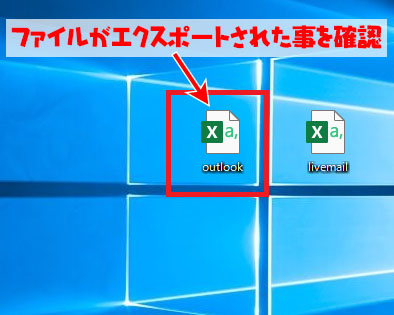
上記の手順でOutlookの宛先表の空データをエクスポートが完了です。
Outlook宛先表の空データを編集手順
LiveメールとOutlookのエクスポートされたデータをどちらも開く
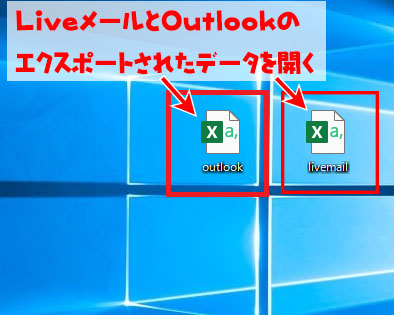
Liveメール側の「名」の列をOutlook側の「名」の列にコピーする。同様の手順でLiveメール側の「姓」の列をOutlook側の「姓」の列にコピーする。

Outlookの書き出し空データが以下のように文字化けしていたら、からのCSVファイルを用意したのでここをクリックしてダウンロードしてください。
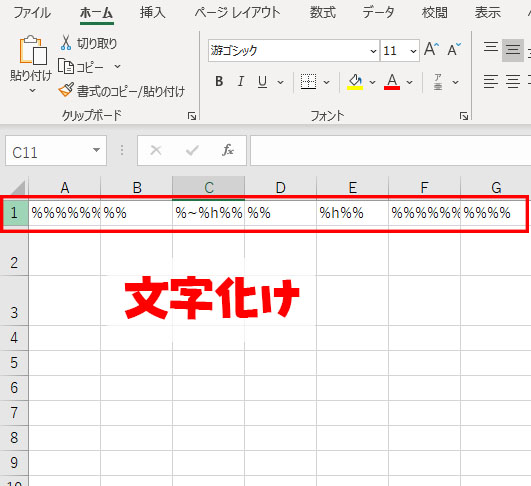
①Liveメール側の「名前」列にあるデータをコピーする。
②Outlook宛先表データを右にスクロールする

Outlook宛先表データの「電子メール(表示名)」列にLiveメール側の「名前」列のデータを貼り付ける
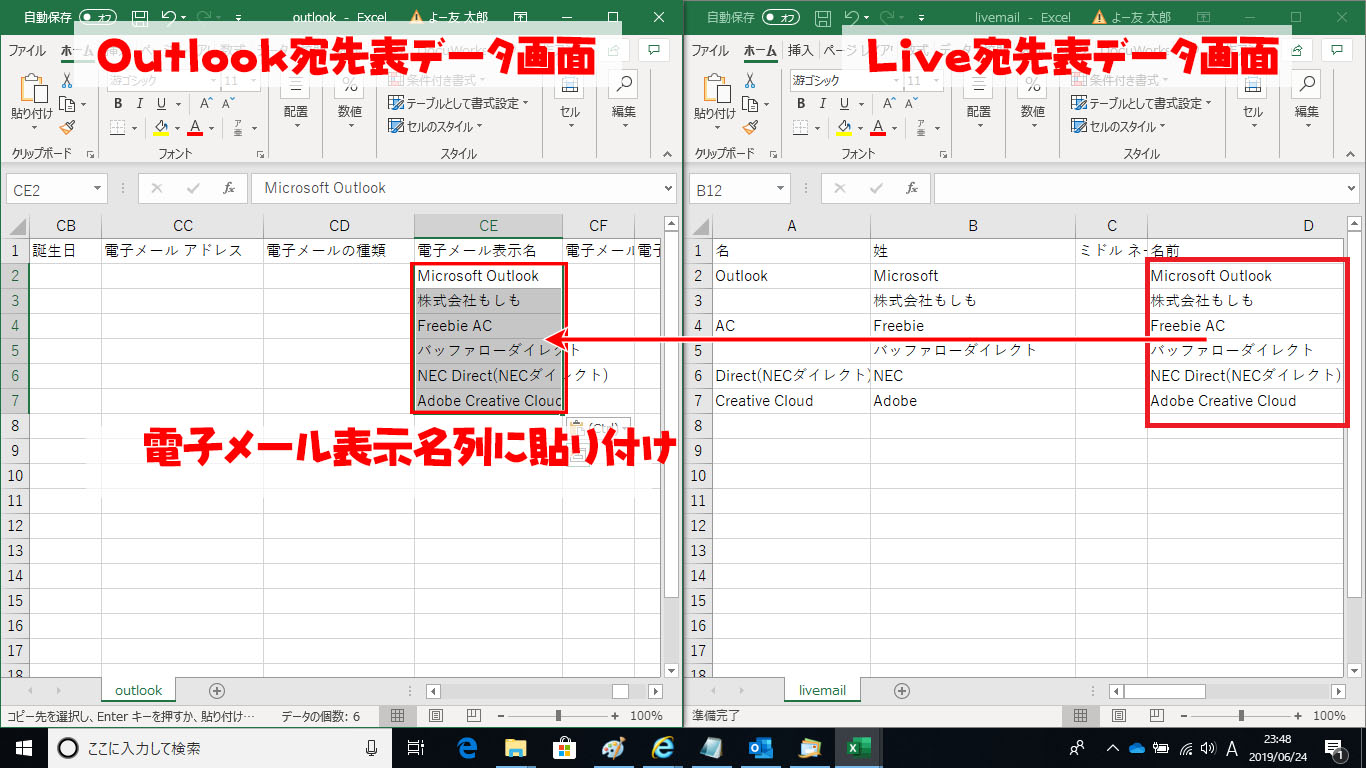
①Liveメール宛先表データの「メールアドレス」列をOutlook宛先表データの「電子メールアドレス」列にコピーする。
②Outlook宛先表データ画面の「ファイル」をクリック
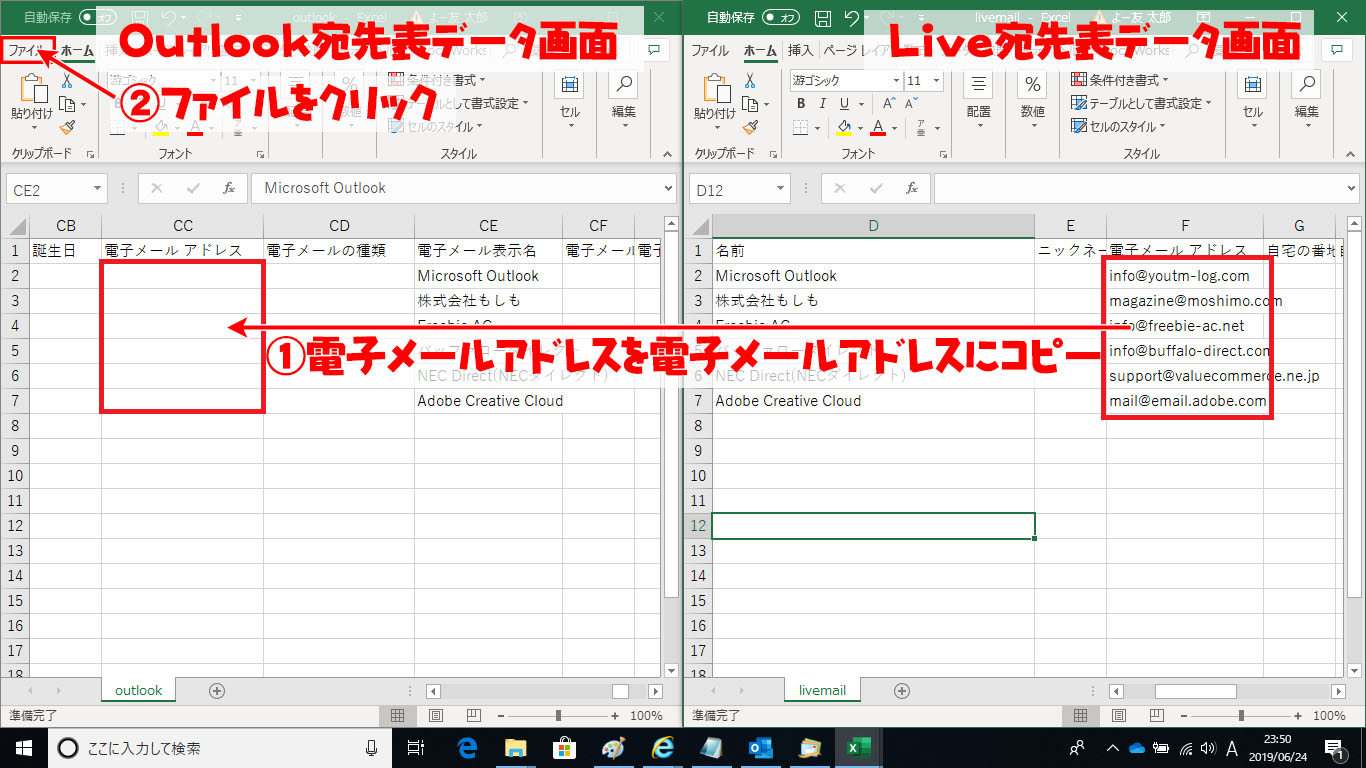
①名前を付けて保存をクリックして②参照をクリック
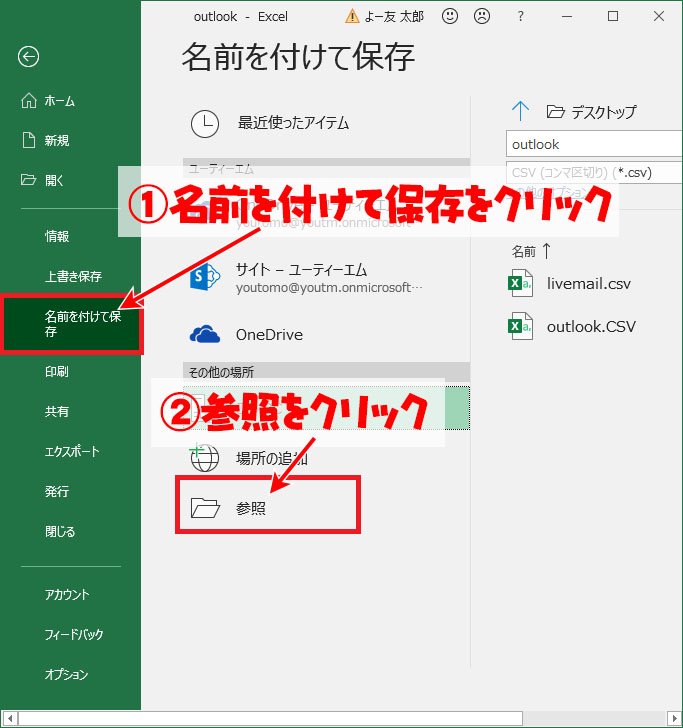
①わかりやすい場所を選択して②わかりやすいデータ名を入力して③CSVファイルが選択されている事を確認して④保存をクリック
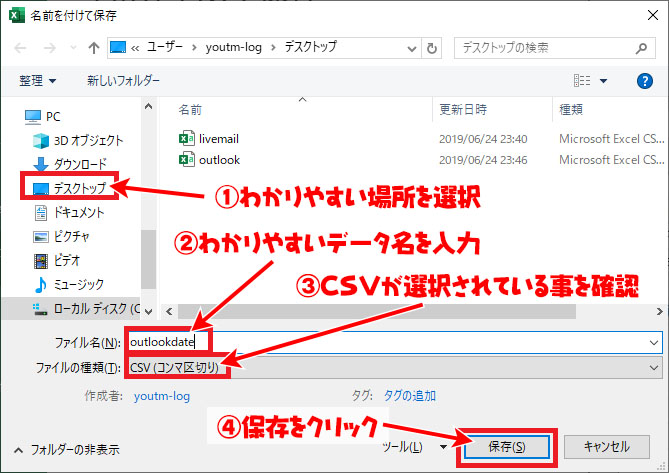
作成したデータが保存されている事を確認する。
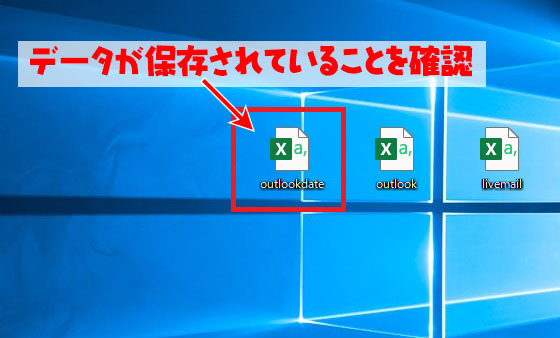
Outlookに宛先表データをインポート
Outlookを開き「ファイル」をクリック
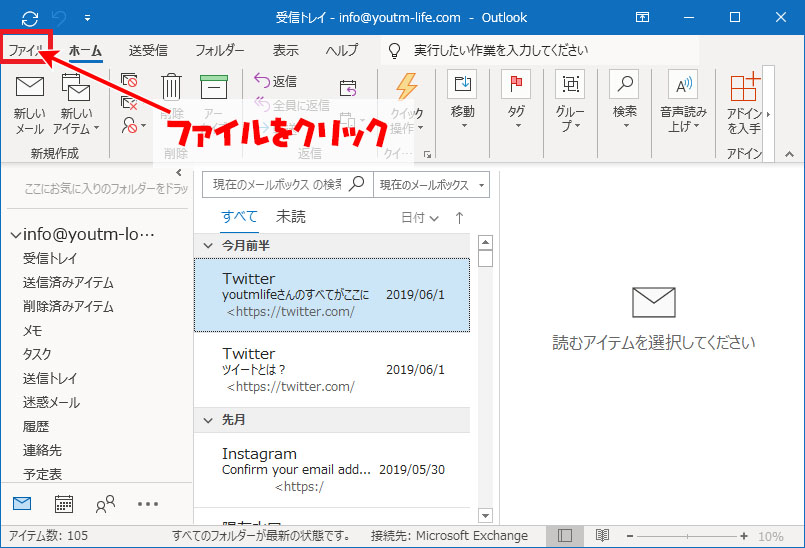
①開く/エクスポートをクリックして②インポート/エクスポートをクリック
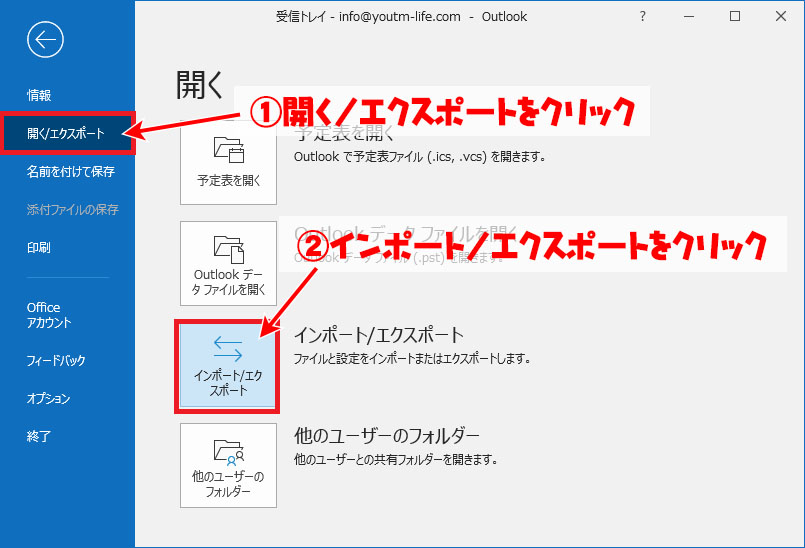
①他のプログラムまたは…をクリックして②次へをクリック
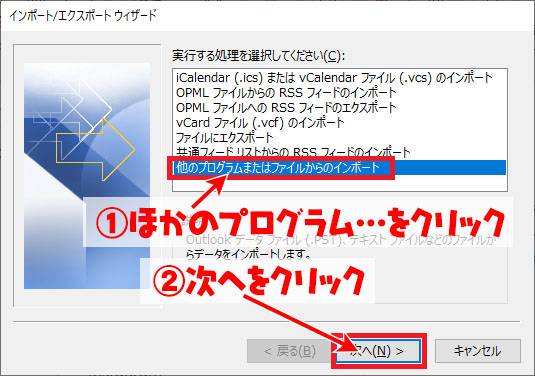
①テキストファイルをクリックして②次へをクリック
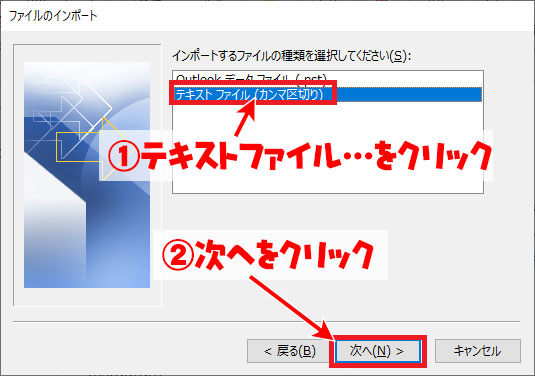
参照をクリック
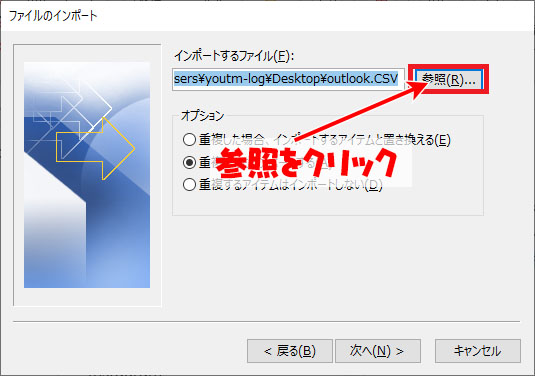
①先程作成して保存したCSVファイルを選択して②OKをクリック
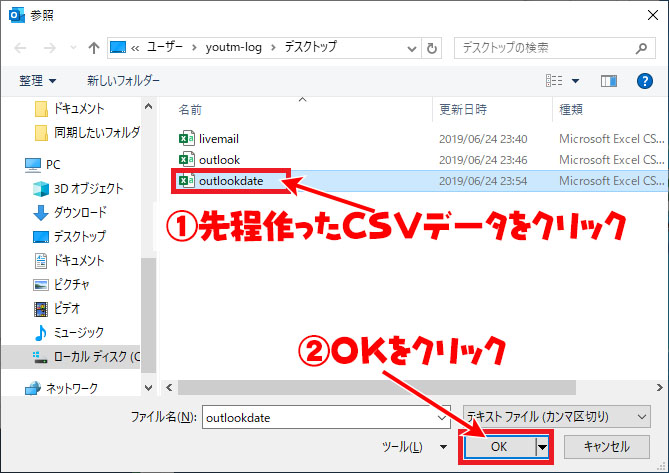
次へをクリック
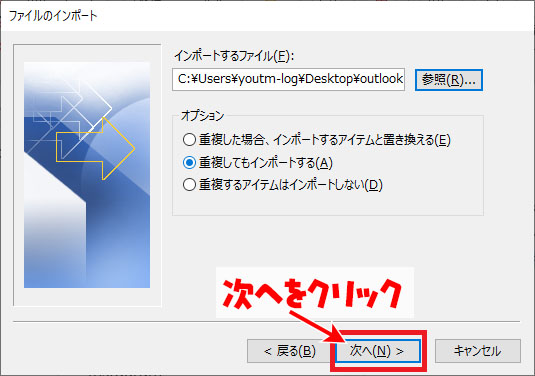
①宛先表をクリックして②次へをクリック
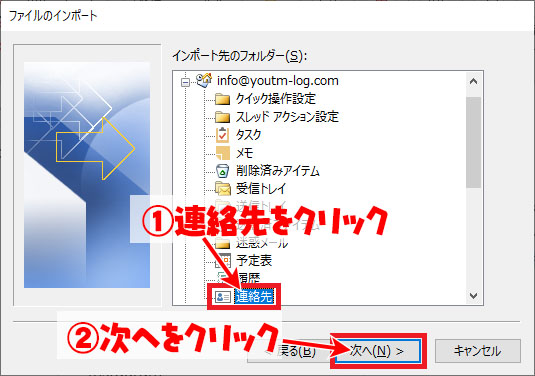
完了をクリック
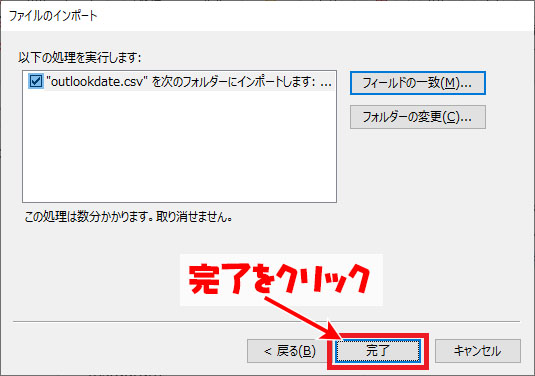
Outlookの最初の表示にして宛先アイコンをクリック
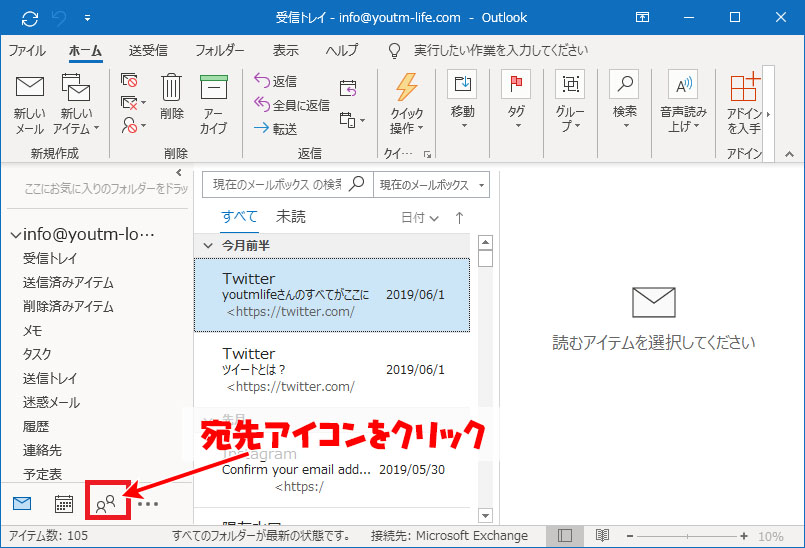
宛先表が正常にインポートされていることを確認する
表示されていない場合はOutlookを再起動してから宛先表を見てください。
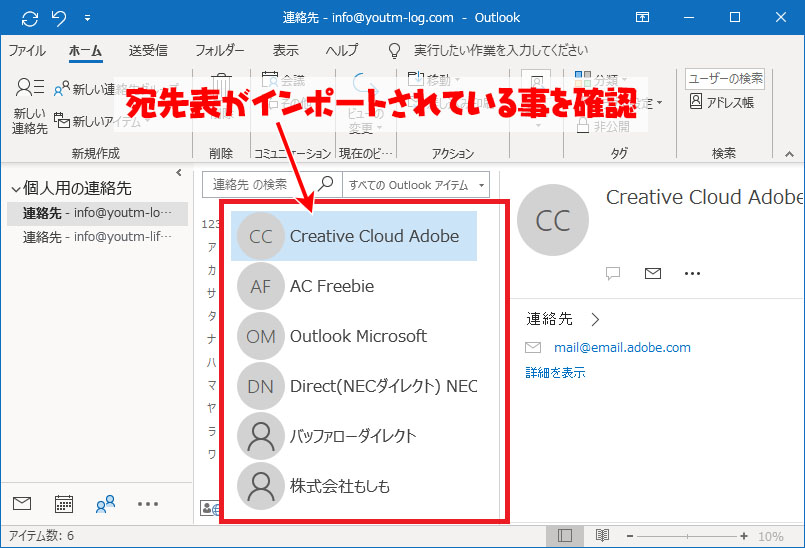
まとめ
Liveメールの宛先表の移行は上手くいきましたか?
Outlookにデータをインポートした後ですが、必ず宛先表のアドレスを確認してください。
LiveメールのデータをOutlookへ移行する記事と合わせて移行手順を行うと、メールのデータと宛先表を完璧に移行できます。

ただし、Liveメールの仕訳ルールの設定は移行できないので再設定をしましょう。