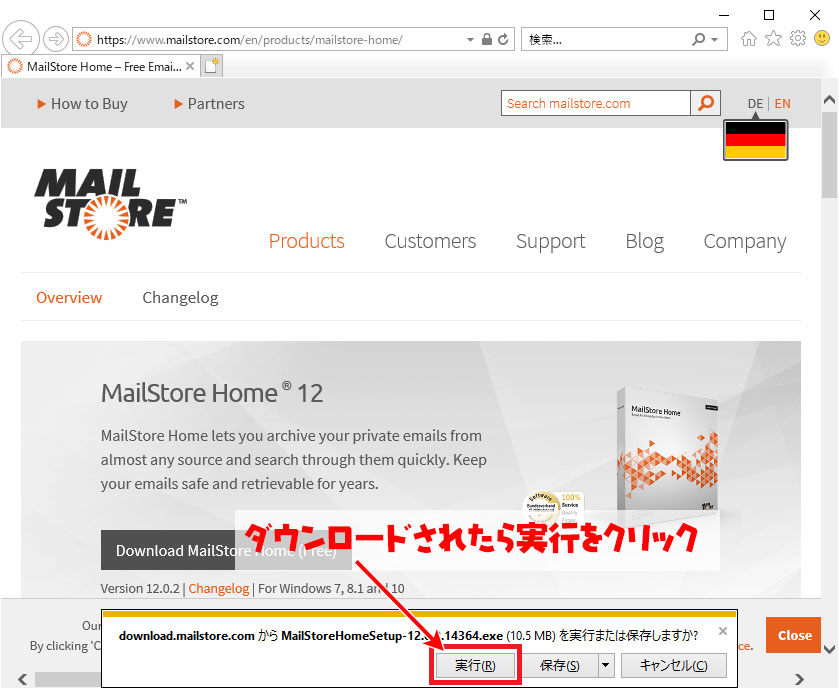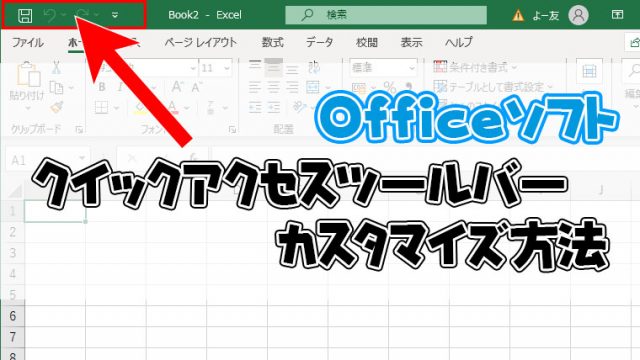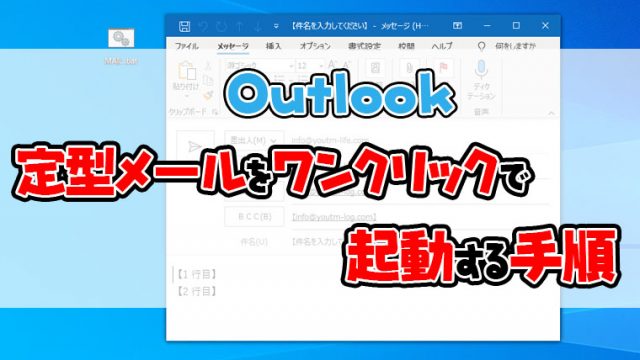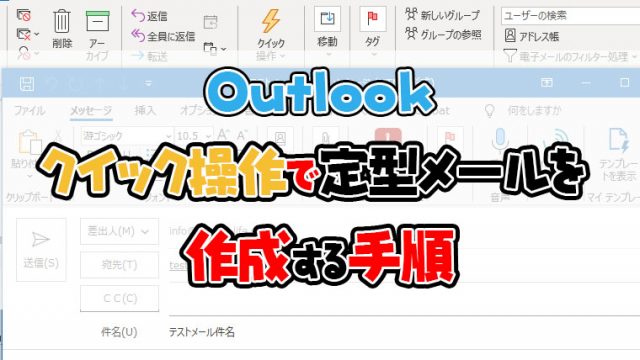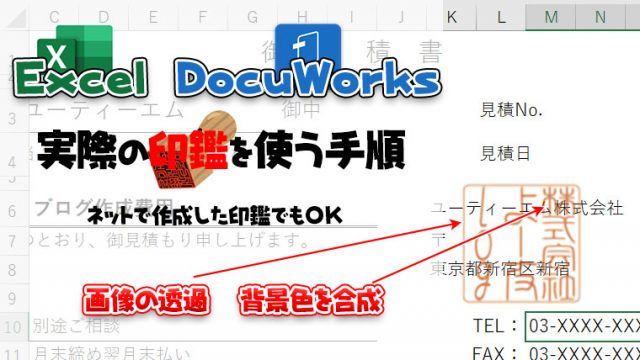この手順はYouTubeで動画でも公開しています。
動画のほうがわかりやすい方はYouTubeを見てください。

Outlookのデータ移行を見たい方は下記の動画を見てください
Windows LiveメールはMicrosoftのサポートが2017年に終了になりました。
パソコンを購入して、メールの設定を行う際にはOutlookを利用する方が多くなると思います。
LiveメールからOutlookのメール内容の移行と電話帳の移行は標準で搭載されているOutlookへのエクスポートではエラーが発生するケースが多いです。
メール件数が多いほど失敗します。
Outlookにエクスポート中に「Windows Live mailは動作を停止しました」と表示された方は通常の手順では移行出来ないと思ってください。
原因は破損したメールが原因でエラーが表示されますが、破損したメールを探すのは至難の業です。あきらめて以下の手順を参照してください。
また、エクスポート中にOutlookの移行が失敗するとLiveメールのメールデータが開けなくなる場合もあります。
また、電話帳に関してもLiveメールでエクスポート、Outlookでインポートすると文字化けが発生したり、宛先表の表示名が設定されません。
そんな厄介なLiveメールのデータ移行ですが、メールデータ、電話帳に関してはトラブルなくデータを移行する手順を説明します。
長くなりますが、データの抜け漏れなくOutlookに移行したい方は手順をよく見てください。
liveメールのアドレス帳をOutlookに移行したい方は以下の記事を参照してくだい。

目次
LiveメールからOutlookへの移行手順
LiveメールからOutlookの手順は以下の手順で行います。
- LiveメールからOutlookに変換する無料ソフトをインストール
- LiveメールのデータをOutlookに変換
- Outlookの新規設定
- OutlookファイルをOutlookに追加
- Outlookファイルを編集
LiveメールデータをOutlookデータに変換する無料ソフトインストール手順
まずはLiveメールのデータをOutlookのデータに変換します。
無料ソフトのmail store home 12をインストールしましょう。
以下のURLにアクセス
https://www.mailstore.com/en/products/mailstore-home/
ダウンロードリンクをクリック
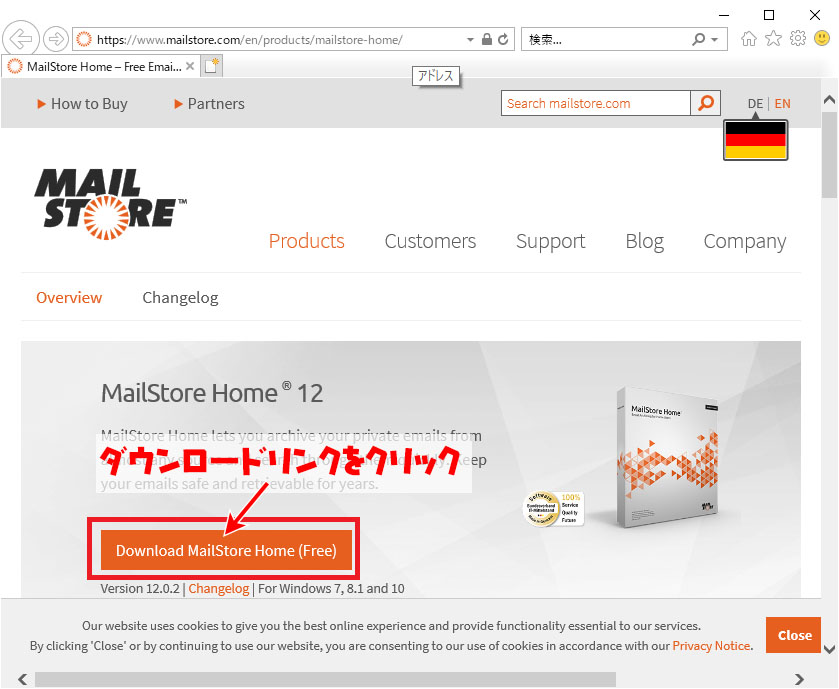
インストーラーが起動したら①日本語を選択して②同意するにチェックし③次回をクリック
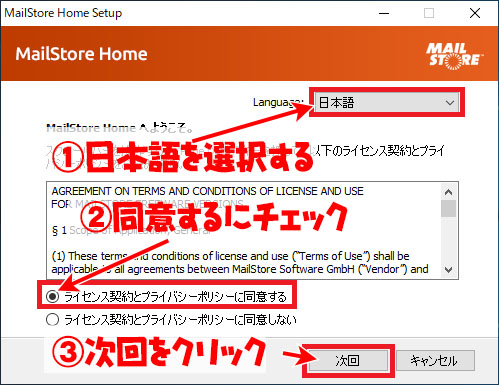
①このコンピューターにインストールをクリックして②インストールをクリック
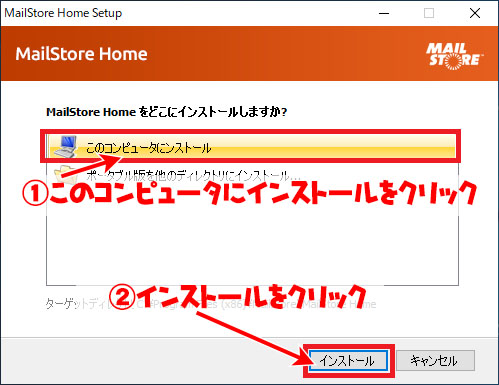
①MailStoreHomeの起動にチェックを入れ②終了をクリック
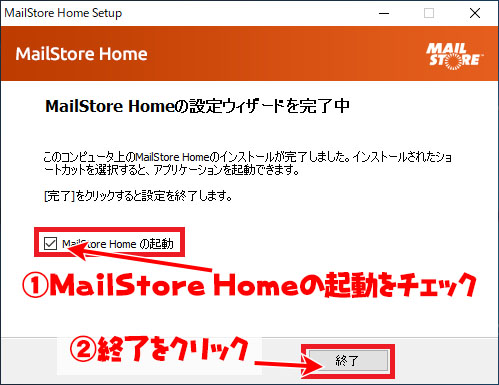
MailStore Homeが起動するので①各チェックを外して②終了をクリック
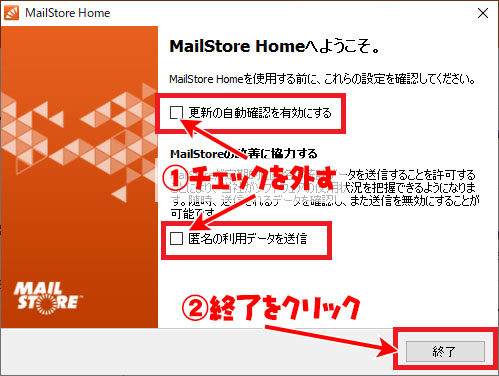
LiveメールデータをOutlookデータに変換手順1
MailStore Homeのメニュー表示後に「Eメールのアーカイブをクリック」
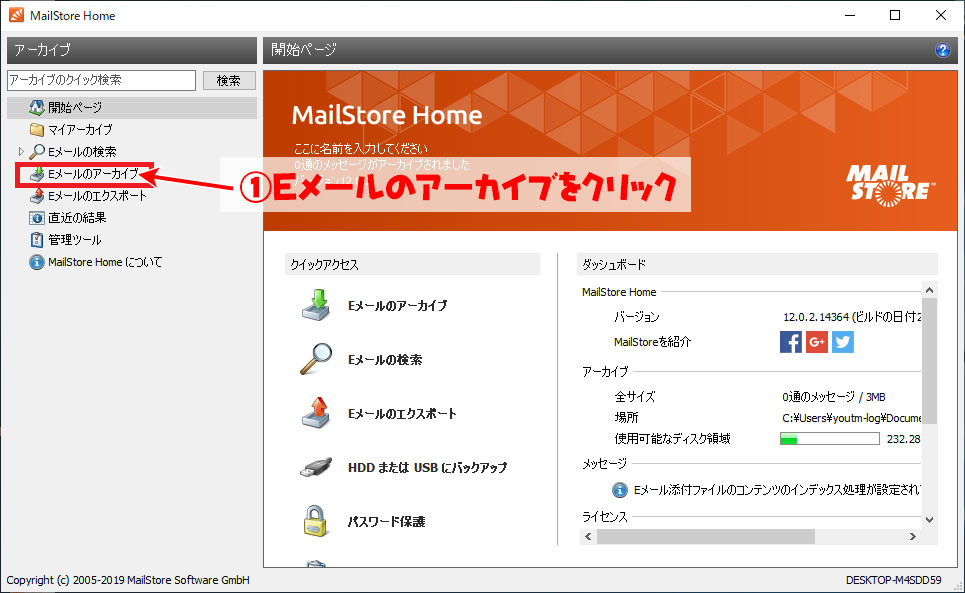
EMLファイルおよびMSGファイルをクリック
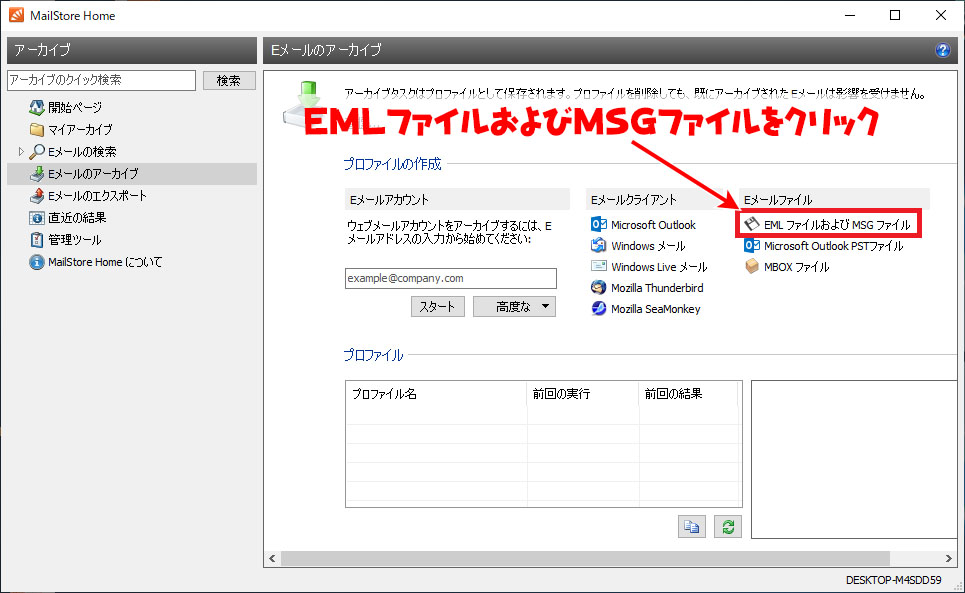
以下の画面を表示しておいてください。

Liveメールのデータファイルの場所の確認方法
Liveメールを開き「ファイル」をクリック
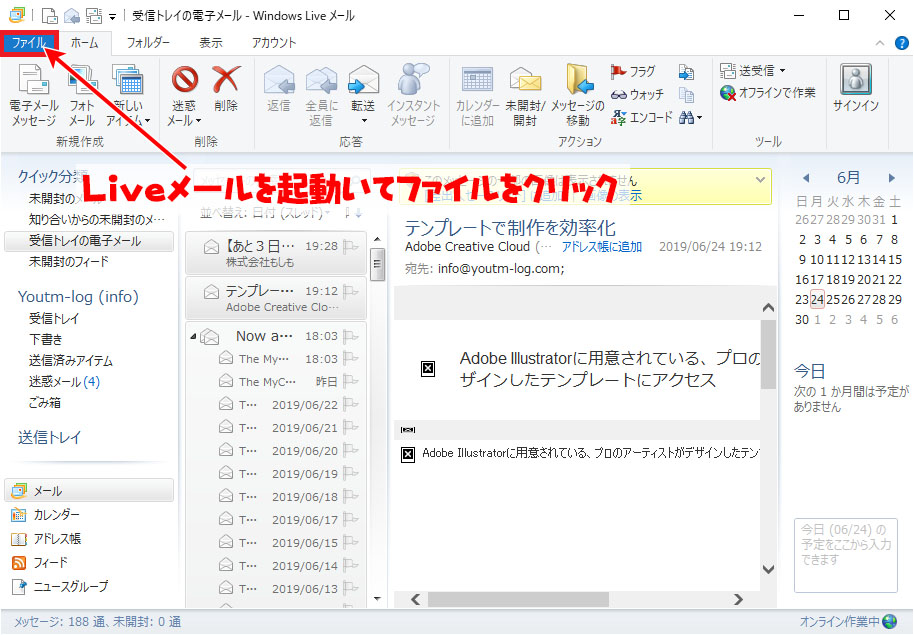
①オプションをクリックして②メールをクリック
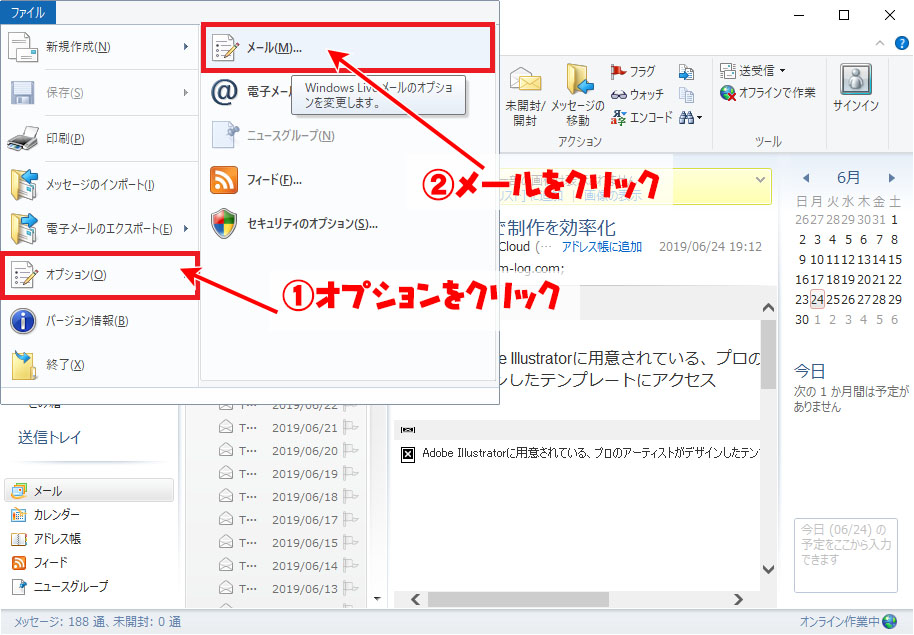
①詳細設定をクリックして②メンテナンスをクリック
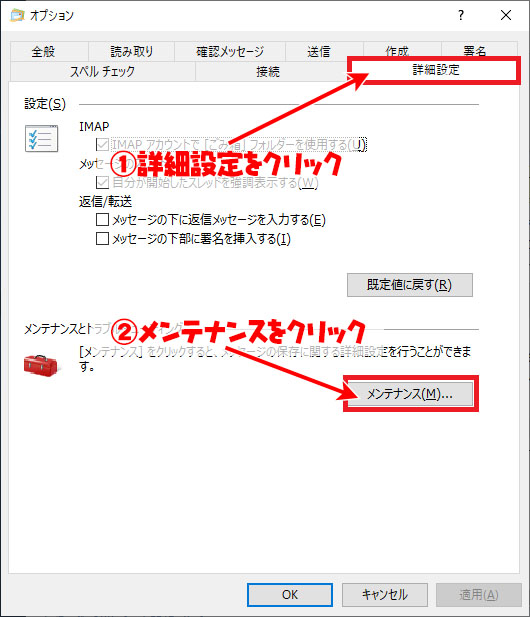
保存フォルダーをクリック
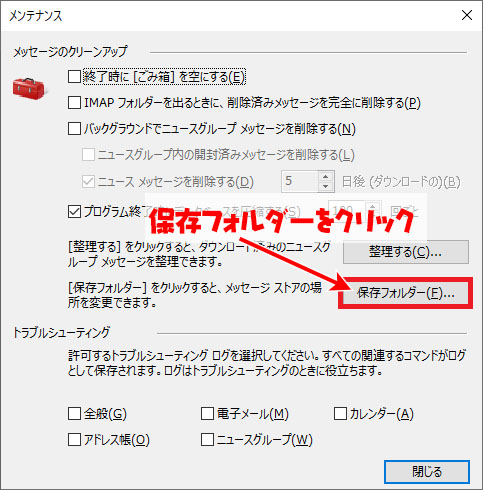
Liveメールの保存フォルダーが表示されるので、すべて選択してコピーする
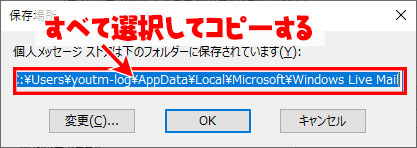
LiveメールデータをOutlookデータに変換手順2
①先ほどコピーしたLiveメールのデータファイルの場所を貼り付け②次へをクリック
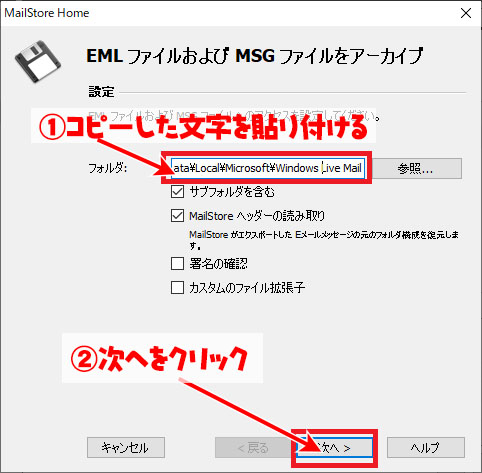
終了をクリック
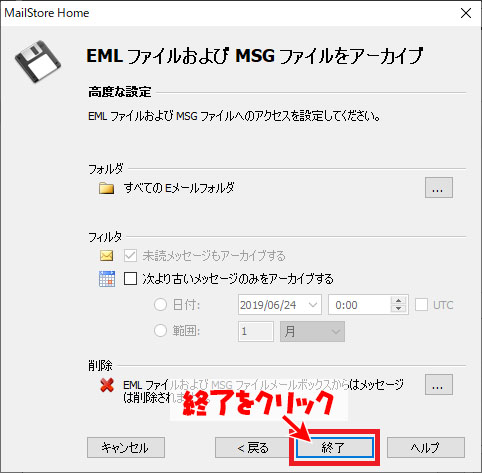
確認が表示されるでOKをクリック
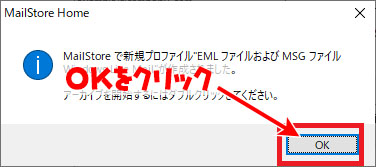
Eメールのアーカイブの画面に戻ったら「実行」をクリック
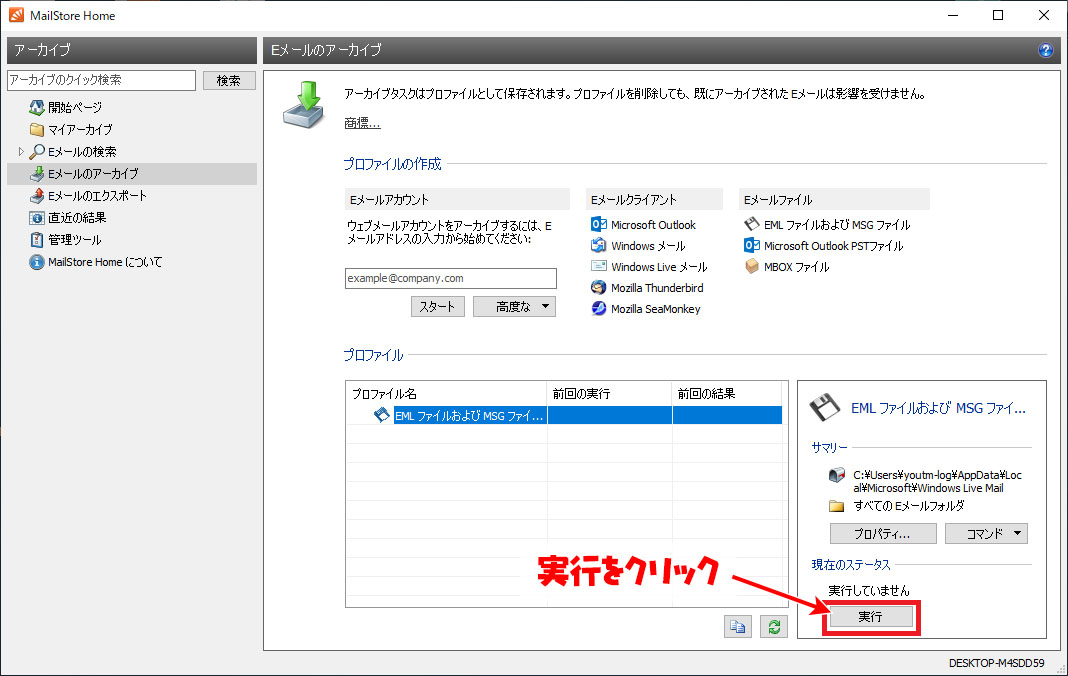
①プロセスが終了まで待機して②終了したら「終了」をクリック
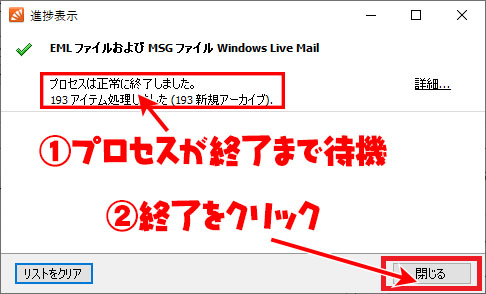
①マイアーカイブの▽をクリックして②File system…の▽をクリック③移行するアドレスの▽をクリックして④フォルダがあることを確認する
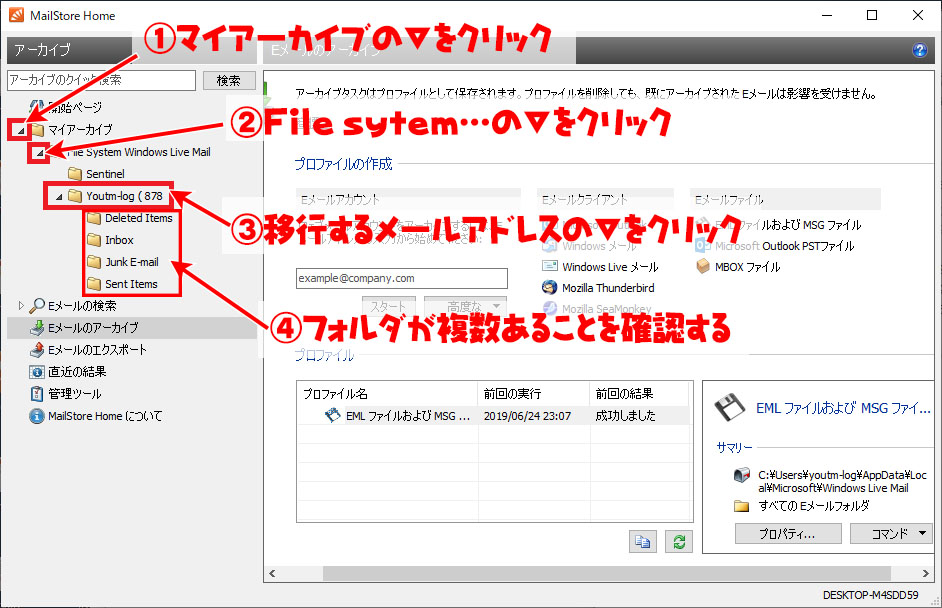
フォルダがあることを確認したら①メールアドレスを右クリックして②エクスポート先をクリック
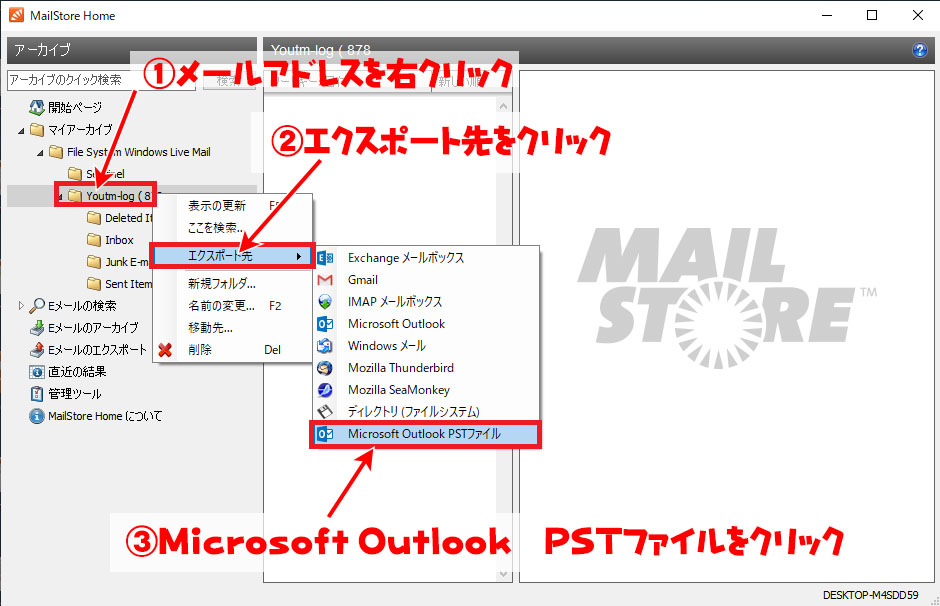
①Eメールを新規または既存のPSTファイルにエクスポートにチェックを入れて②…をクリックする
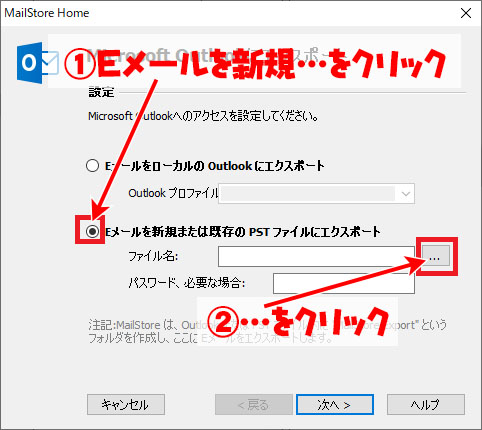
①わかりやすい任意の場所を選択して②作成されるファイル名を入力して③保存をクリック
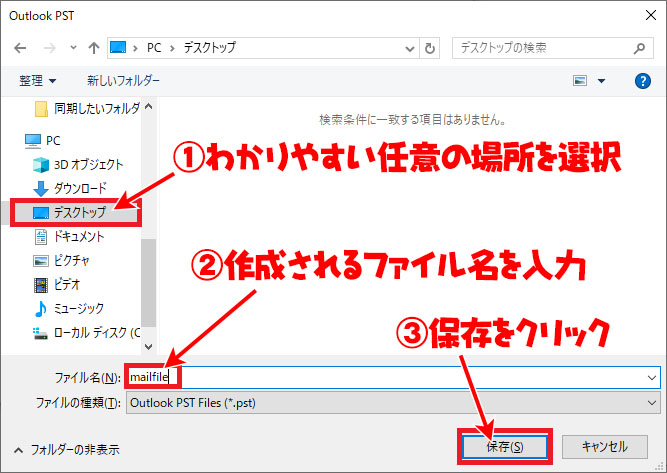
元の画面に戻ったら「次へ」をクリック
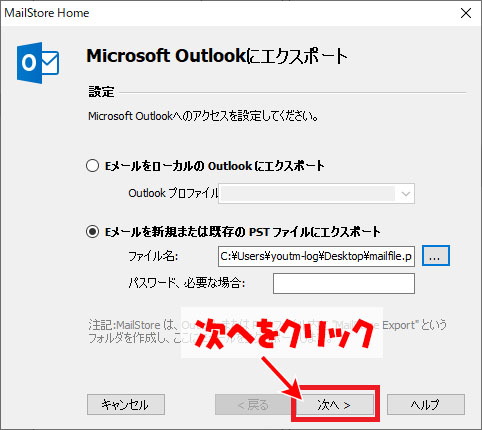
①処理が始まるので完了を待つ②処理が終わったら閉じるをクリック
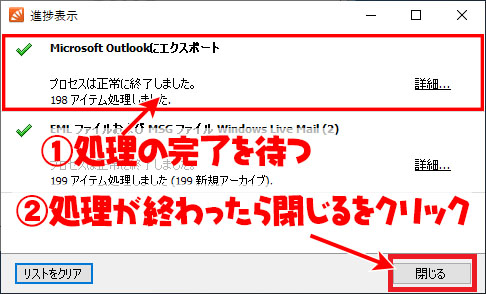
任意の場所にファイルが作成されたことを確認する
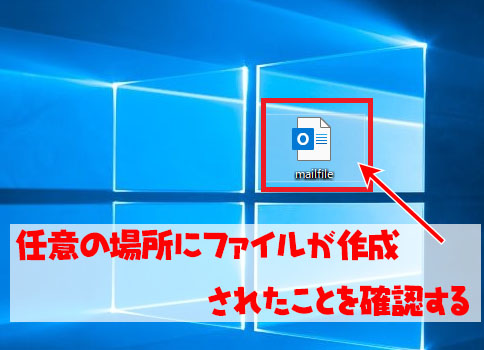
これでLiveメールのデータをOutlookのデータに変換が完了しました。
エクスポートされたOutlookファイルをOutlookを設定するパソコンに移行してください。
続けてOutlookにデータファイルを追加します。
Outlookにデータファイルを追加とOutlookファイルを編集する手順
Outlookにデータファイルを追加する前にOutlookの新規設定が必要になります。
新しいパソコンに設定する場合は現在のLiveメールの設定値が必要になります。
パスワードを含め設定値がわからない場合は以下の記事を参照してください。

Outlookでメールアカウントを追加する際は受信サーバーをPOPで作成してください。
Outlookの新規設定が完了したら、移行したOutlookファイルをデフォルトで設定されているOutlookファイルの中に格納します。
①エクスプローラーを開いてドキュメントをクリック②ドキュメントが表示されていることを確認
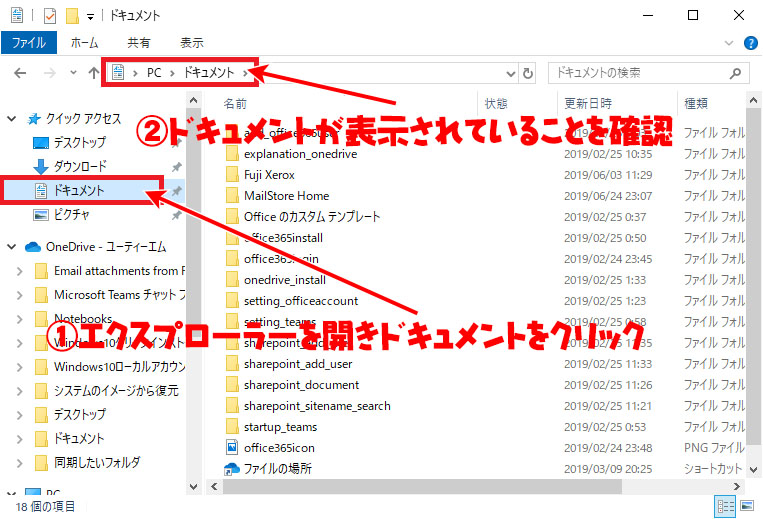
ドキュメント内に「Outlook ファイル」がない時は以下の手順を行ってください。
①何もないところで右クリックして②新規作成をクリック③フォルダーをクリック
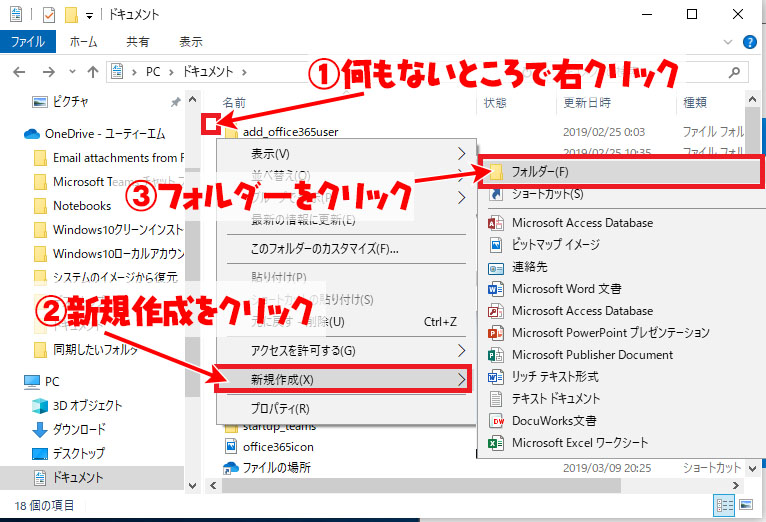
「Outlook ファイル」という名前のフォルダを作成する。
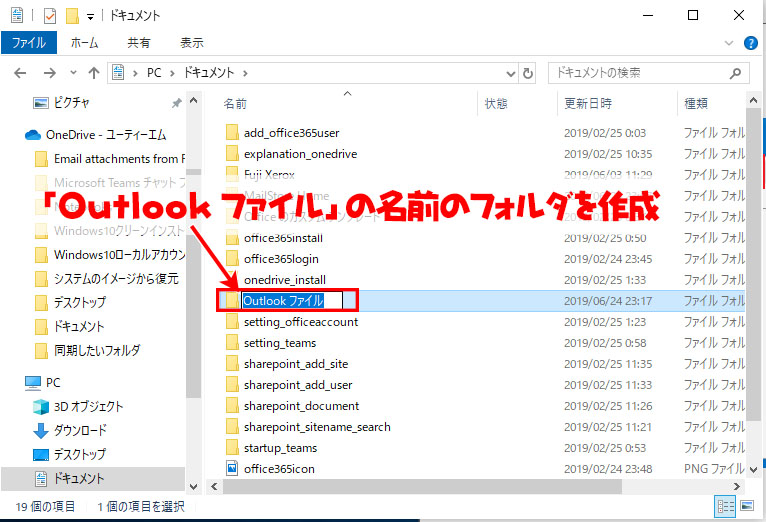
①Outlook ファイルのフォルダを開き②エクスポートされたデータをOutlookファイルの中に入れる
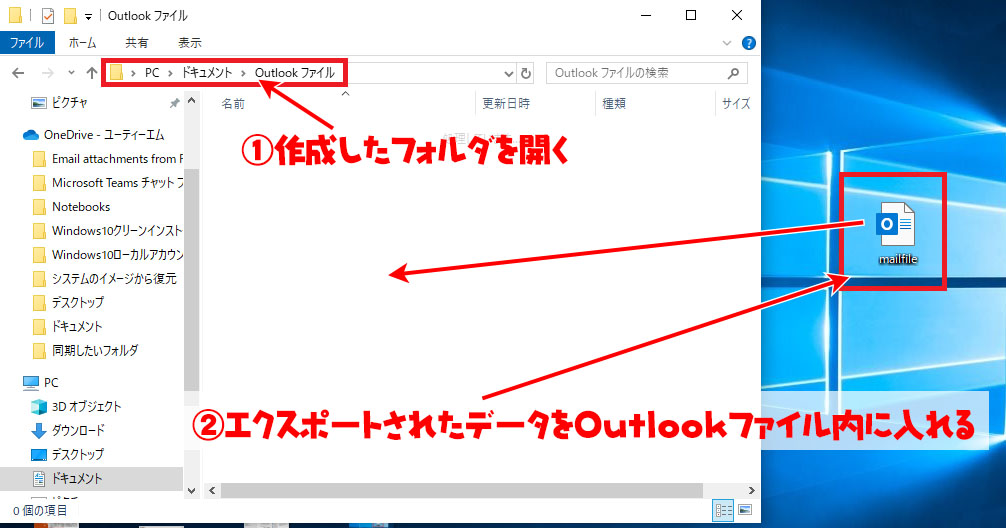
アカウント作成後のOutlookを起動するとメールが受信されます。
移行するデータにすべてのメールが保存されているので、すべてのメールを削除します。
①受信トレイをクリックして②メールをクリック③キーボード上のを押しながら「」を押す
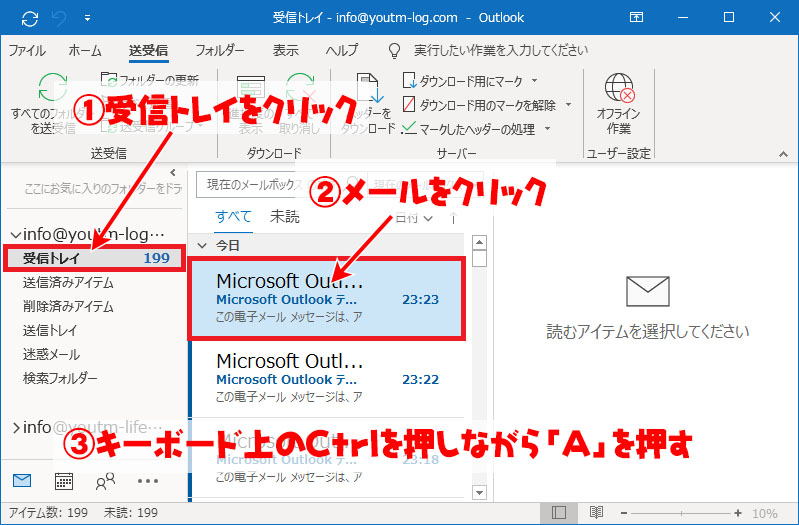
①メールがすべて選択されていることを確認して②右クリック③削除をクリック
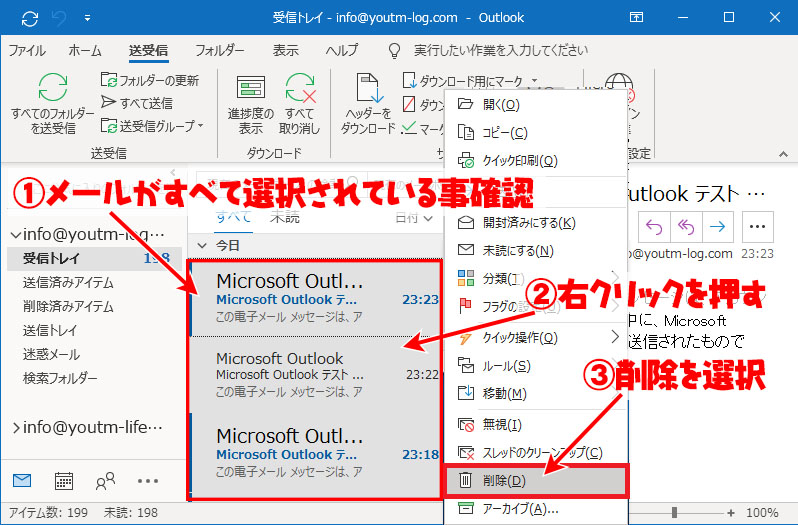
①削除済みアイテムをクリックして②メールをクリックして③キーボード上のを押しながら「」を押す
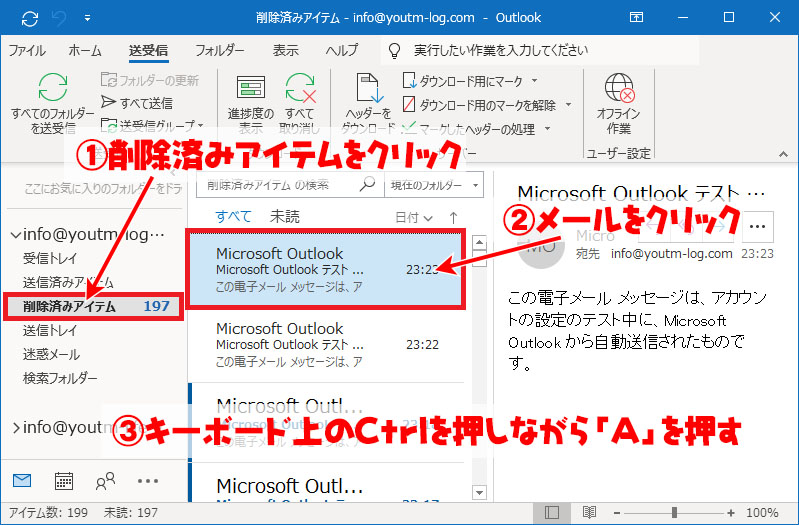
①メールがすべて選択されていることを確認して②右クリック③削除をクリック
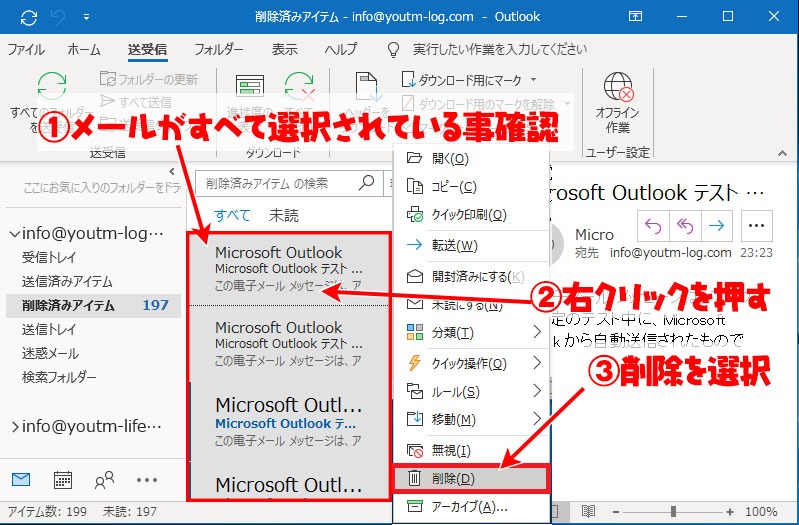
注意が表示されるので「はい」をクリック
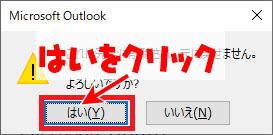
続けてLiveメールから変換したOutlookデータを追加します。
Outlook左上の「ファイル」をクリック
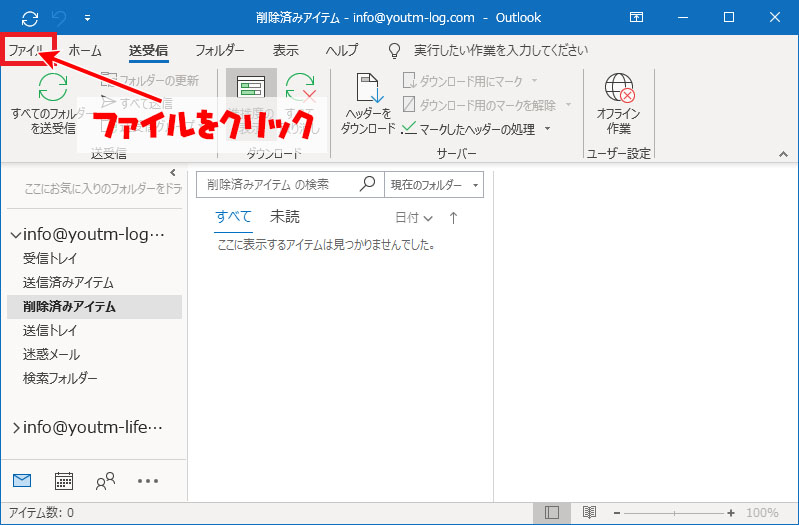
①アカウント設定をクリックして②アカウント設定をクリック
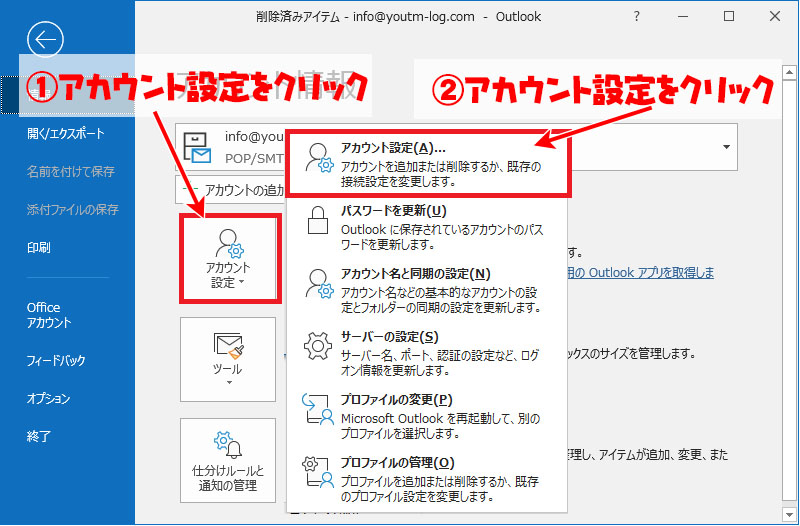
①データファイルをクリックして②追加をクリック
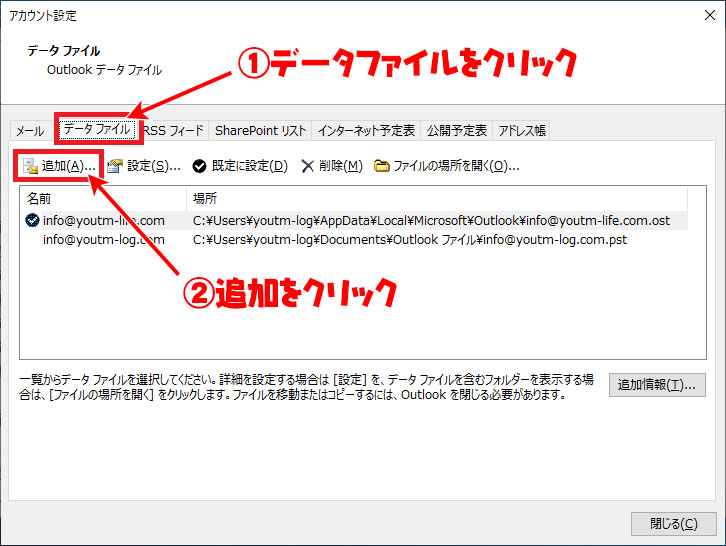
Outlookファイルが開かれるのでLiveメールから変換した①Outlookファイルを選択する②OKをクリック
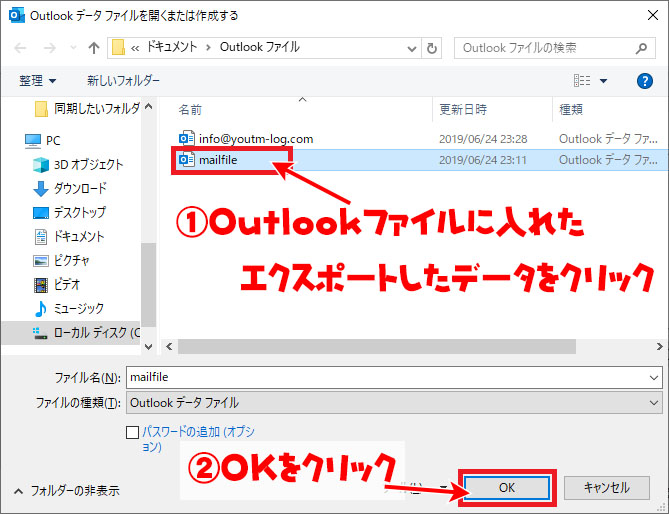
①Outlookのファイルが追加されたことを確認して②閉じるをクリック
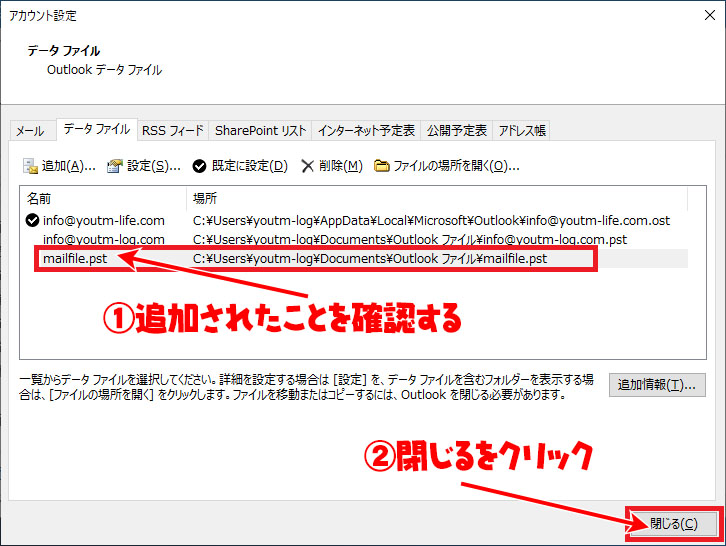
エクスポートしたデータが表示されている事を確認する。
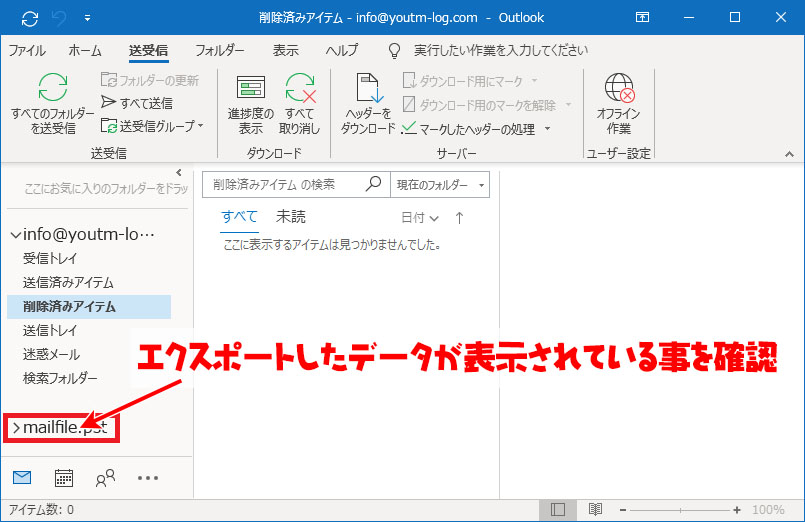
エクスポートしたデータの①▽をクリックしてフォルダーを展開していく②アドレスフォルダーの中の「Junk E-mailをクリック」する
各英語は以下のフォルダをエクスポートしたフォルダになります
Junk E-mailは受信トレイ
Sent Itemsは送信済メール
Deleted Itemsは削除済みアイテム
Inboxは送信トレイ
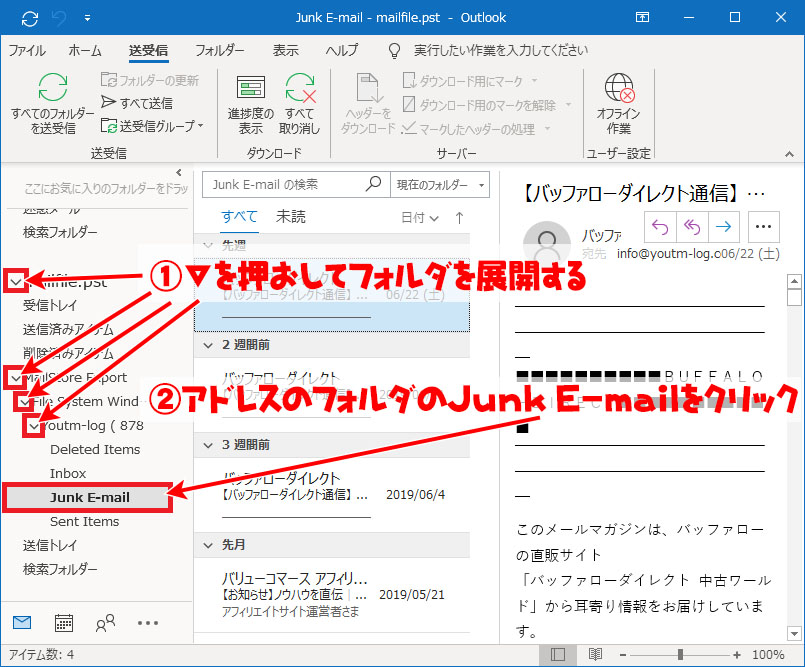
①メールをクリックしてキーボード上のを押しながら「」を押してすべてのメールを選択する②選択されたらクリックしながら新規作成したアカウントの受信トレイに持っていき離す
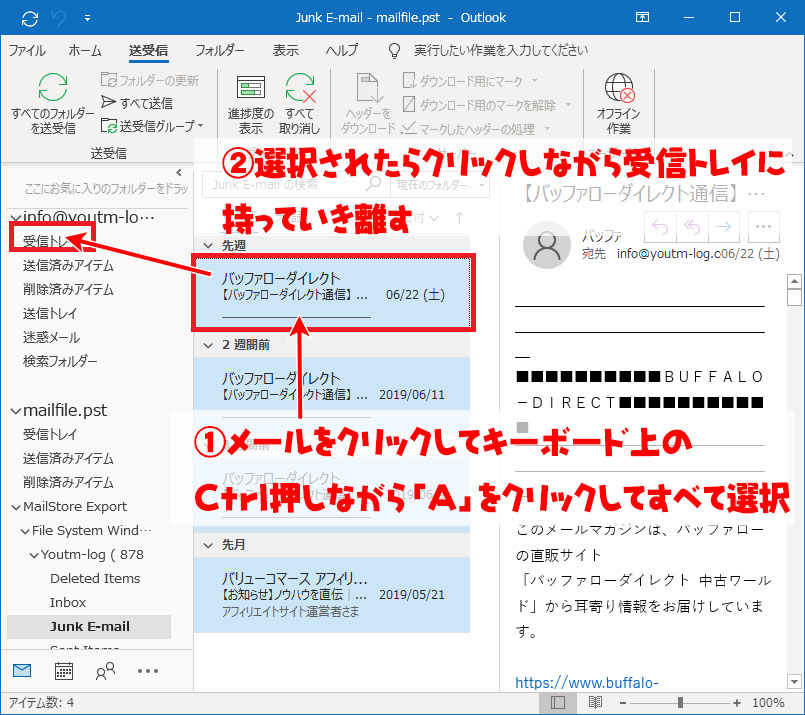
同様の手順で①Sent Itemをクリックして②メールをクリックしてキーボード上のを押しながら「」をクリックしてすべてのメールを選択する②選択されたらクリックしながら新規作成したアカウントの送信済みトレイに持っていき離す
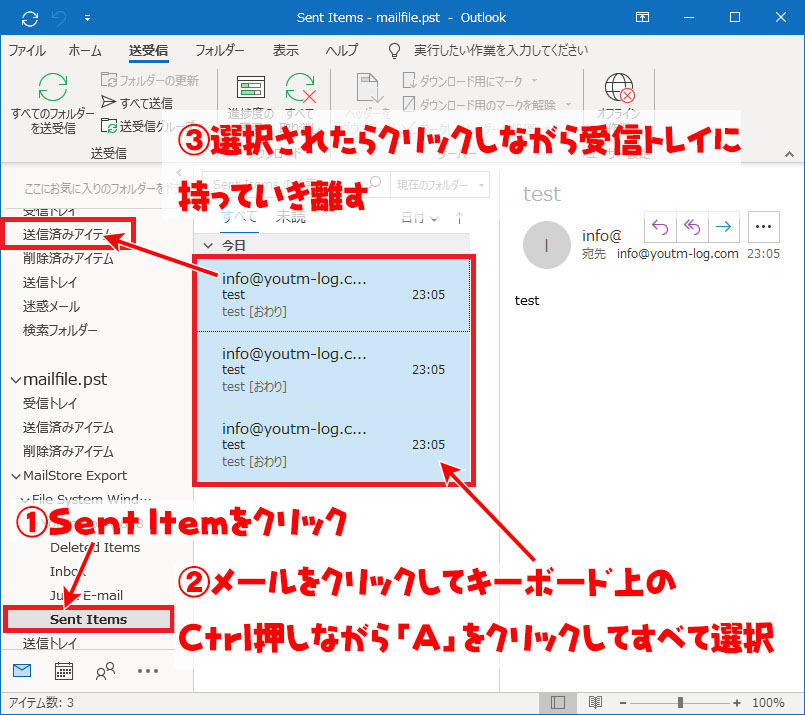
上記の手順で受信トレイと送信済みトレイのデータ移行が完了です。
必要であれば、Deleted Items(削除済みアイテム)とInbox(送信トレイ)も同様の手順で移行してください。
まとめ
かなり長くなりましたが、以上の手順でLiveメールのデータをOutlookに移行できます。
Liveメール標準のエクスポートの機能は不具合が多発するので利用しないようにしましょう。
連絡先の移行手順は別記事で記載しますので以下の記事を確認してください。