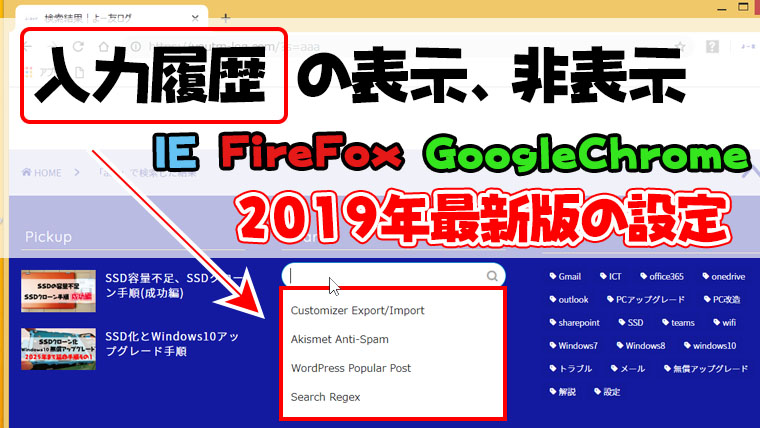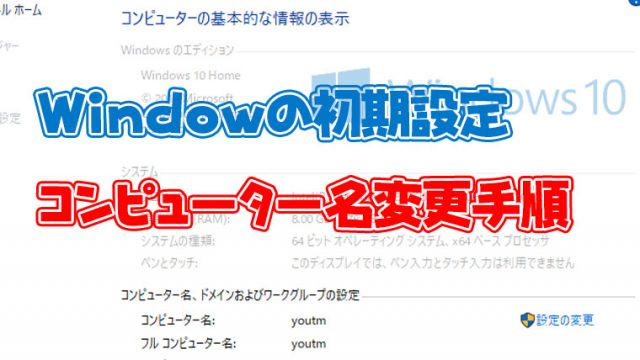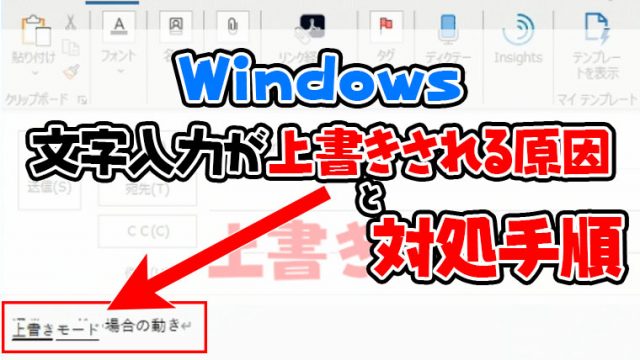検索した時の履歴はInternetExplorerやFireFoxやGoogleChrome等の各ブラウザの「オートコンプリート」という機能で検索履歴が保存されています。
サムネールの画像のように検索枠をクリックしたときに履歴が表示されます。
初期設定ではオートコンプリートは有効になっているので、初期状態では検索した履歴は保存されているはずですが、過去に設定変更したことがある場合は入力した履歴は保存されていません。
入力した履歴を保存させたくない場合や入力した履歴を保存させたい場合、IE、GoogleChrome、FireFoxの各ブラウザごとによって設定個所が異なるので各ブラウザの設定手順を紹介します。
GoogleChromeは2018年のバージョンアップで以前と設定個所が変更になりわかりにくくなっていますので、参考に設定してください。
入力履歴の削除方法は以下の記事から

検索履歴の表示方法(GoogleChrome)
GoogleCromeはアップデートにより検索履歴の表示非表示設定が以前と別の場所になっています。
検索履歴が有効になっているので、検索枠をクリックすると検索履歴が表示されます
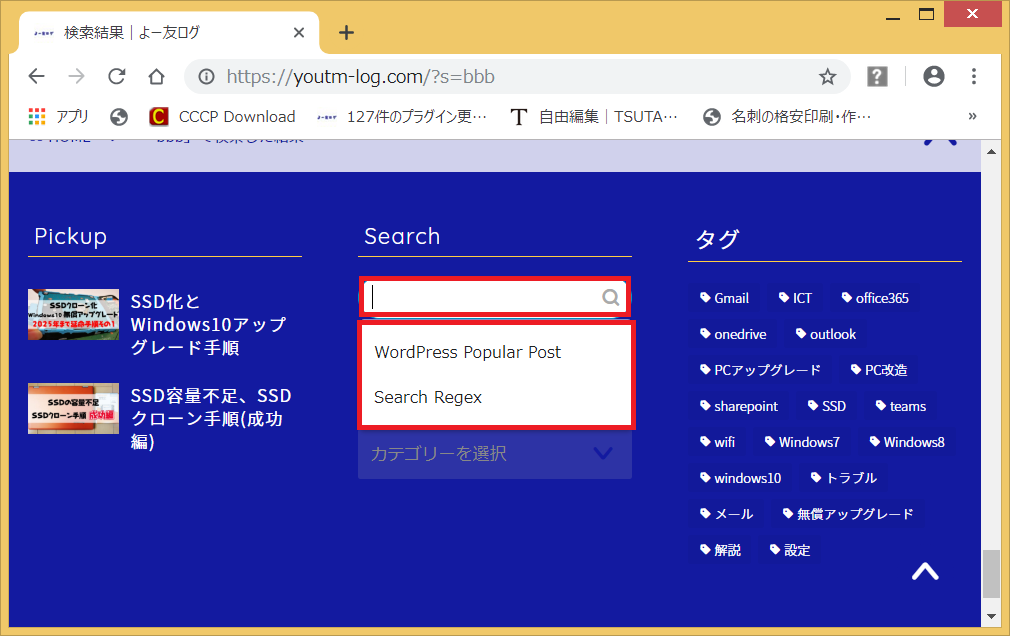
右上の「…」をクリック
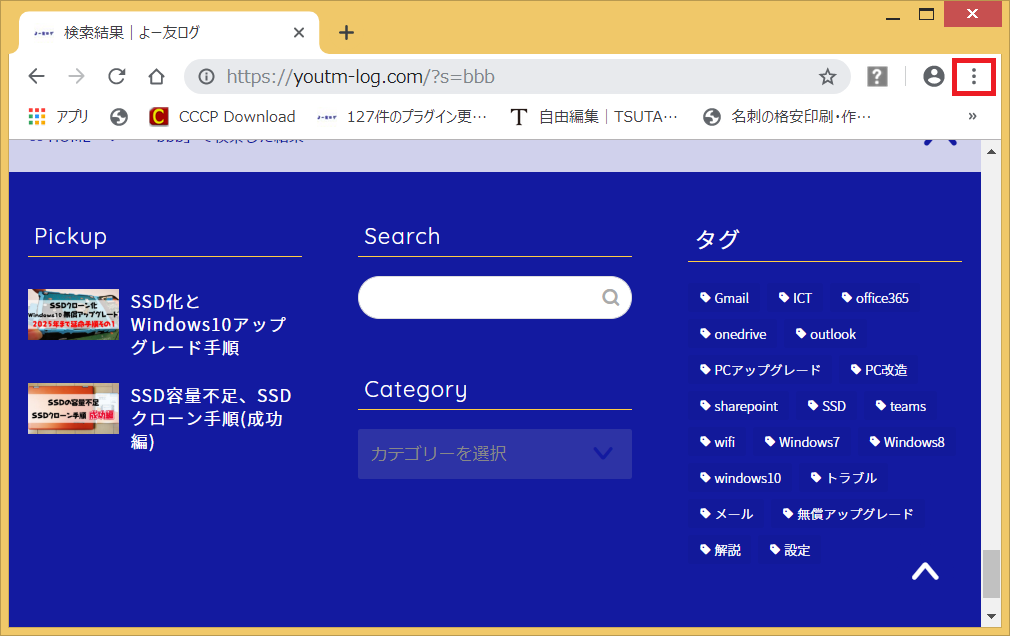
「設定」をクリック
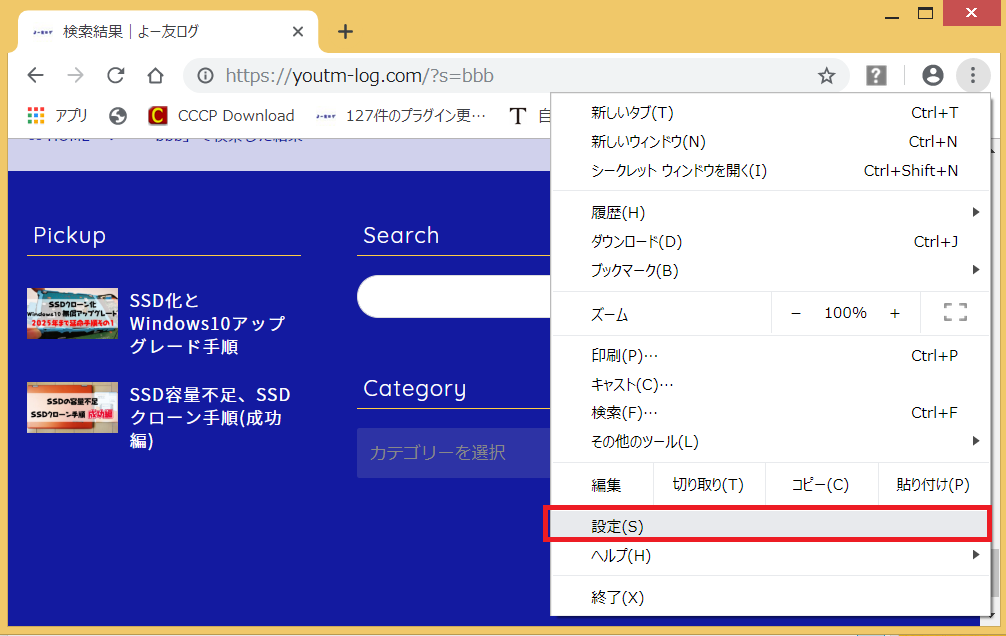
自動入力項目の「住所やその他の情報」をクリック
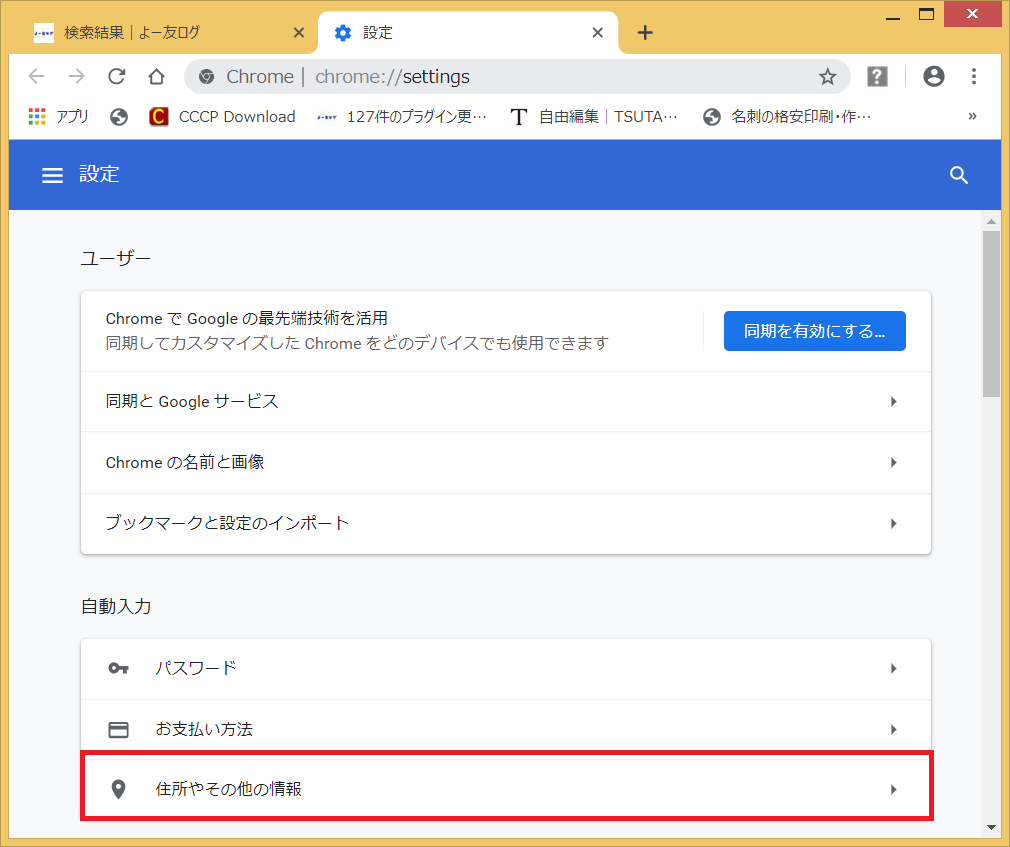
「住所の保存と入力」をOFFに切り替える
OFFにすると入力履歴が非表示になります
ONにすると入力履歴が表示されます
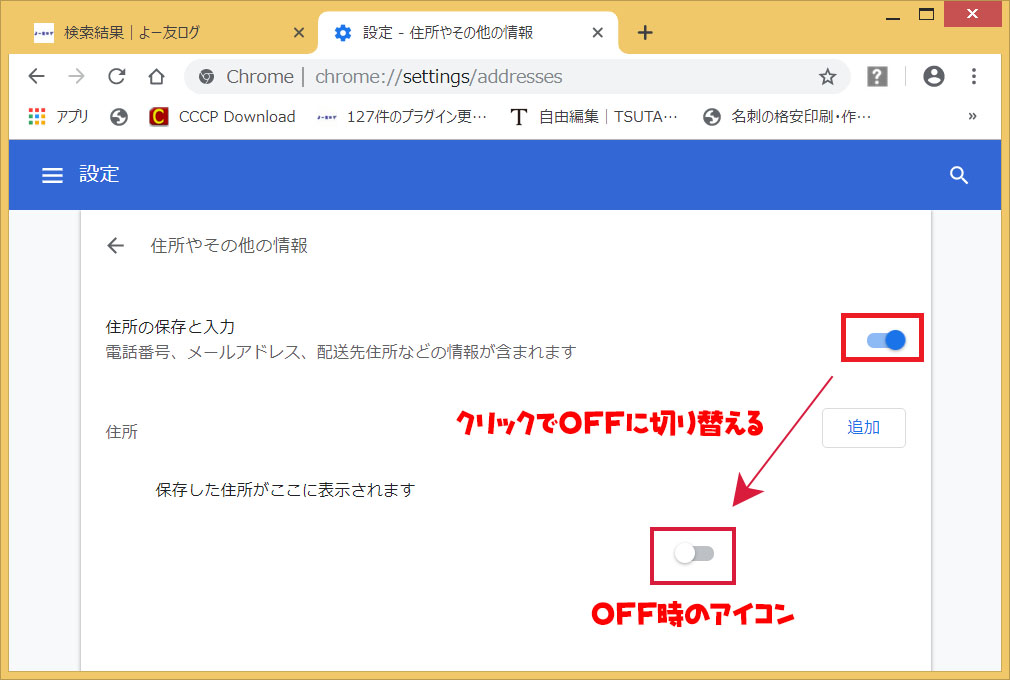
タブを表示していたページに切り替えて、検索枠をクリックすると履歴が表示されなくなる事を確認する
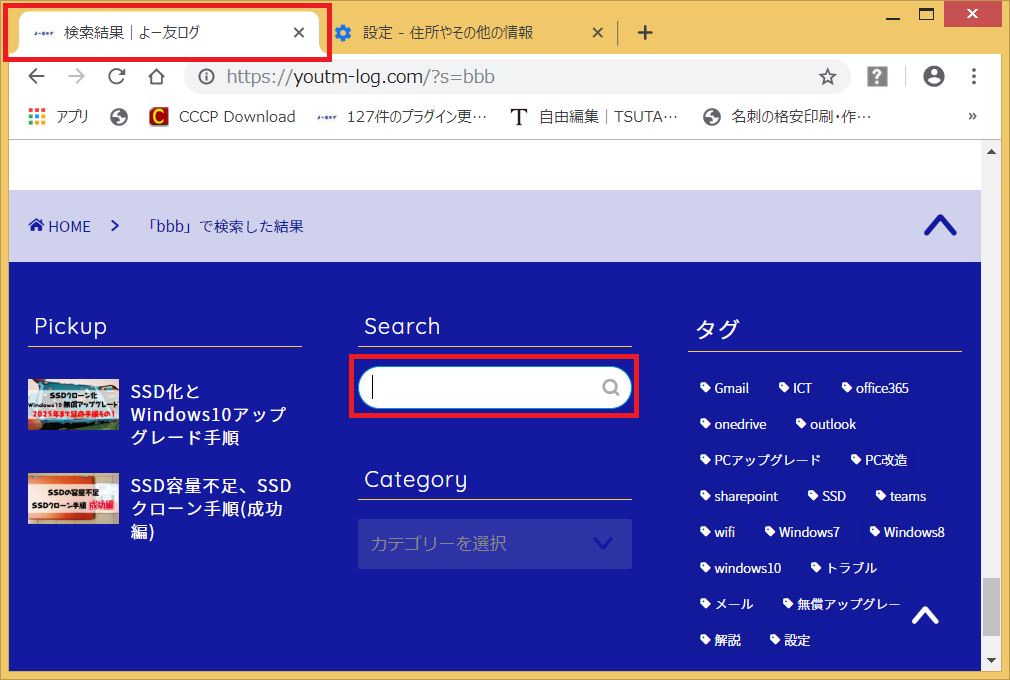
以上
検索履歴の表示方法(InternetExplorer)
検索履歴が有効になっているので、検索枠をクリックすると検索履歴が表示されます
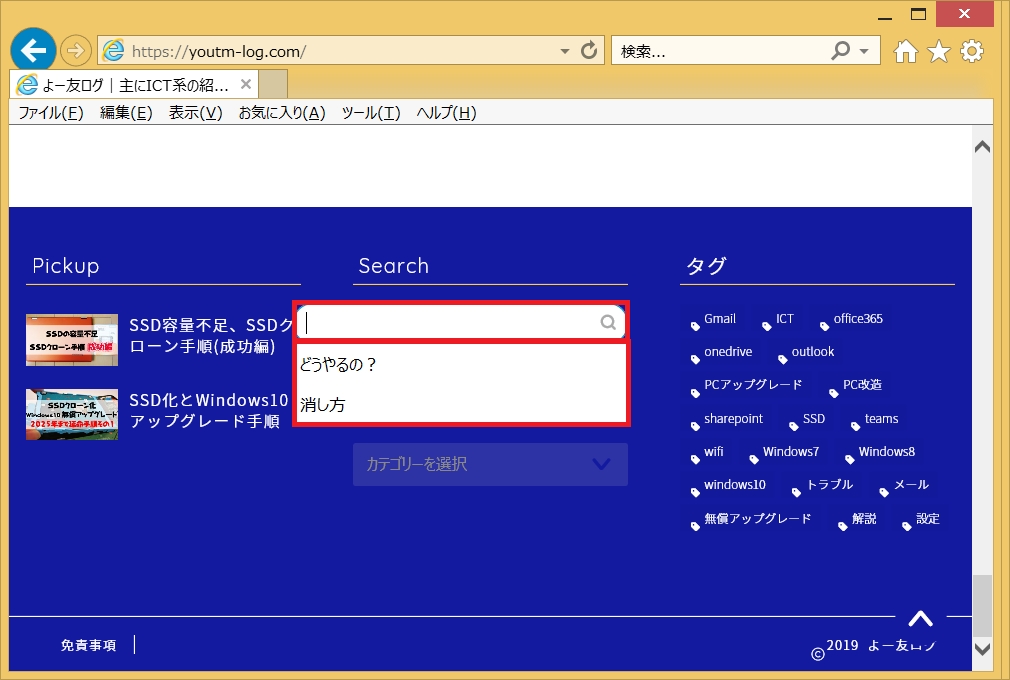
右上の「歯車マーク」をクリックして「インターネットオプション」をクリック
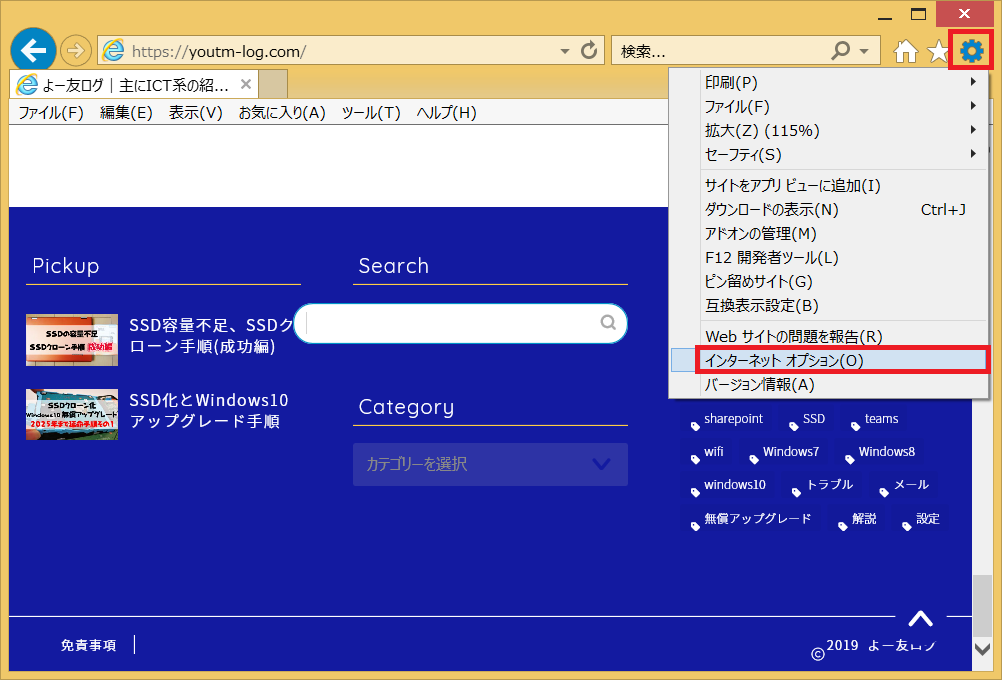
「コンテンツ」をクリック
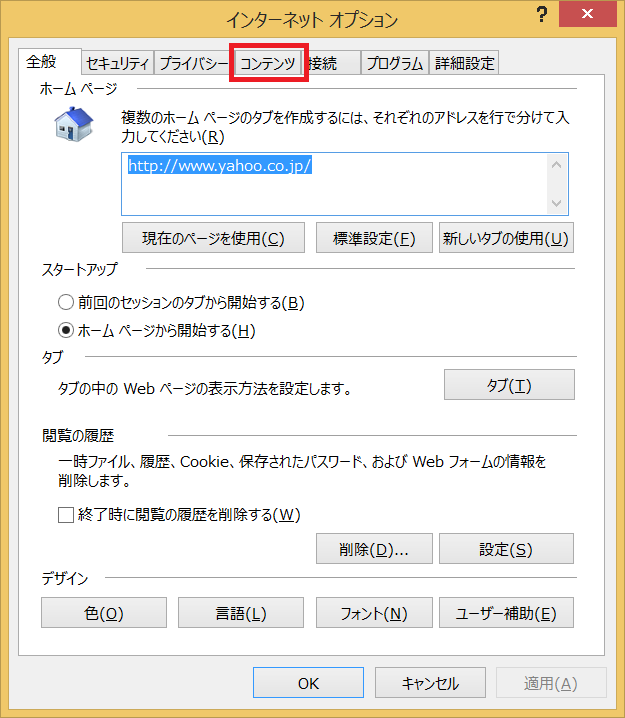
オートコンプリートの「設定」をクリック
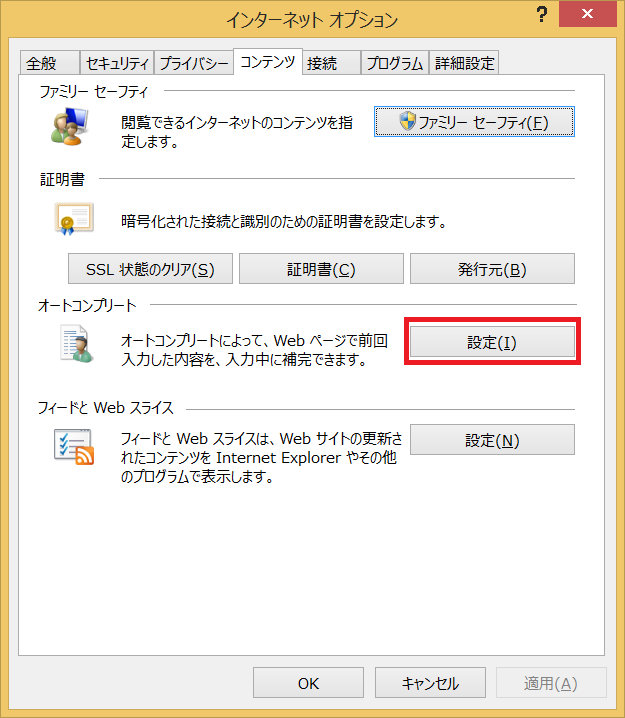
フォームのチェックを外して「OK」をクリック
フォームのチェックを外すと検索履歴が非表示になります
フォームのチェックを付けると検索履歴が表示されます
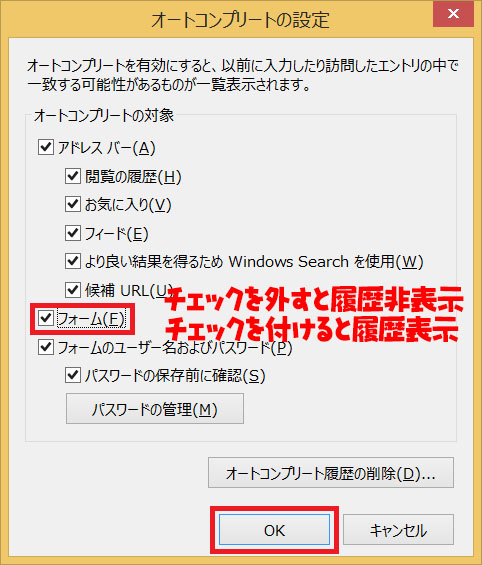
「OK」をクリック
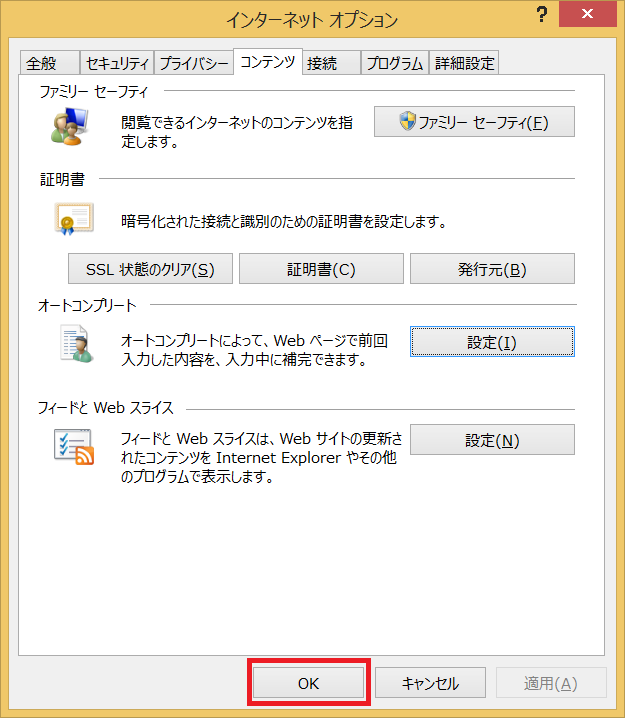
ページの検索枠をクリックして入力履歴が表示されないことを確認
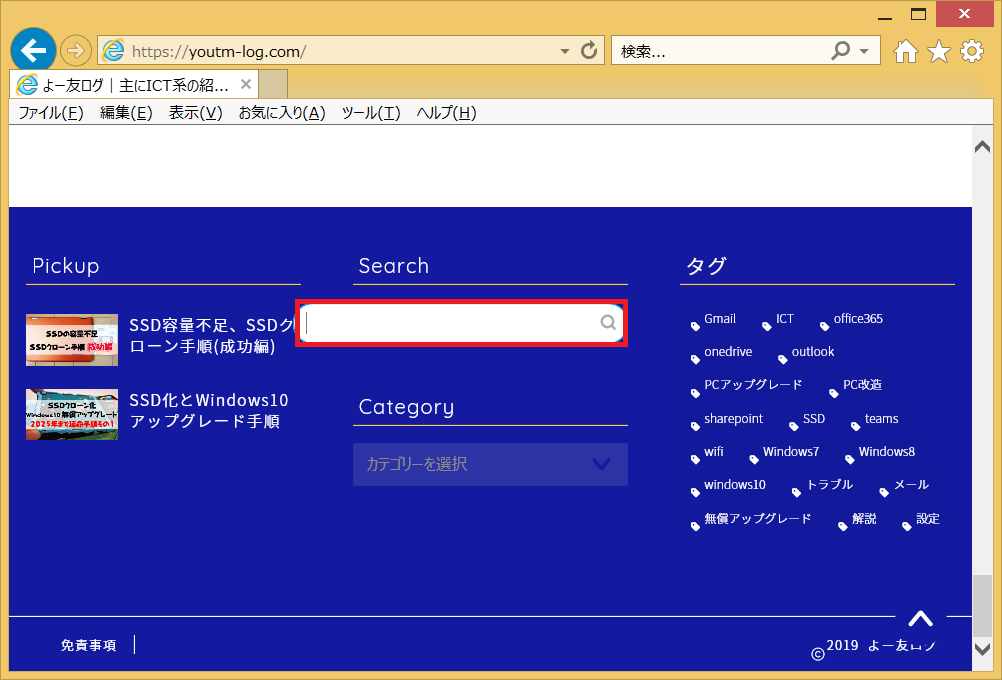
以上
検索履歴の表示方法(FireFox)
検索履歴が有効になっているので、検索枠をクリックすると検索履歴が表示されます
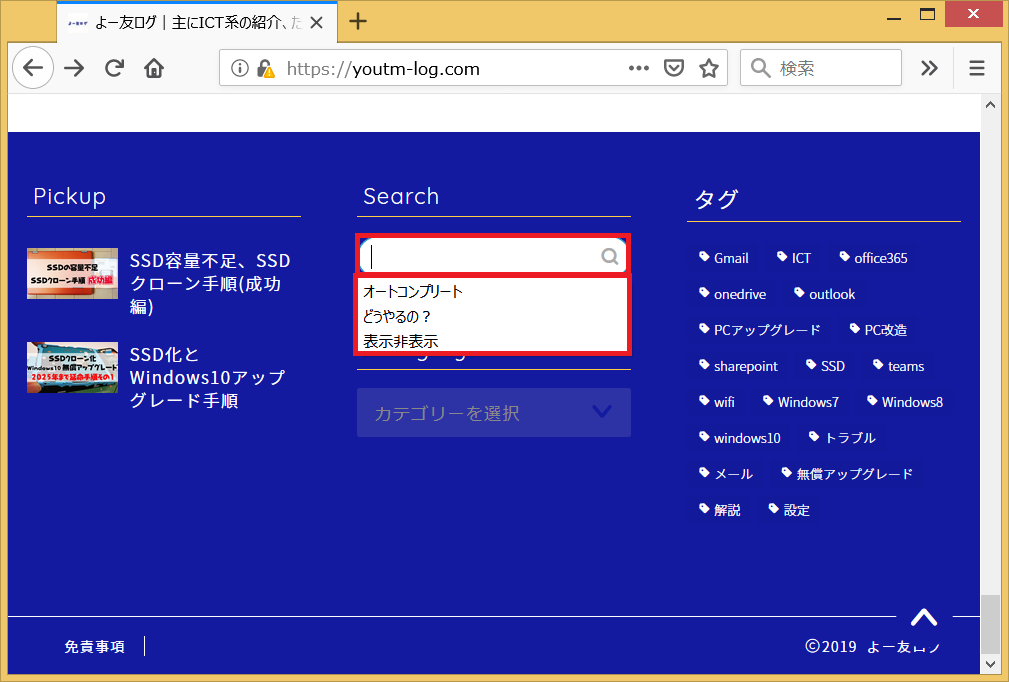
右上の「三」をクリックして「オプション」をクリック
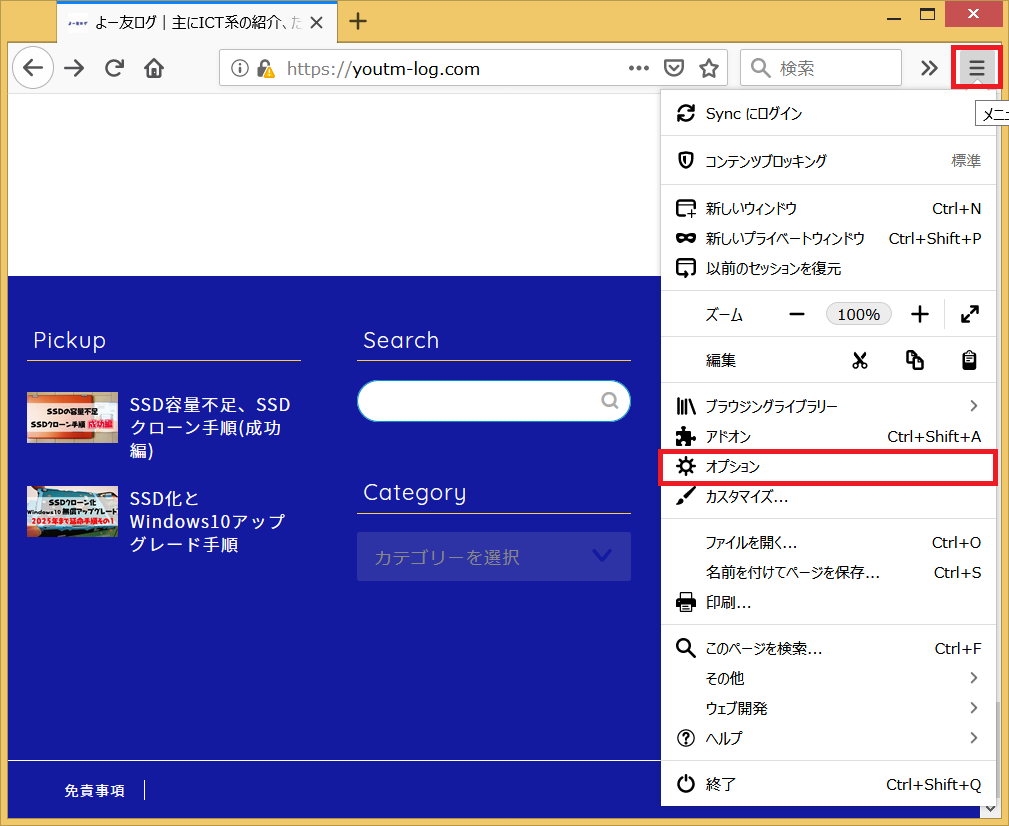
左側の南京錠のアイコンをクリック
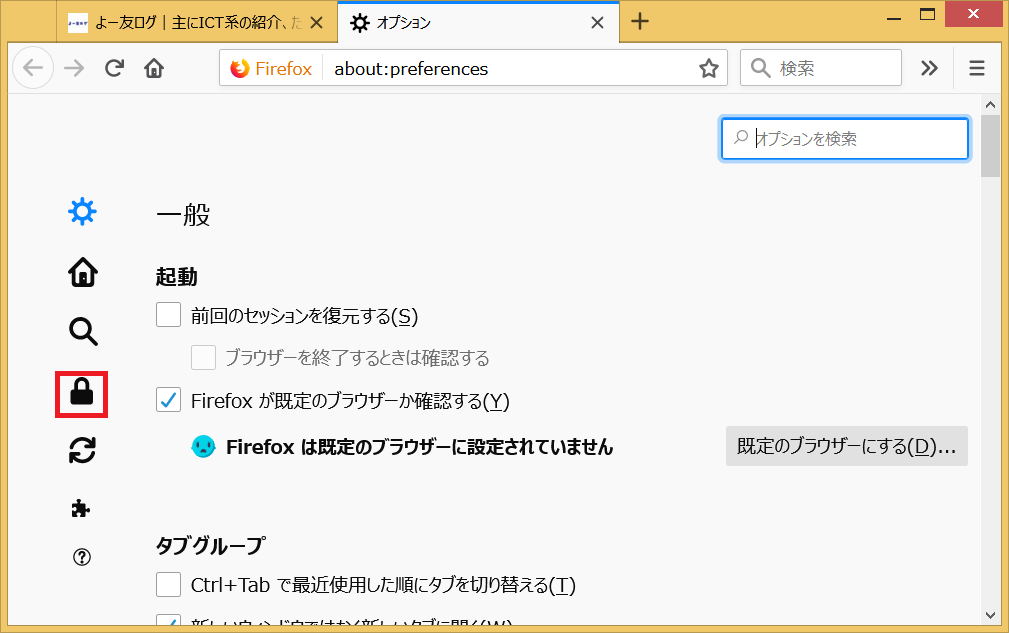
ページ中段までスクロールして履歴項目の「Firefoxに(W)履歴を記憶させる」の項目を「記憶させる履歴を詳細設定する」をクリック
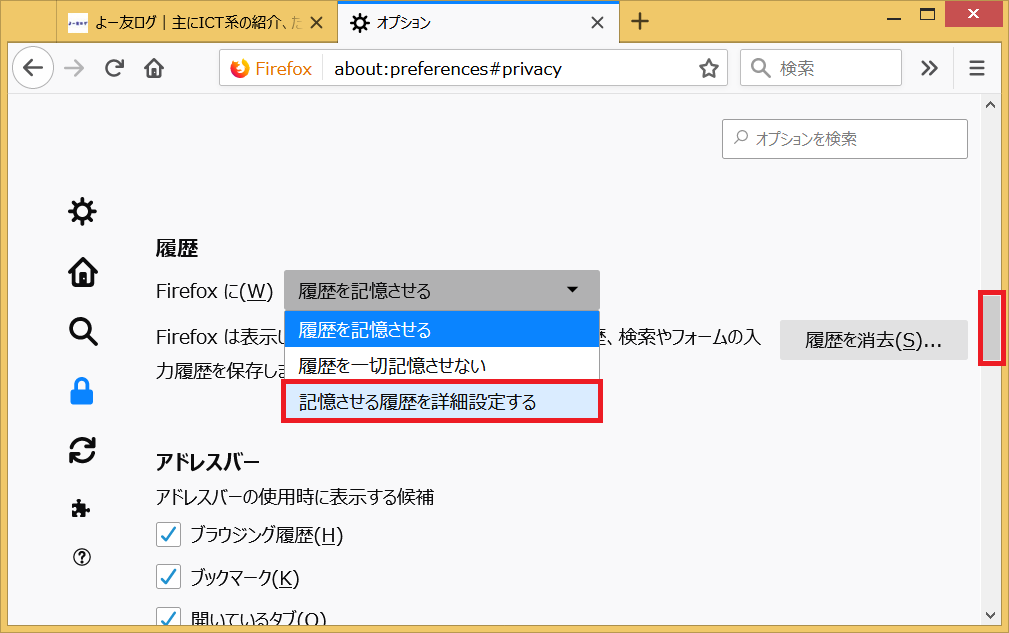
「検索やフォームの入力履歴を記憶させる」のチェックを外す
記憶させるのチェックを外すと検索履歴が非表示になります
記憶させるのチェックを付けると検索履歴が表示されます
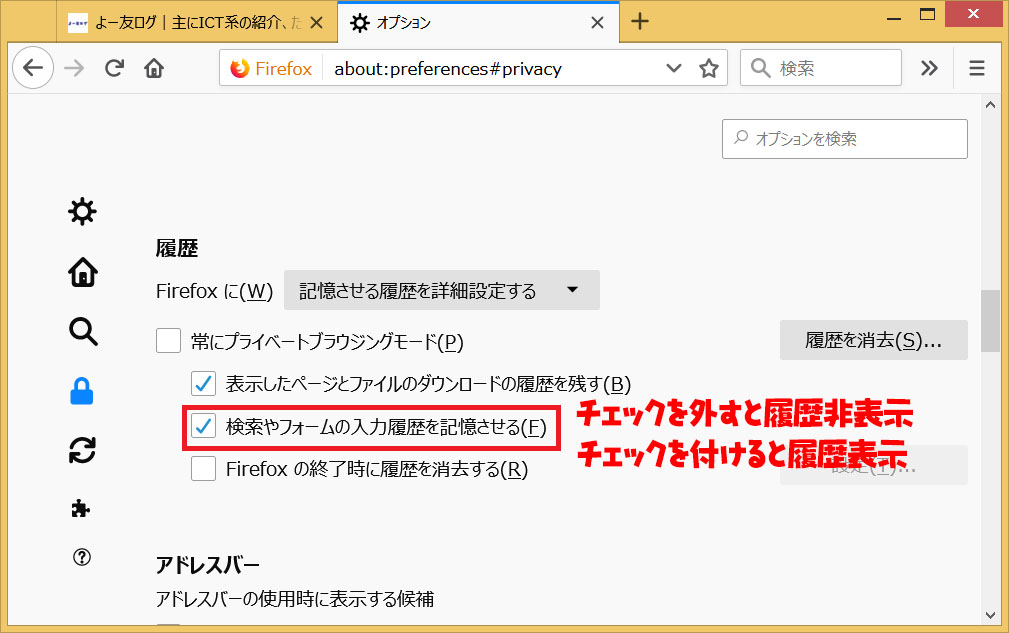
タブを表示していたページに切り替えて、検索枠をクリックすると履歴が表示されなくなる事を確認する
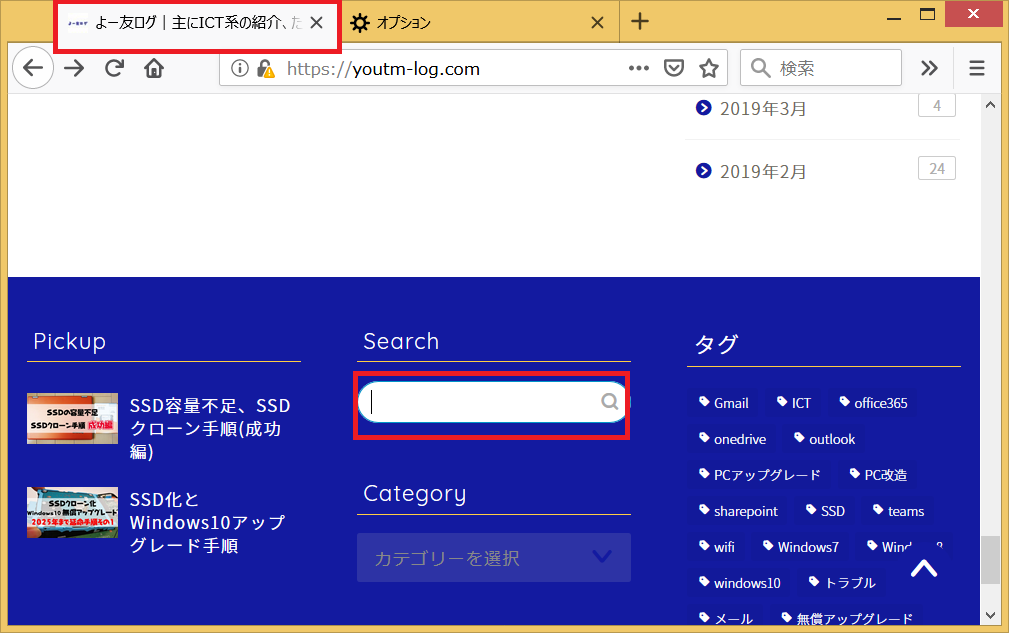
以上
まとめ
IE、FireFoxの設定手順は以前から変わりませんがGoogleCromeは設定の手順が変更になりました。設定場所がわかりにくくなったので改悪ですね、、、
オートコンプリートは便利な反面セキュリティ上やプライバシー上の問題がありますのでパソコンの使用用途に応じて表示、非表示の設定を行ってください。