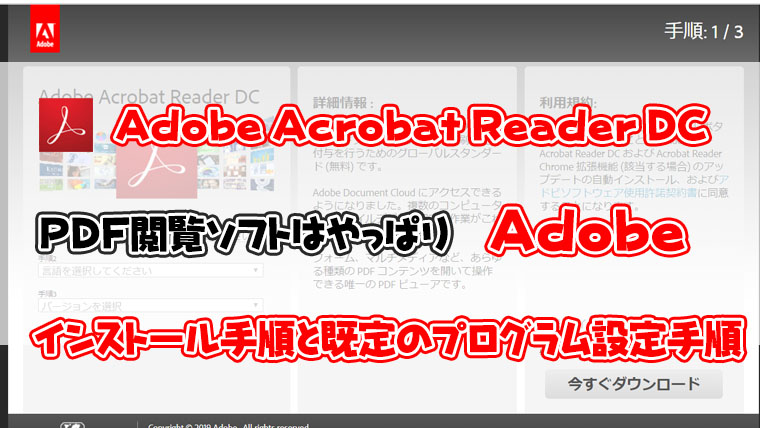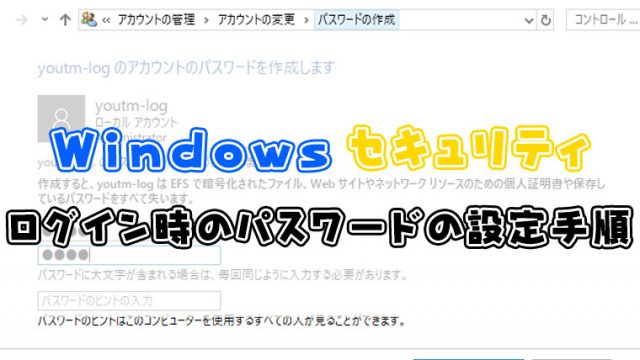Windows10ではPDFデータを開くと標準の設定ではMicrosoft Edgeが起動してPDFを表示します。
Microsoft Edgeでも問題なくPDFを利用できますが、Microsoft Edgeはアプリ系のソフトウェアの為、プリンタードライバーがアプリ系のソフトウェアに対応していない場合は白黒、カラーの設定が反映されないケースがあります。
Windows10でもPDFを閲覧する時は比較的トラブルが少ないAdobe Reader DCを使ってPDFを見ることをおすすめします。
Adobe Rreader DCインストールして既定のプログラムをAdobe Reader DCに変更しましょう。
Adobe Reader DCインストール手順
以下のURLをクリックしてAdobe Reader DCダウンロードサイトにアクセス
https://get.adobe.com/jp/reader/otherversions/
- 使用中のOSを選択
- Japaneseを選択
- Reader DC xxxxを選択
- 提供オプションのチェックを外す
- 今すぐダウンロードをクリック
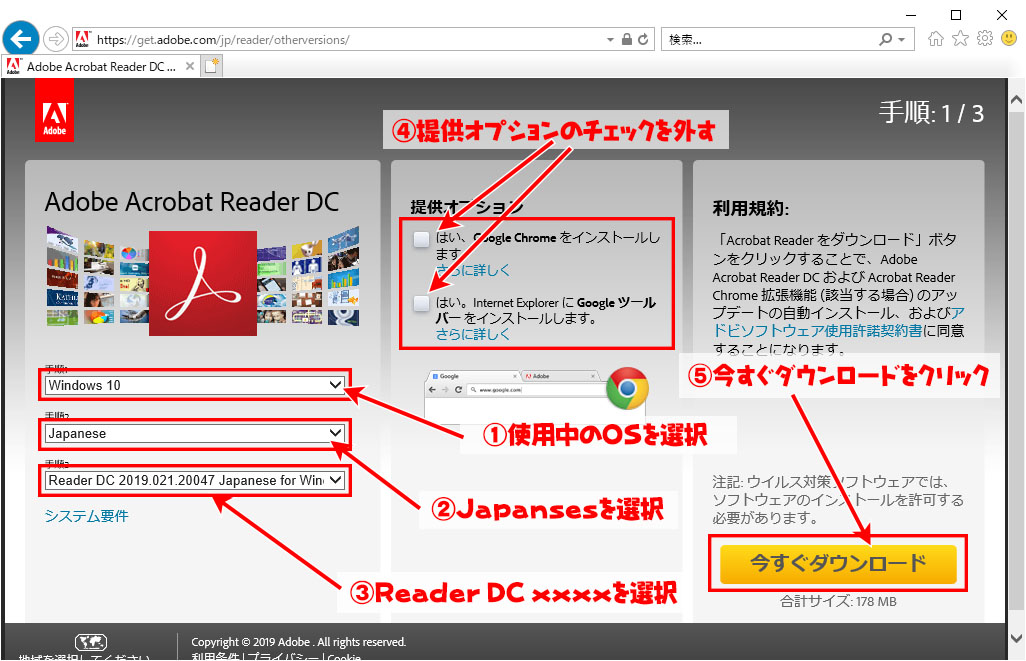
ダウンロードが完了したら「実行」をクリック
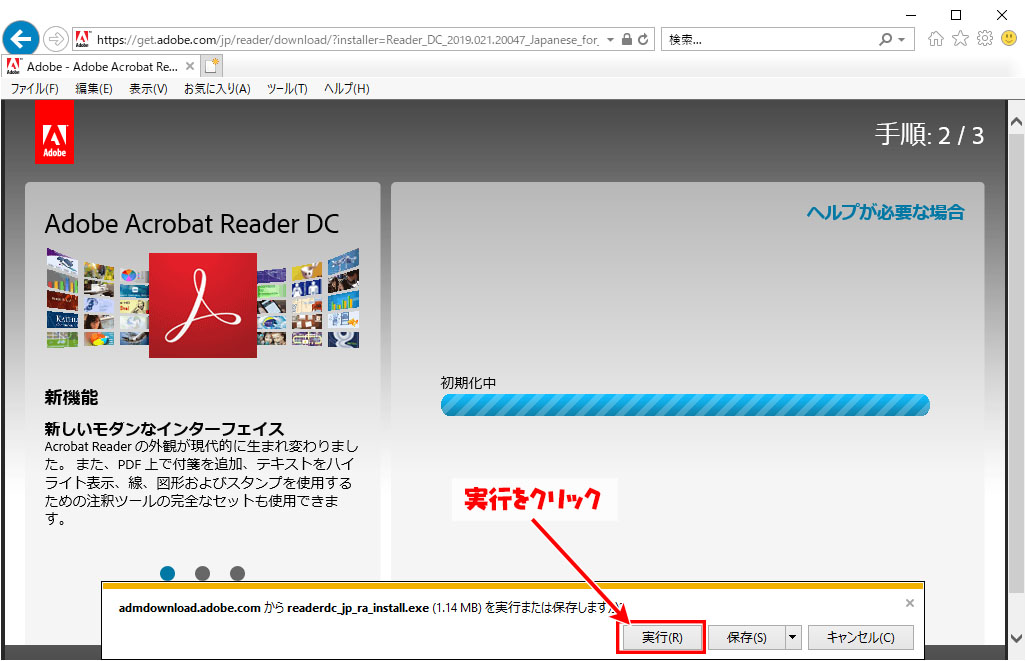
ユーザーアカウント制御が表示されたら「OK」をクリック
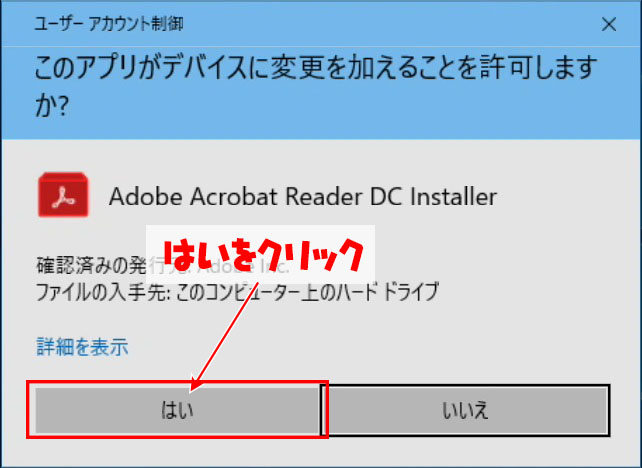
Adobe Acrobat Reader DCのダウンロードが開始されるので待つ
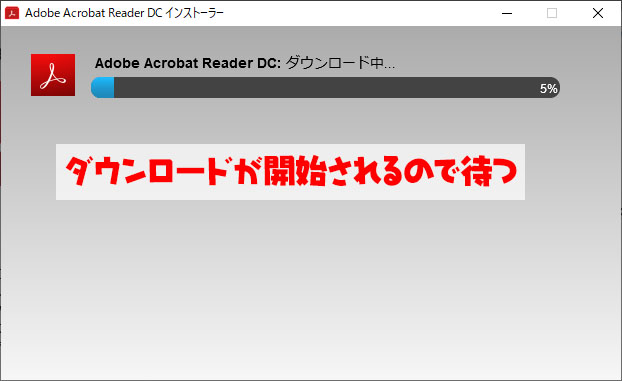
ダウンロードが完了したら
- Readerの起動にチェックを入れる
- 終了をクリック
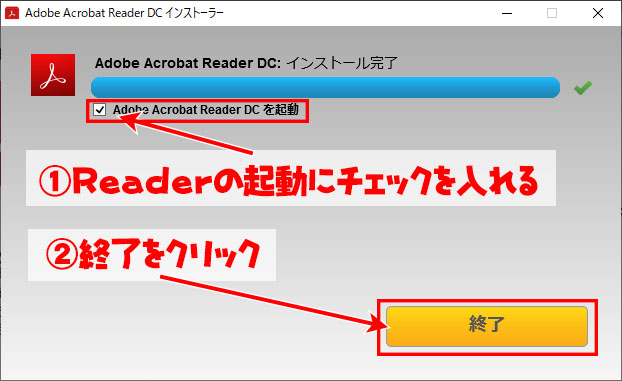
PDF閲覧時の既定のプログラム変更手順
Adobe Acrobat Reader DCが起動してしばらくたつと以下のポップアップが表示されるので「はい」をクリック
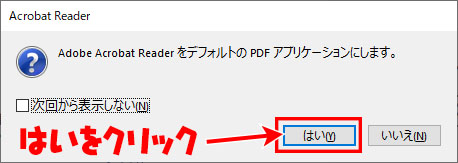
PDFの既定のプログラムの設定変更画面が開くので「変更をクリック」
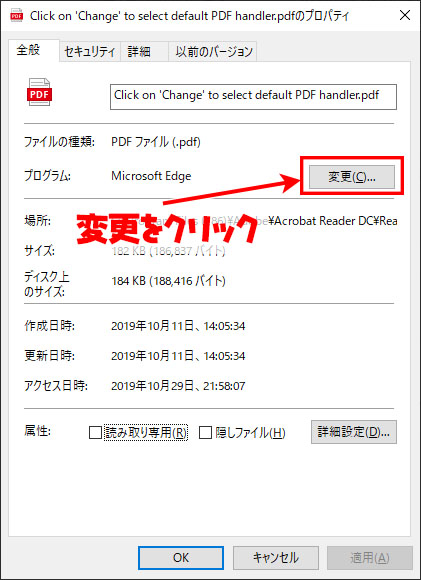
- Adobe Acrobat Reader DCをクリック
- OKをクリック
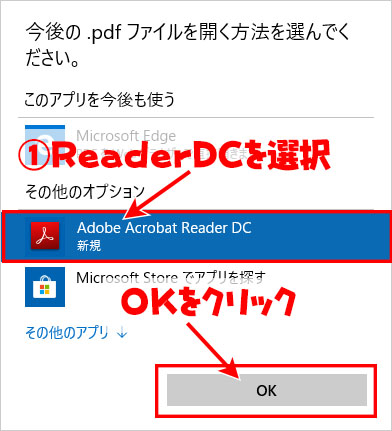
元の画面が表示されたら「OK」をクリック
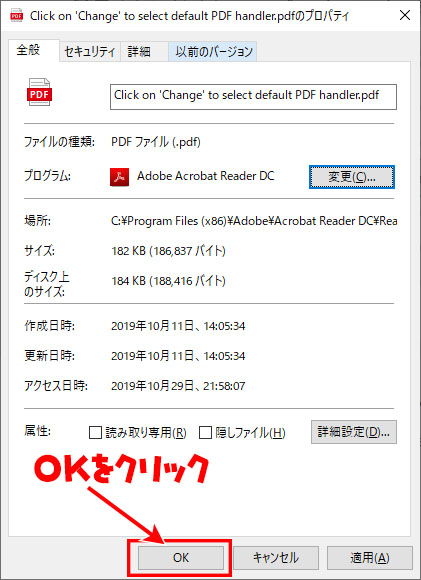
上記の手順で次回からPDFを開くときはAdobe Acrobat Readder DCでPDFを開くようになります。
まとめ
PDF閲覧ソフトは様々ありますが、PDFデータの開発元のアドビシステムのソフトウェアを使うのが一番トラブルが少ないと思います。
もしAdobe Acrobat Reader DCが使いにくかったら、その他のPDF閲覧ソフトを利用しましょう。