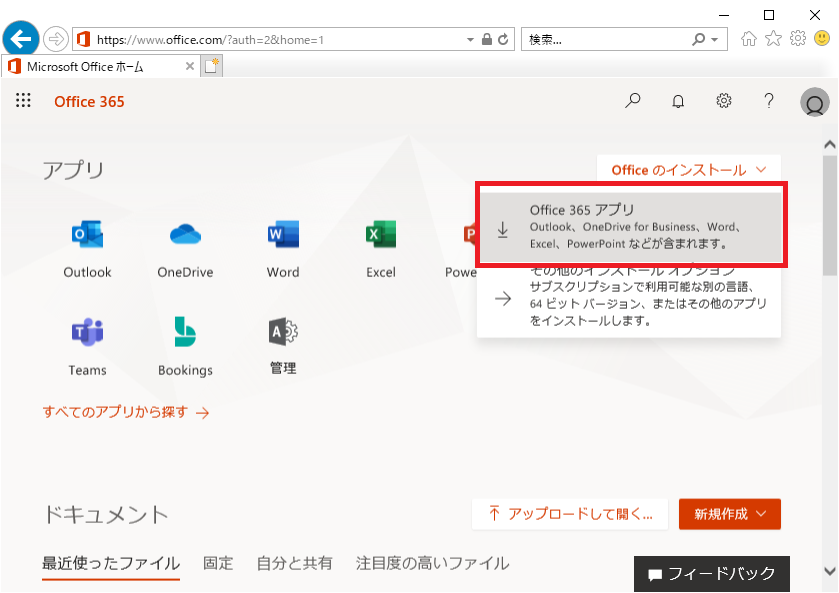Microsoft365(旧Office365)ソフトインストール
Micrsofot365がクラウドの商品と説明すると、多くの方が「WordとかExcelもネット上で操作するの?」と疑問を持たれます。
答えは半分正解です。
ネット上でもWord、ExcelなどのOfficeソフトが使えます。
もちろん、従来通りOfficeソフトをパソコンにインストールしてパソコンでOfficeソフトを使う事も可能です。
Microsoft365の製品のなかでOfficeソフトが使えるプランは以下の通りです。
- Microsoft 365 Business Standard
- Microsoft 365 Apps
Microsoft 365 Business Basicはインストールメニューが出てきませんので注意してください。
Microsoft365(旧Office365)ソフトウェアインストール手順
Microsoft365では以下のソフトがインストールされます。
- Word
- Excel
- Outlook
- PowerPoint
- Access
- Publisher
- Teams(再起動後に起動)
まず、Microsoft 365 Business StandardかMicrosoft 365 Appsのライセンスを付与されたユーザーでOffice365ポータルサイトにログインする。

- ダウンロードの開始メニューが表示されるので「実行」をクリック
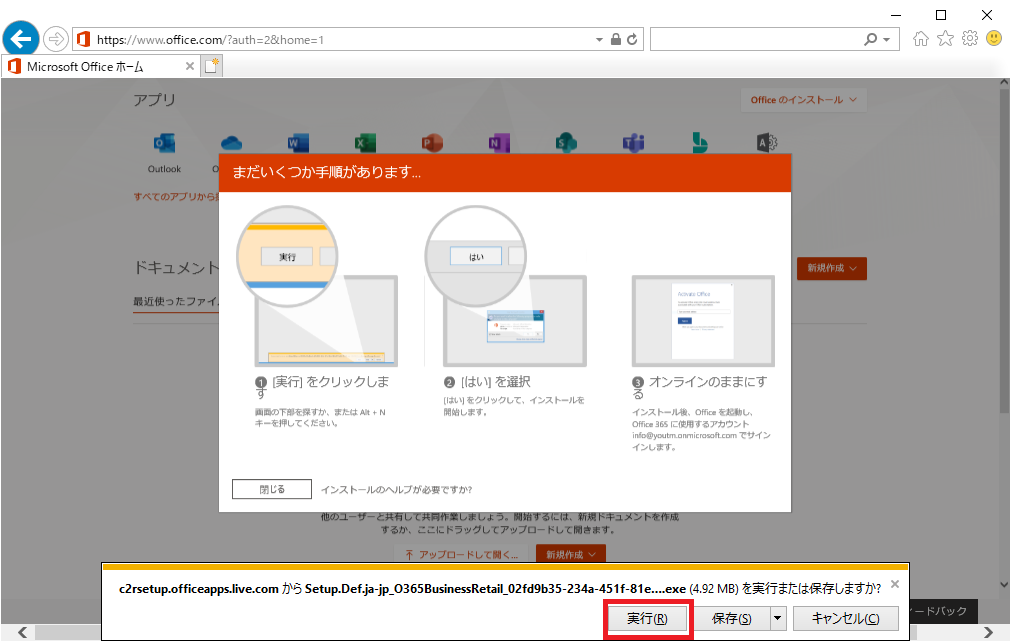
ネットの速度に依存しますが10分~40分ぐらいでダウンロード、インストールが完了します。
バックグラウンドで実行されるので、他の作業をしながら待ちましょう。
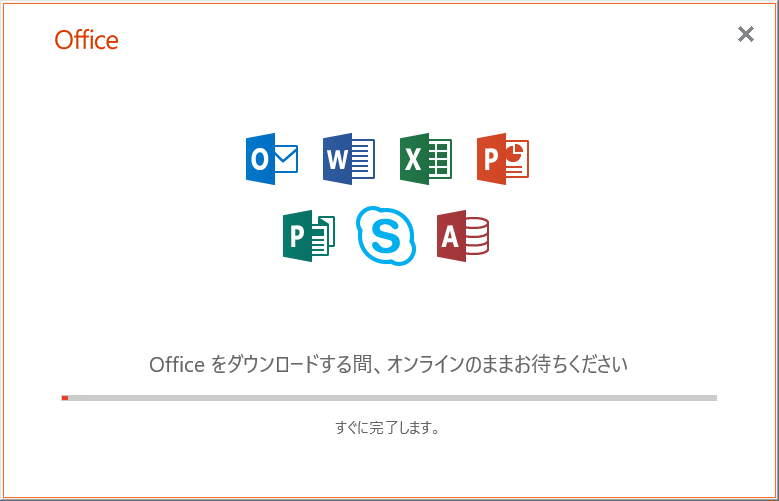
- 完了画面が表示されたら「閉じる」をクリック
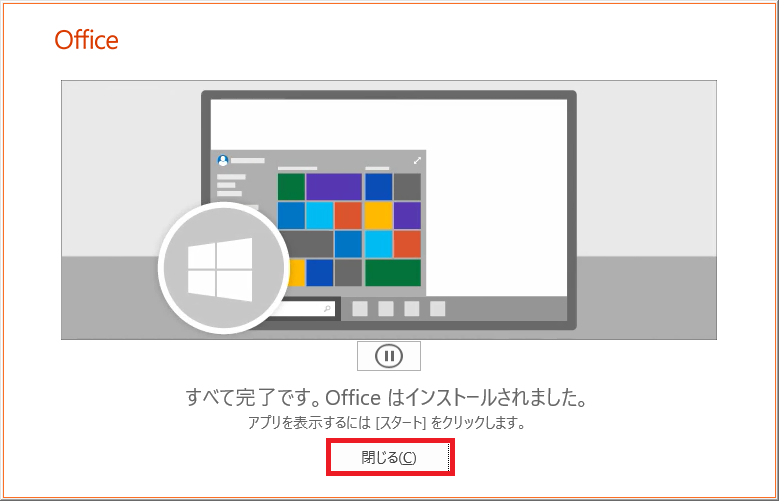
- すべてのプログラムから必要なOfficeソフトをデスクトップにショートカットを作成しましょう。
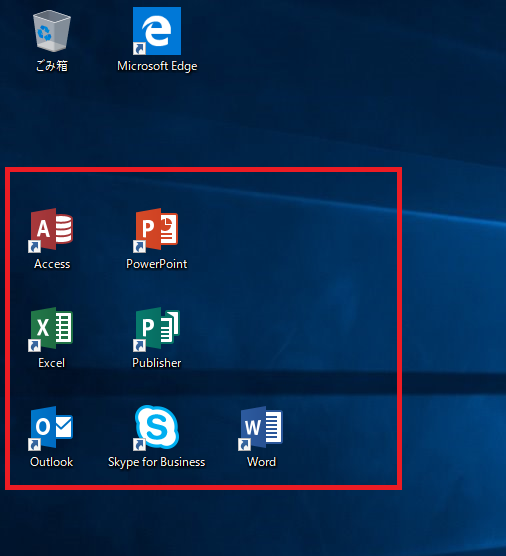
ライセンスの認証を行うため、Wordを開きます。
- ライセンス契約の画面が表示されたら使用承諾契約書の内容を読み、同意する場合は「同意」をクリック
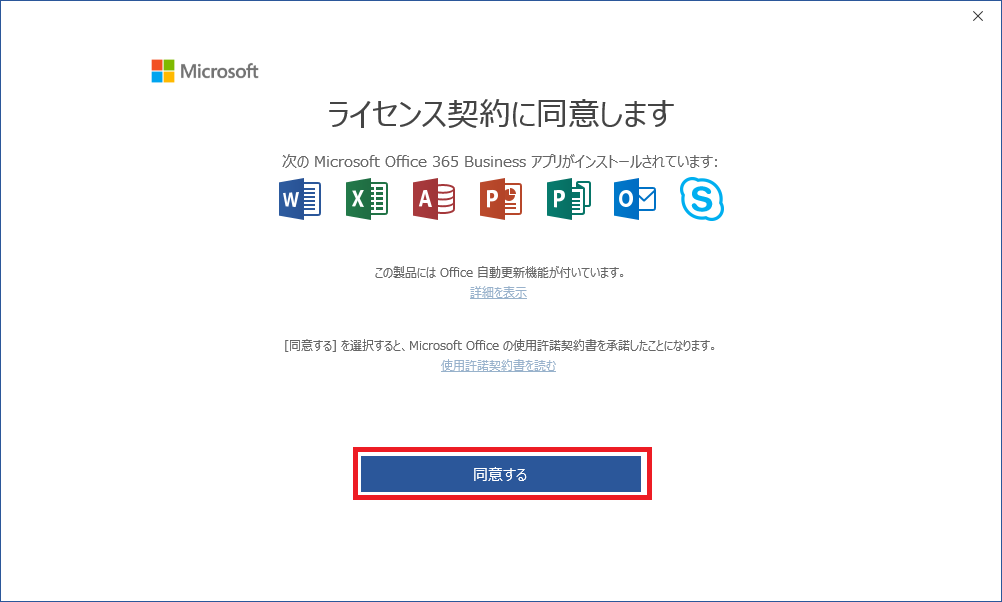
同意するクリック後にアカウントの入力画面が表示された場合は、Microsoft365のポータルサイトにログインしたユーザー名とパスワードを入力してください。
以上の作業でその他のOfficeソフトのライセンスも承認された状態になります。
アカウントの製品情報を見ると承認されていることがわかります。
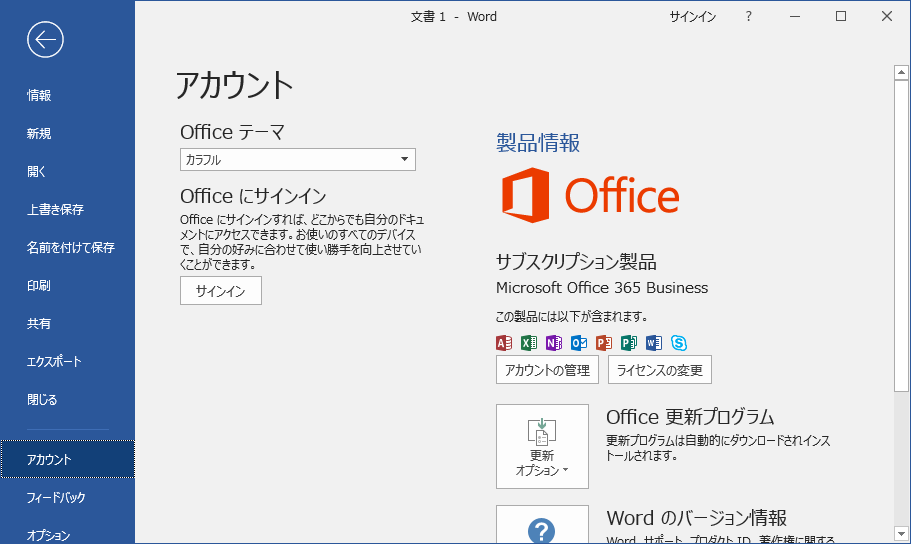
Microsoft365のOfficeソフトライセンスはパソコンをログインした時などにMicrosoftにライセンスの承認を行っています。通常は特に意識する必要はないですが、30日間ネットに接続しない状態でOfficeソフトを使用するとライセンス認証ができていないので使用制限付きでOfficeが起動しますので注意してください。