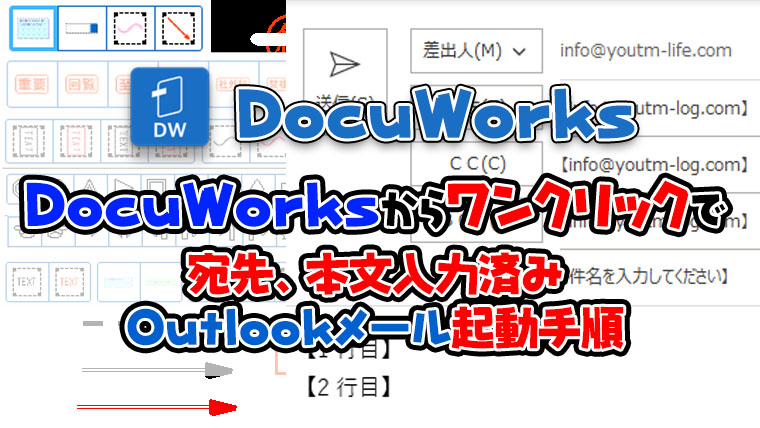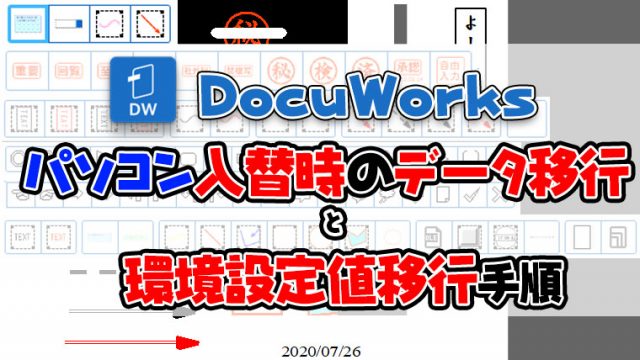DocuWorksには既定のプログラムに設定されているメーラーで選択したファイルを添付して新規文書を起動する機能はあります。
下記の手順を行うと新規メールを起動することが可能になります。
- 余白を右クリック
- カスタマイズをクリック
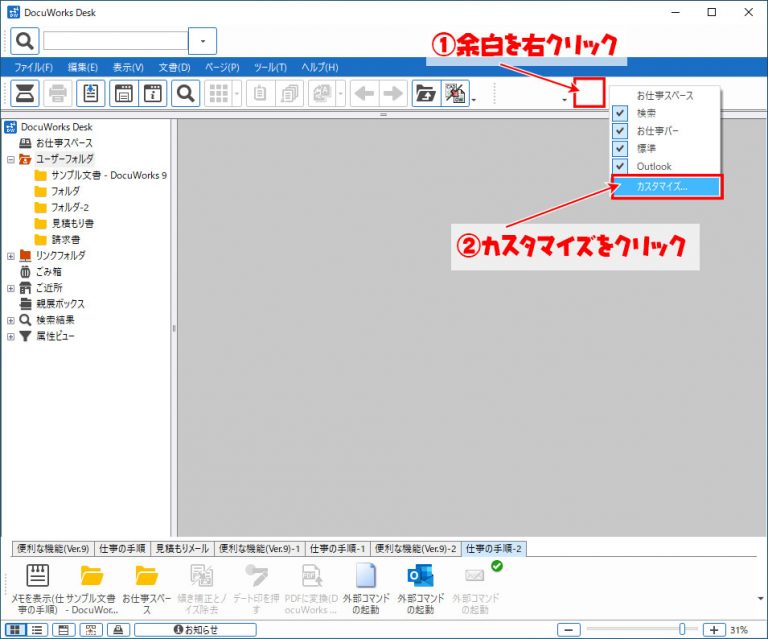
- ツールをクリック
- Exchange Outlookを余白にドラック&ドロップ
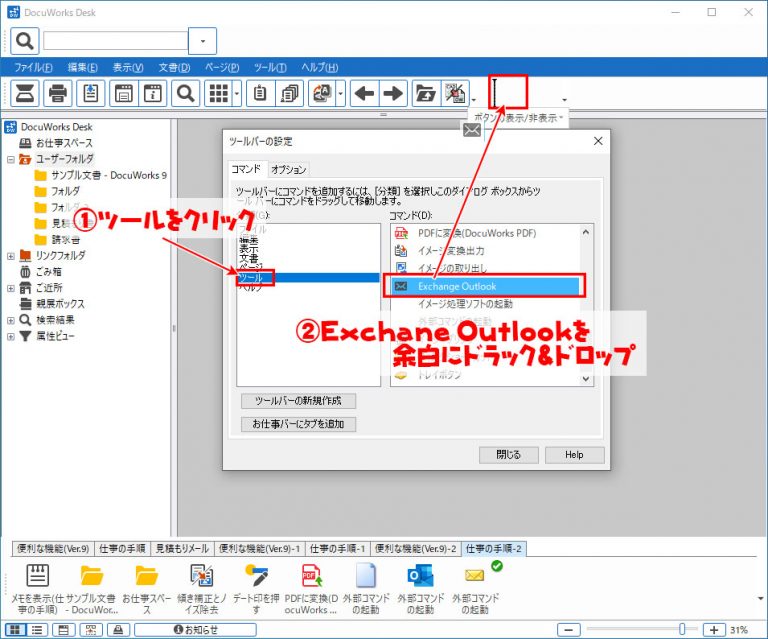
- 添付したい文書をクリック
- メールアイコンをクリック
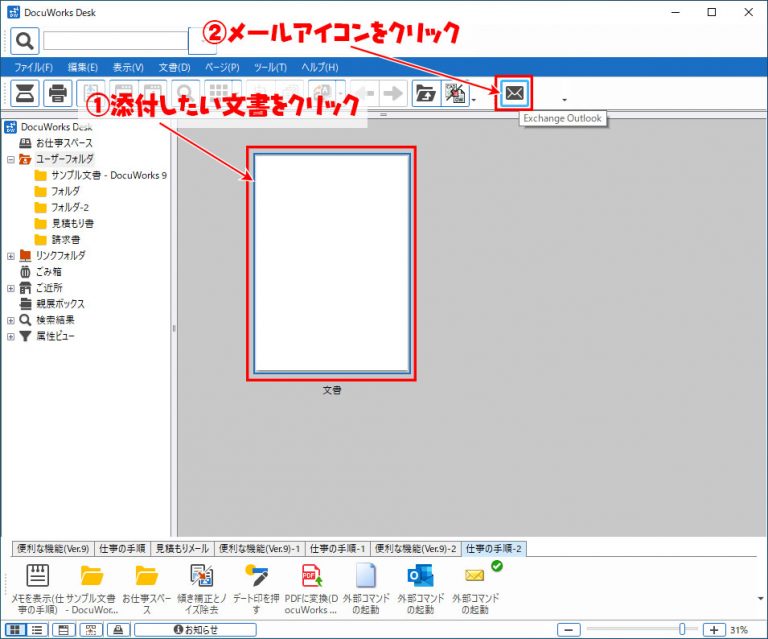
- 新規メールが起動して文書が添付された状態になる
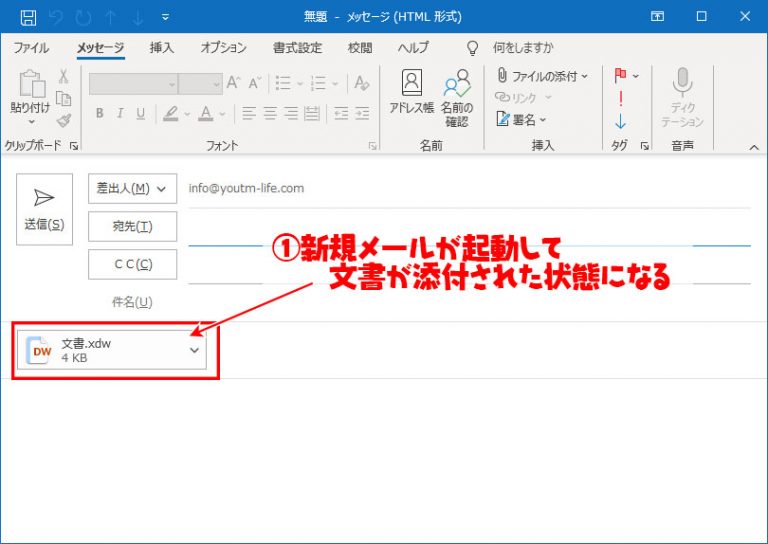
上記の手順だと、メール起動後に宛先名や件名、本文を入力する手間が発生します。
この記事ではアイコンをクリックしただけで、新規メールを起動して登録した宛先名や件名、本文を入力した状態で起動する手順を紹介します。
選択した文書を添付する場合と、何も選択しない状態でメールの本文を起動する手順の2種類紹介します。
この記事の手順はYoutubeでも説明しています。
動画の方がわかりやすい方は動画を見てください。
本文を入力した状態でOutlookの新規メールを起動する手順(添付なし)
まずはOutlookで宛先、件名、本文が入力された状態で新規メールを作成するバッチファイルを作成します。
以下の記事を参照してバッチファイルを作成してください。

バッチファイルの作成が完了したら、バッチファイルを任意のフォルダに保存してください。
今回はデスクトップに【メールバッチファイル】のフォルダ内に保存します。
保存が完了したらDocuWorksからワンクリックでバッチファイルを起動する設定を行うのでDocuWorksを起動してください。
- 余白をクリック
- カスタマイズをクリック
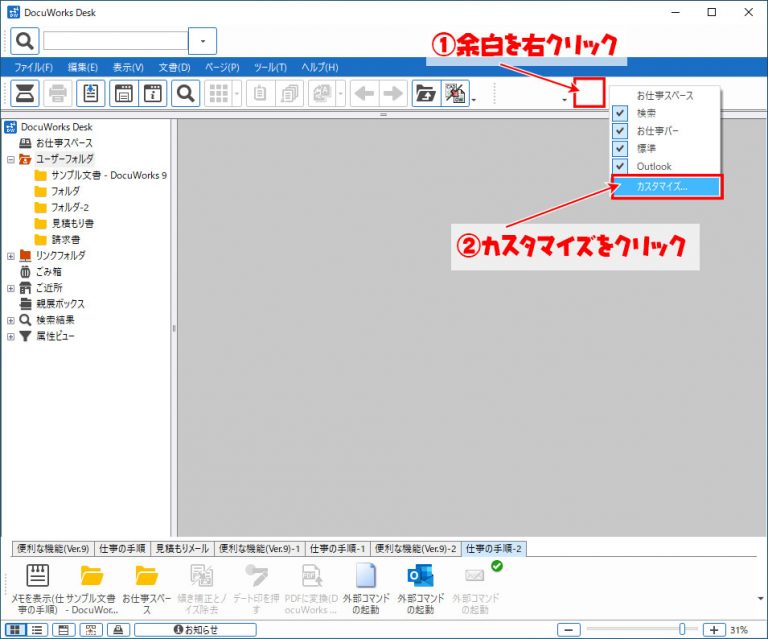
- ツールをクリック
- 外部コマンドの起動をクリック
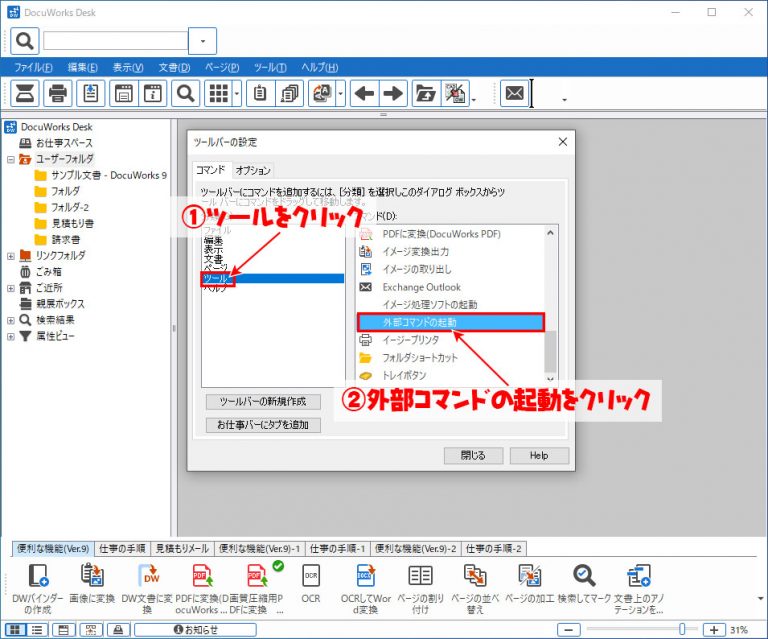
- 実行モジュールパスにメモの文字列をペーストする
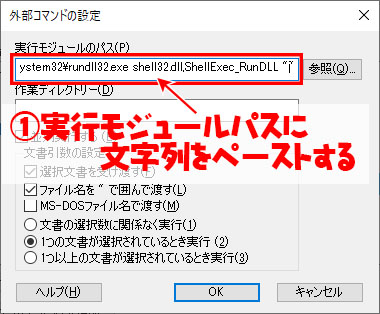
以下のアドレスを実行モジュールのパスに貼り付けしてくださいしてください。
C:\WINDOWS\system32\rundll32.exe shell32.dll,ShellExec_RunDLL “”
バッチファイルを保存したフォルダを開いてください。
- 作成したバッチファイルを右クリック
- プロパティをクリック
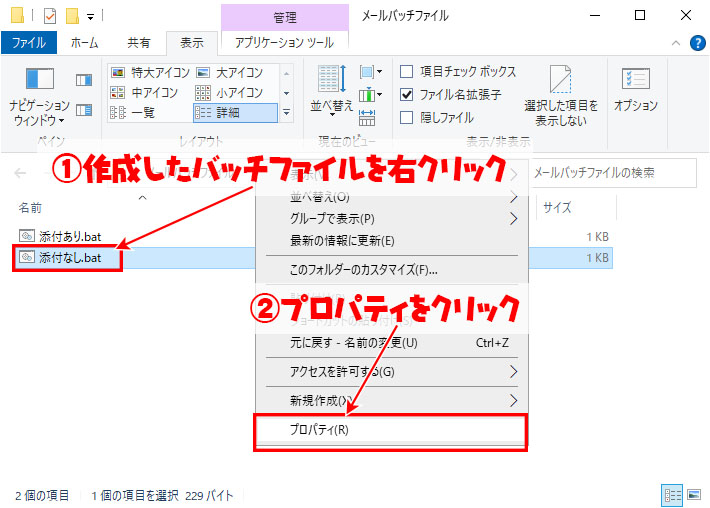
- 場所をすべて選択して右クリック
- コピーをクリック
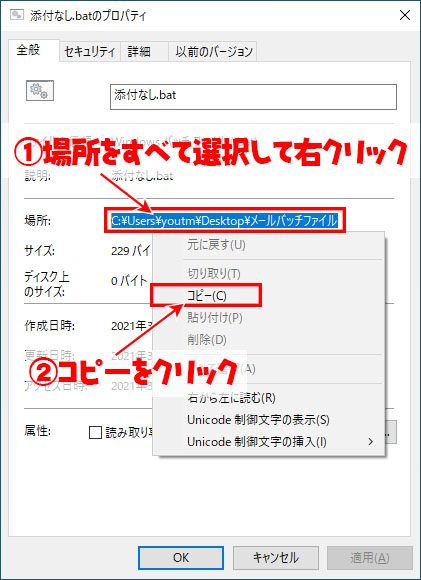
- 実行モジュールパスの最後の【”】と【”】の間を右クリック
- 貼り付けをクリック
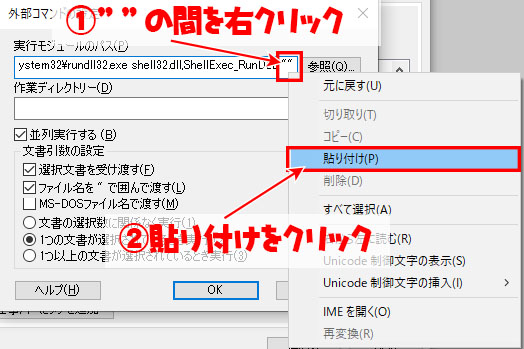
再びバッチファイルのプロパティを開く
- ファイル名をすべて選択して右クリック
- コピーをクリック
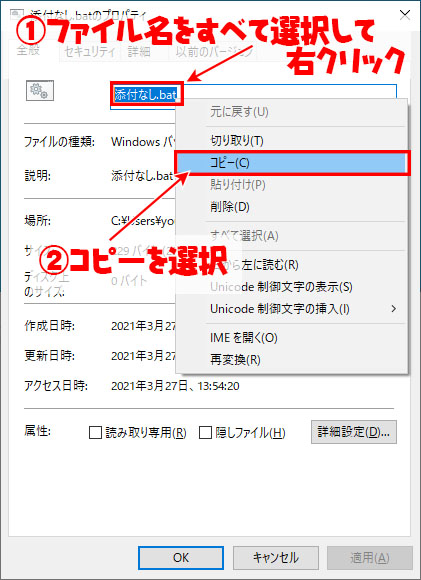
- 貼り付けた文字列と【”】の間に半角【\】を入力して【\】の後ろを右クリック
- 貼り付けをクリック
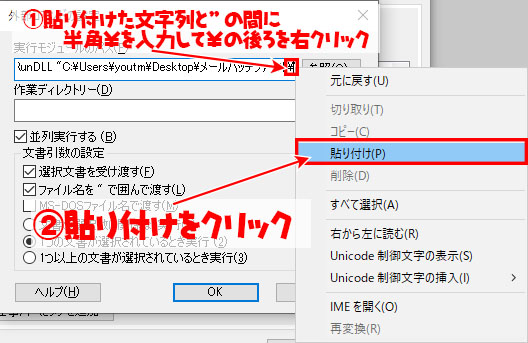
- ファイル名が貼り付いたことを確認
- 【C:\】と入力
- 並列実行にチェック
- 選択文書のチェックを外す
- OKをクリック
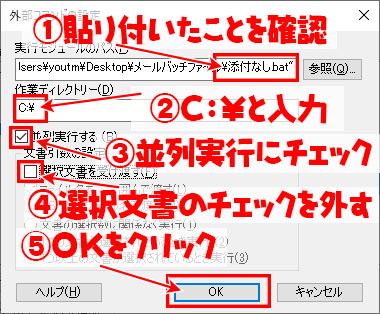
- 閉じるをクリック
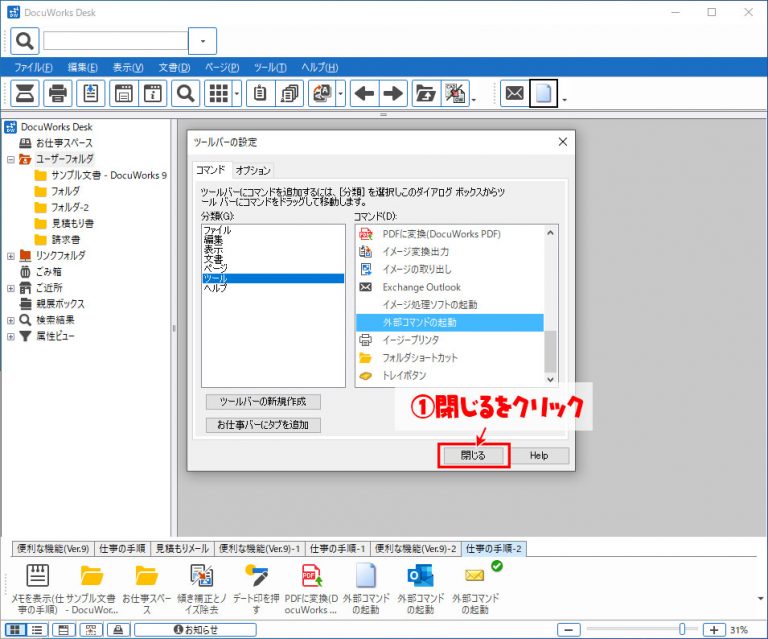
- 追加したアイコンをクリック
- コマンドが表示される
- 宛先などが入力された状態で新規メール画面が起動する
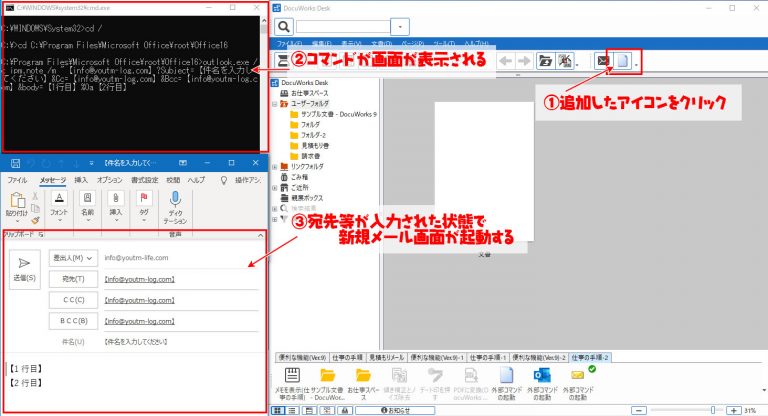
上記の手順でDocuWorksから宛先などが入力された状態の新規メールを起動することが出来ます。
本文を入力した状態でOutlookの新規メールを起動する手順(添付あり)
添付なしの手順とほぼ同じです。添付なしと異なる作業は赤字で記載しているので注意してみてください。
まずはOutlookで宛先、件名、本文が入力された状態で新規メールを作成するバッチファイルを作成します。
以下の記事を参照してバッチファイルを作成してください。

バッチファイルの作成が完了したら、バッチファイルを任意のフォルダに保存してください。
今回はデスクトップに【メールバッチファイル】のフォルダ内に保存します。
DocuWorksDeskでクリックした文書を添付するための編集を行います。
- 保存できたら、保存したバッチファイルを右クリック
- 編集をクリック
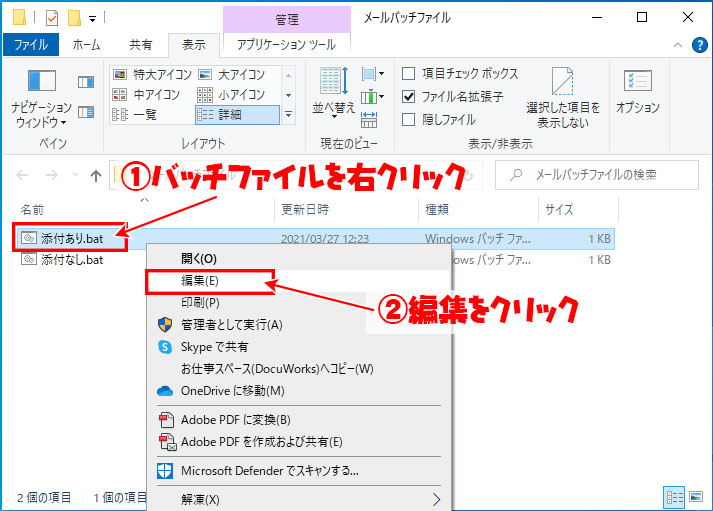
- 【 /a %1】を最後に追加する
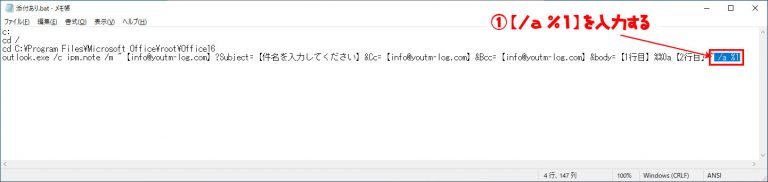
コピー用です。/aの前後に半角スペースがあるので注意してください。
outlook.exe /c ipm.note /m “【info@youtm-log.com】?Subject=【件名を入力してください】&Cc=【info@youtm-log.com】&Bcc=【info@youtm-log.com】&body=【1行目】%%0a【2行目】” /a %1
保存が完了したらDocuWorksからワンクリックでバッチファイルを起動する設定を行うのでDocuWorksを起動してください。
- 余白をクリック
- カスタマイズをクリック
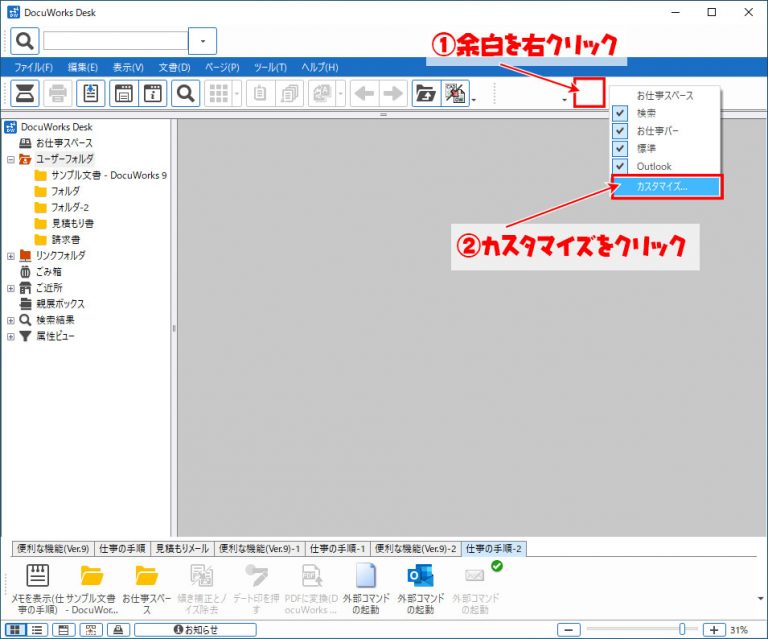
- ツールをクリック
- 外部コマンドの起動をクリック
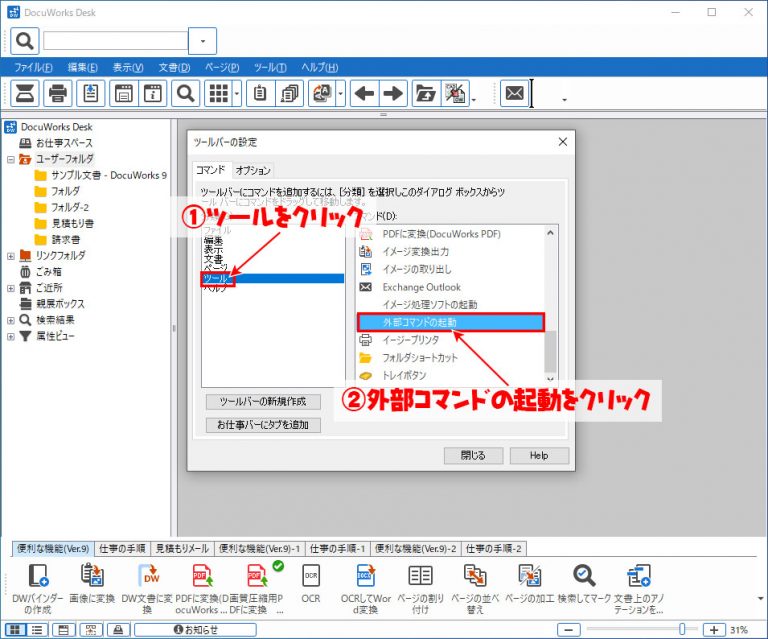
- 実行モジュールパスにメモの文字列をペーストする
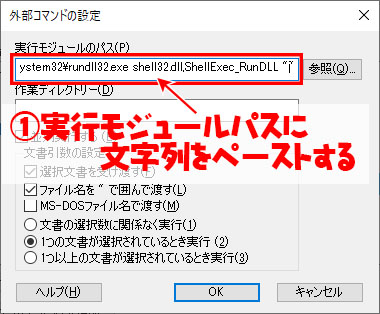
以下のアドレスを実行モジュールのパスに貼り付けしてくださいしてください。
C:\WINDOWS\system32\rundll32.exe shell32.dll,ShellExec_RunDLL “”
バッチファイルを保存したフォルダを開いてください。
- 作成したバッチファイルを右クリック
- プロパティをクリック
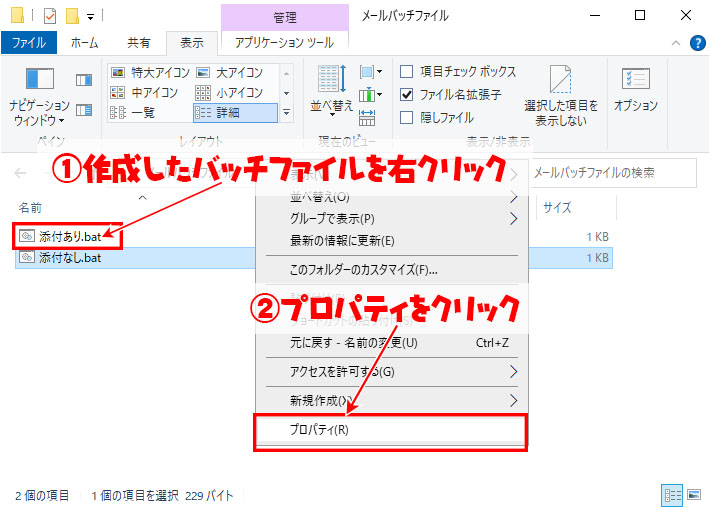
- 場所をすべて選択して右クリック
- コピーをクリック
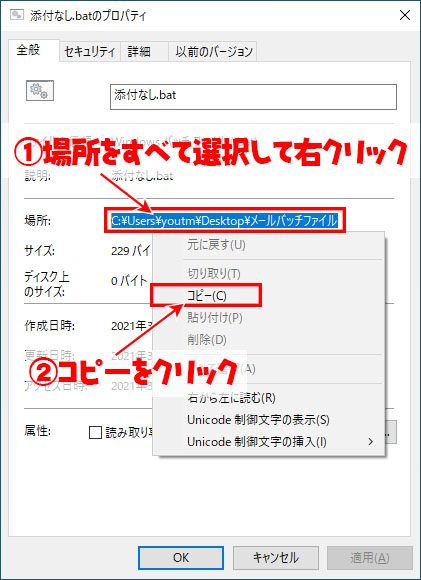
- 実行モジュールパスの最後の【”】と【”】の間を右クリック
- 貼り付けをクリック
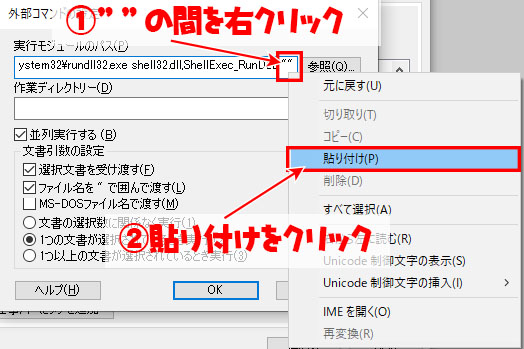
再びバッチファイルのプロパティを開く
- ファイル名をすべて選択して右クリック
- コピーをクリック
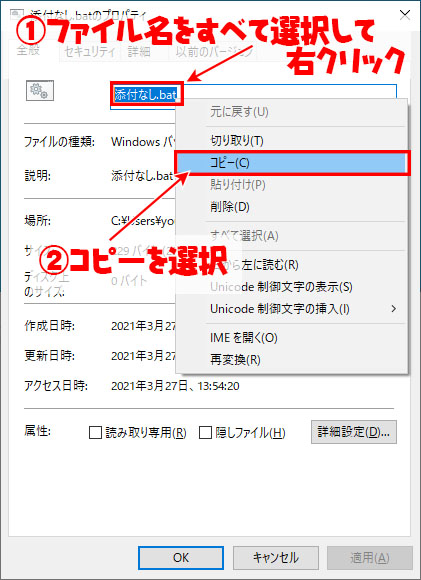
- 貼り付けた文字列と【”】の間に半角【\】を入力して【\】の後ろを右クリック
- 貼り付けをクリック
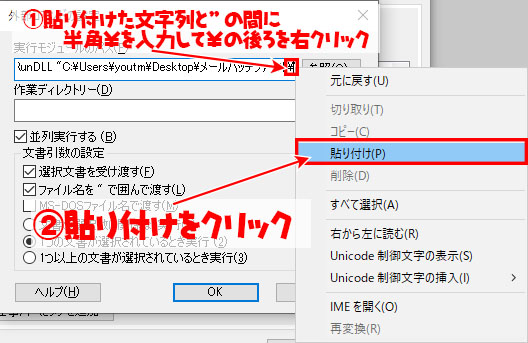
- ファイル名が貼り付いたことを確認
- 【C:\】と入力
- 並列実行にチェック
- 選択文書を受け渡すのチェックを入れる
- ファイル名を””で囲んでのチェックを入れる
- 1つの文書が選択されている時ににチェックを入れる
- OKをクリック
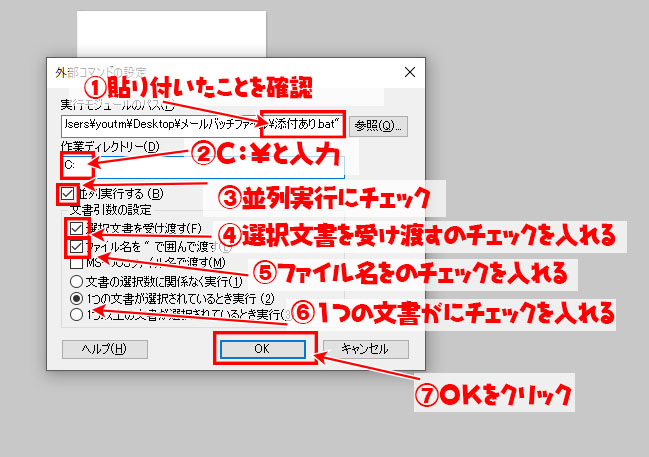
- 閉じるをクリック
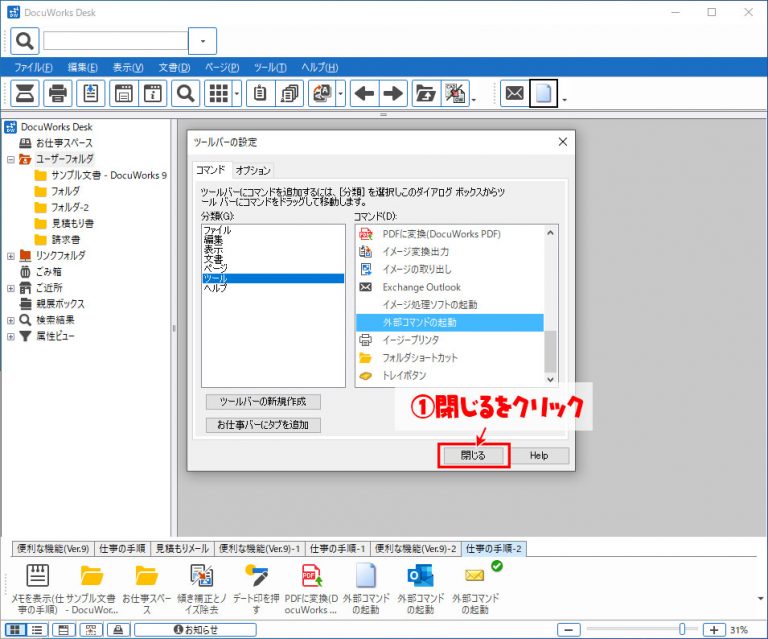
- 添付したい文書をクリック
- 作成したアイコンをクリック
- コマンドの画面が表示される
- 宛先や添付がされた状態で新規メール画面が起動する
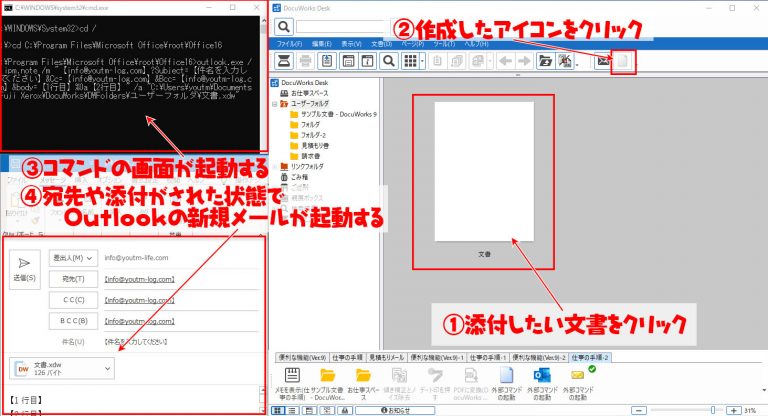
上記の手順でDocuWorksから宛先などが入力されて選択した文書が添付した状態の新規メールを起動することが出来ます。
まとめ
DocuWorksで編集したデータやPDF化したデータをいつも同じような文章でメールに入力している場合は、この操作を行うとかなりの時短になります。
同時にお仕事バーを設定することで、編集からメール送信までの操作をかなり時短でおこなうことが出来るので、お仕事バーの設定も行ってみてください。