一つのHDDに複数のパソコンのイメージバックアップを取る時はHDDのパーティションを分けて、一つのパーティションに一つのパソコンのイメージバックアップを取らないと復元の時に障害が発生する可能性があります。
その他にも1つのHDDを複数の人と共通で使っている場合や、業務別でHDD内のボリュームを分けたいときは、パーティションを区切ってHDDを使うと、非常に使いやすくなります。
必要な方は以下の手順を参考にHDDのパーティションを分けてみてください
外付けHDDのパーティションを分ける手順
外付けHDDはまだ接続しないでください
コントロールパネルを開きカテゴリ表示にする

- システムとセキュリティをクリック
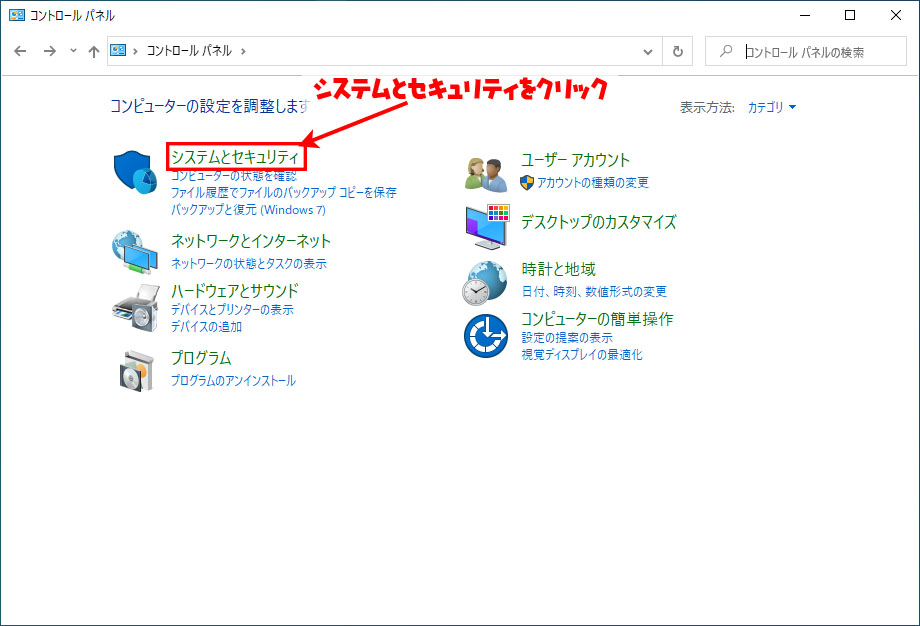
- 管理ツールをクリック
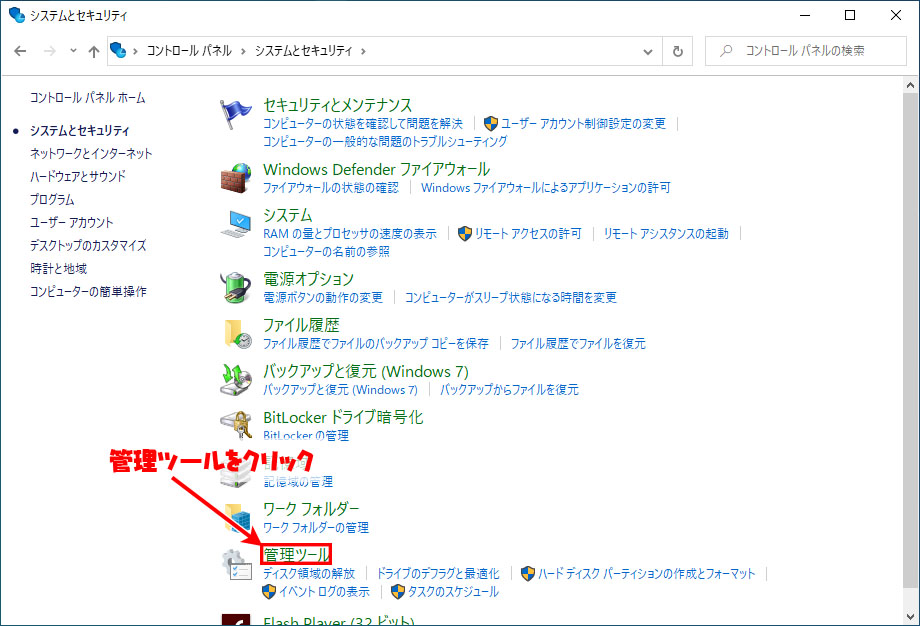
- コンピュータの管理をクリック
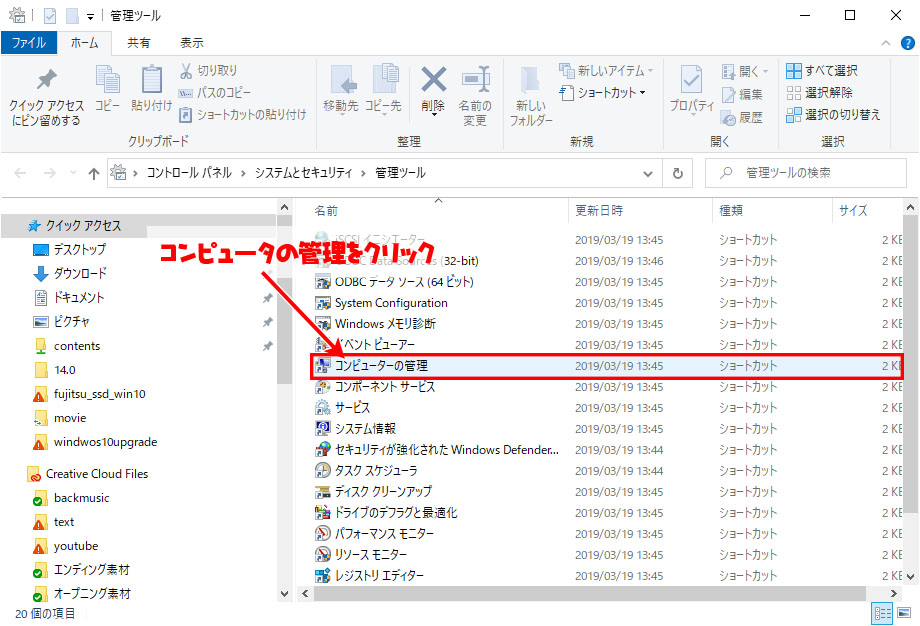
- ディスクの管理をクリック
- PCに接続されているディスクの一覧が表示される
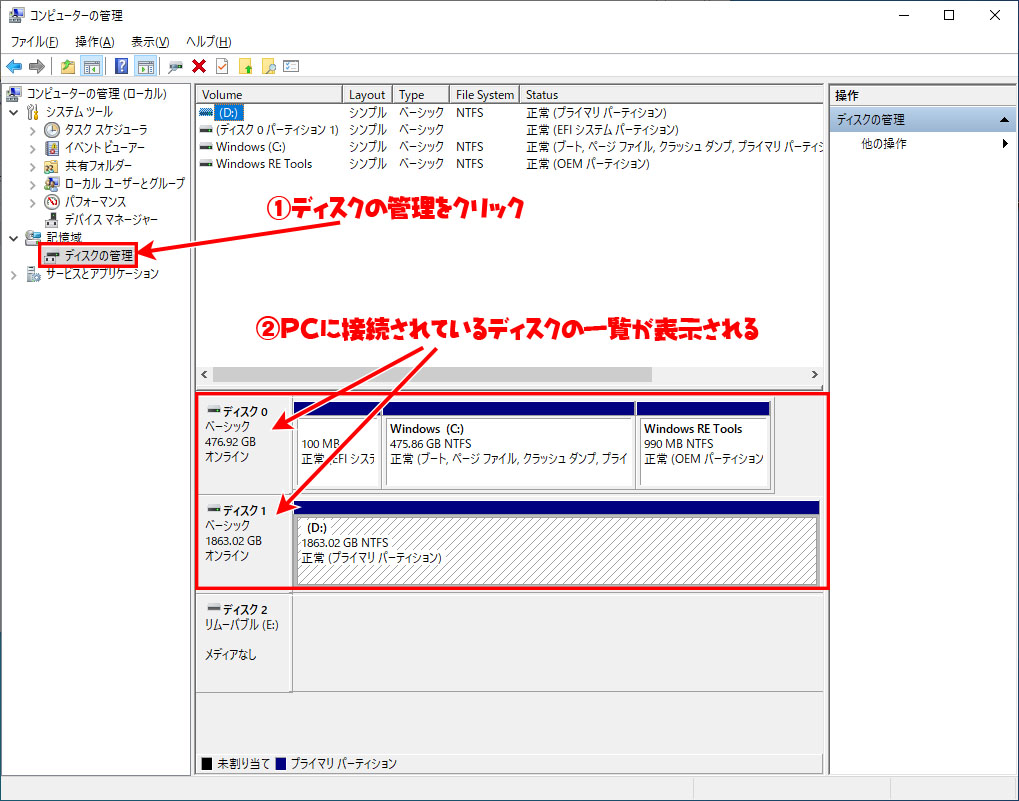
外付けHDDを接続してください
- 外付けHDDを接続後ディスクが増える
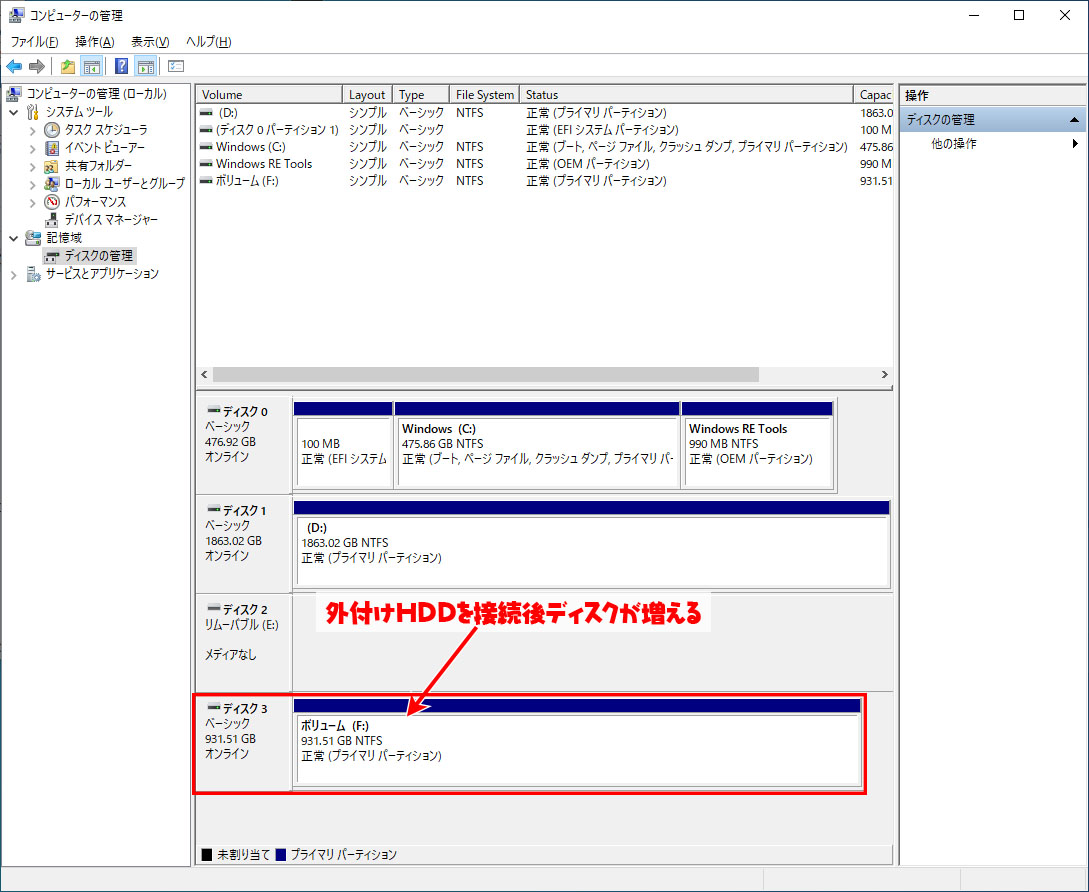
- 外付けHDDを右クリック
- ボリュームの縮小をクリック
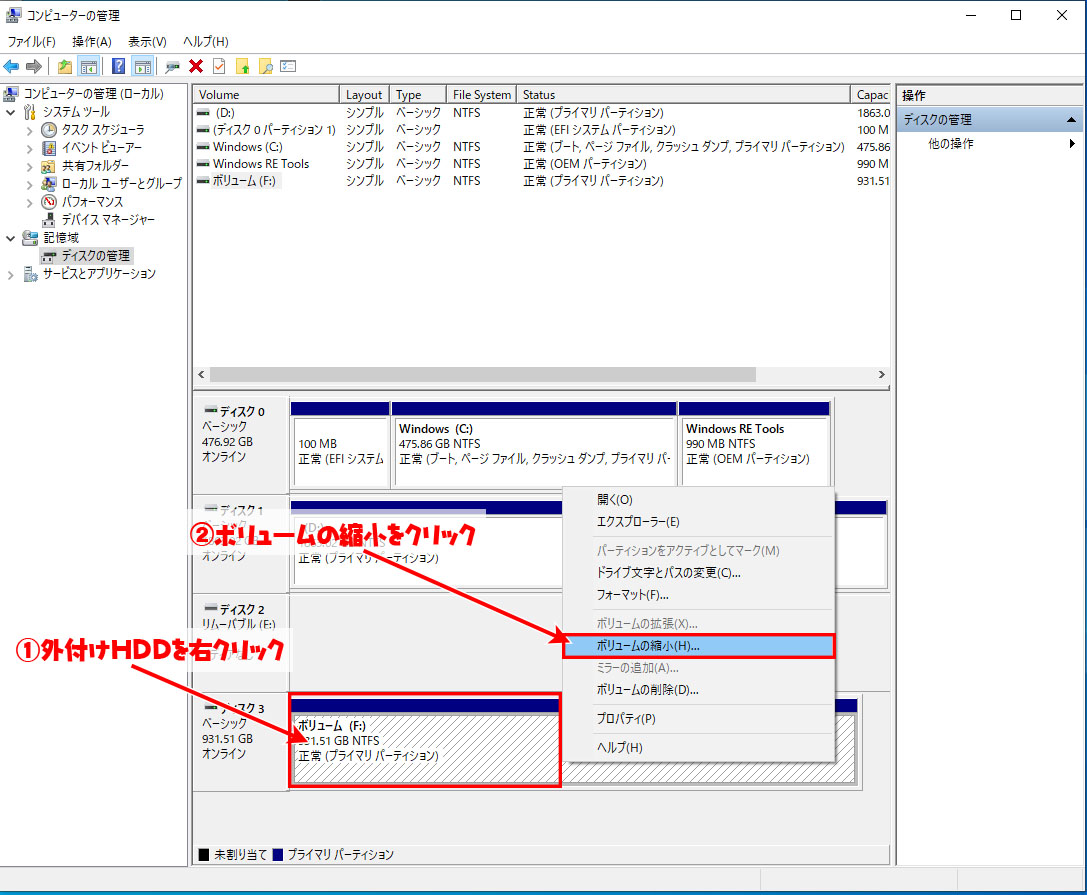
- 縮小するサイズを入力する
- 縮小をクリック
1GB=1024MBです。
縮小後使える容量を300GBにしたい場合は1024×300=307,200MBになるので、縮小する領域のサイズは以下のようになります。
縮小前の合計サイズ – 縮小後に使いたいサイズ = 入力する縮小するサイズ
953,868MB-307,200MB=646,668MB
になります。
またエクスプローラーで表示上は1GB減った容量になるので、表示上300GBにしたい場合は縮小後に使える容量に1GB足した数字で計算してください。
上記の場合は308,224MBで計算すると表示上300GBになります。
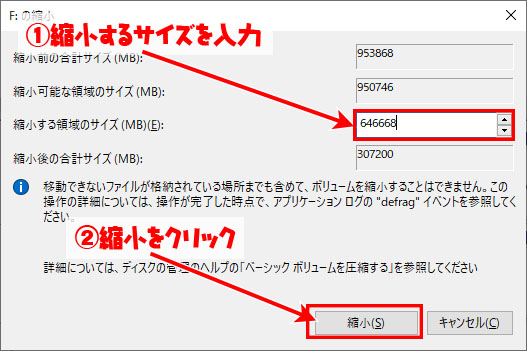
- 未割当領域が表示される
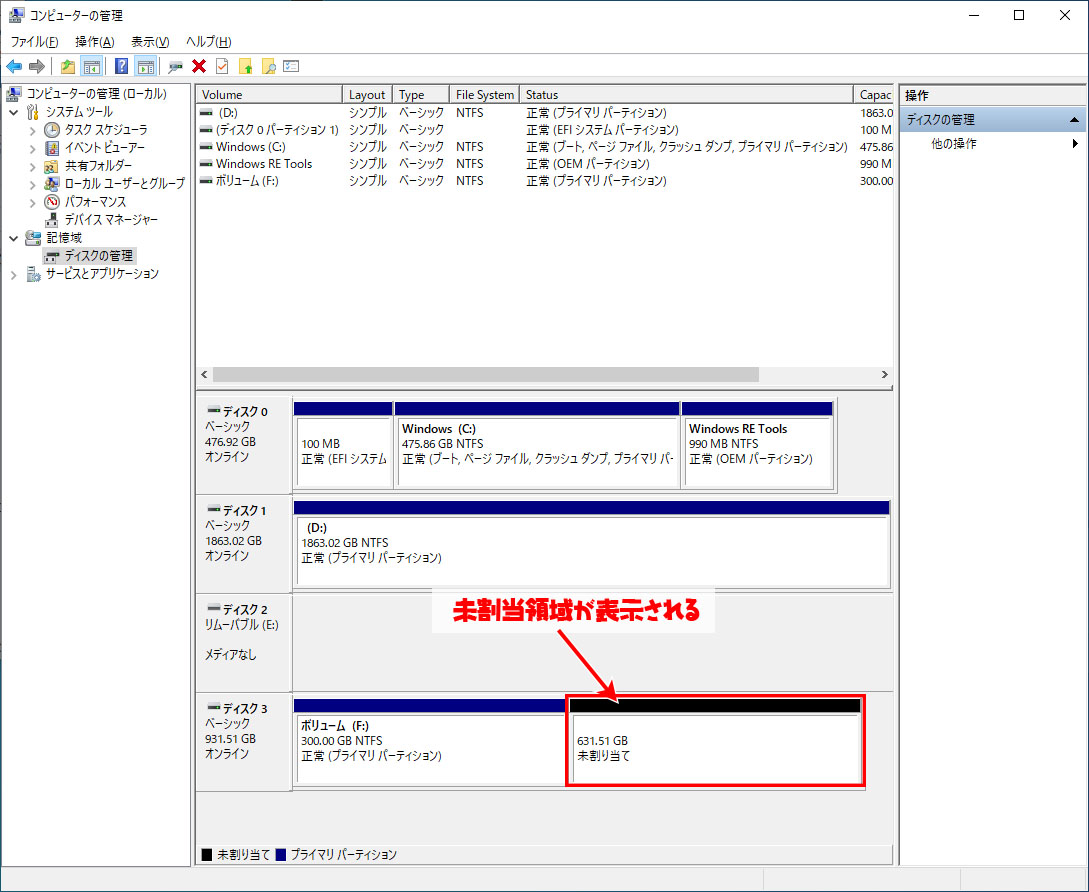
- 未割当領域を右クリック
- 新しいシンプルボリュームをクリック
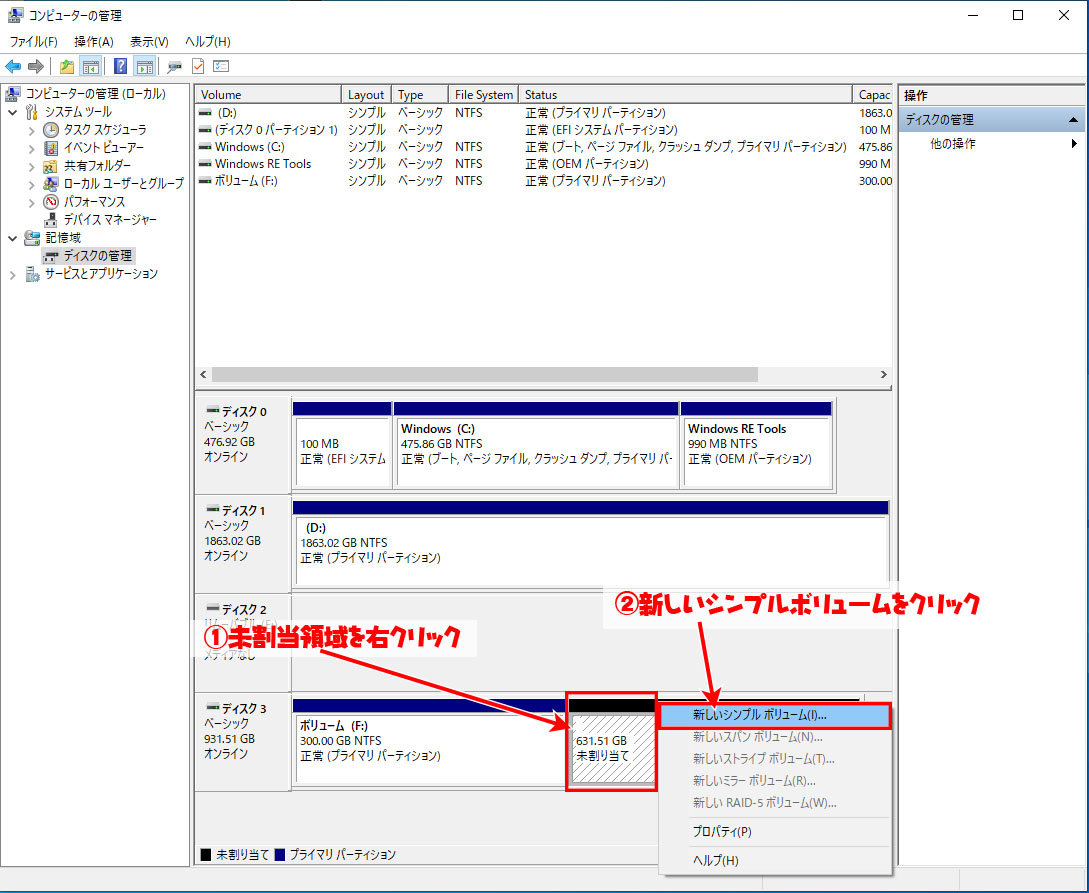
- 次へをクリック
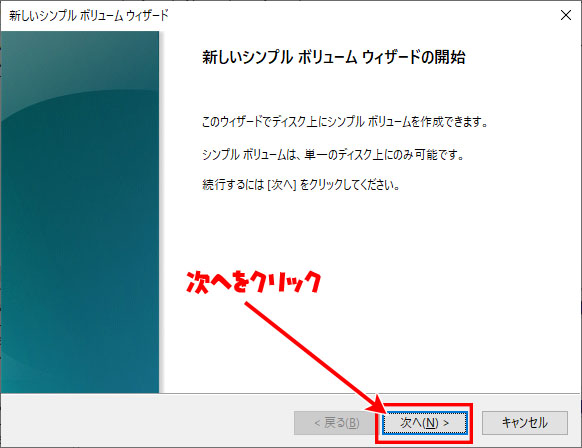
- 作成するパーティションの大きさを入力
- 次へをクリック
1GB=1024MBで計算してください。
またエクスプローラーで表示上は1GB減った容量になるので、表示上200GBにしたい場合は1GB足した数字で計算してください。
200GBにしたい場合は205,824MBで計算すると表示上300GBになります。
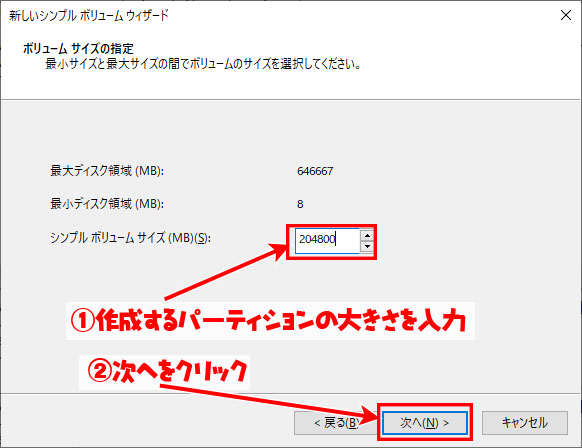
- 割り当てするドライブを選択
- 次へをクリック
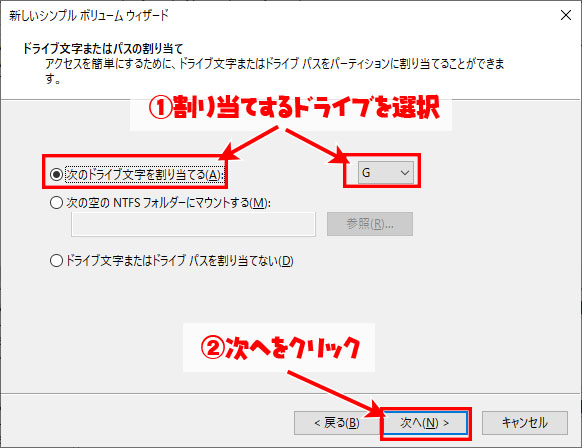
- このボリュームを次の設定でフォーマットを選択
- NTFSを選択
- クイックフォーマットにチェック
- 次へをクリック
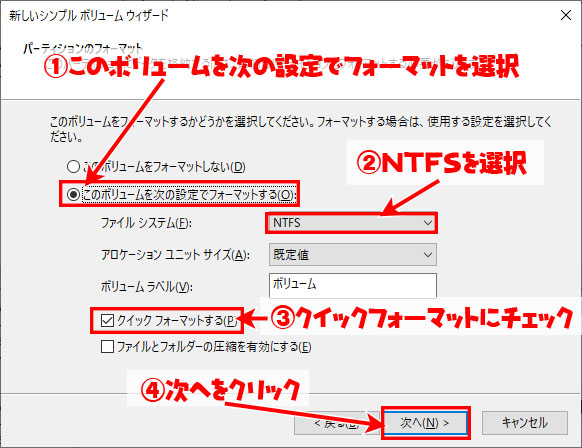
- 完了をクリック
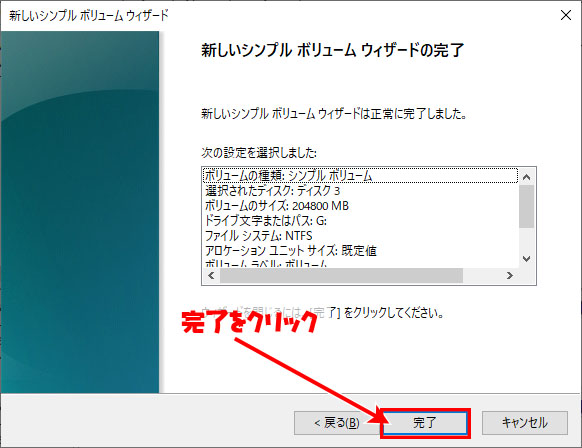
- 2つ目のパーティションが作成される
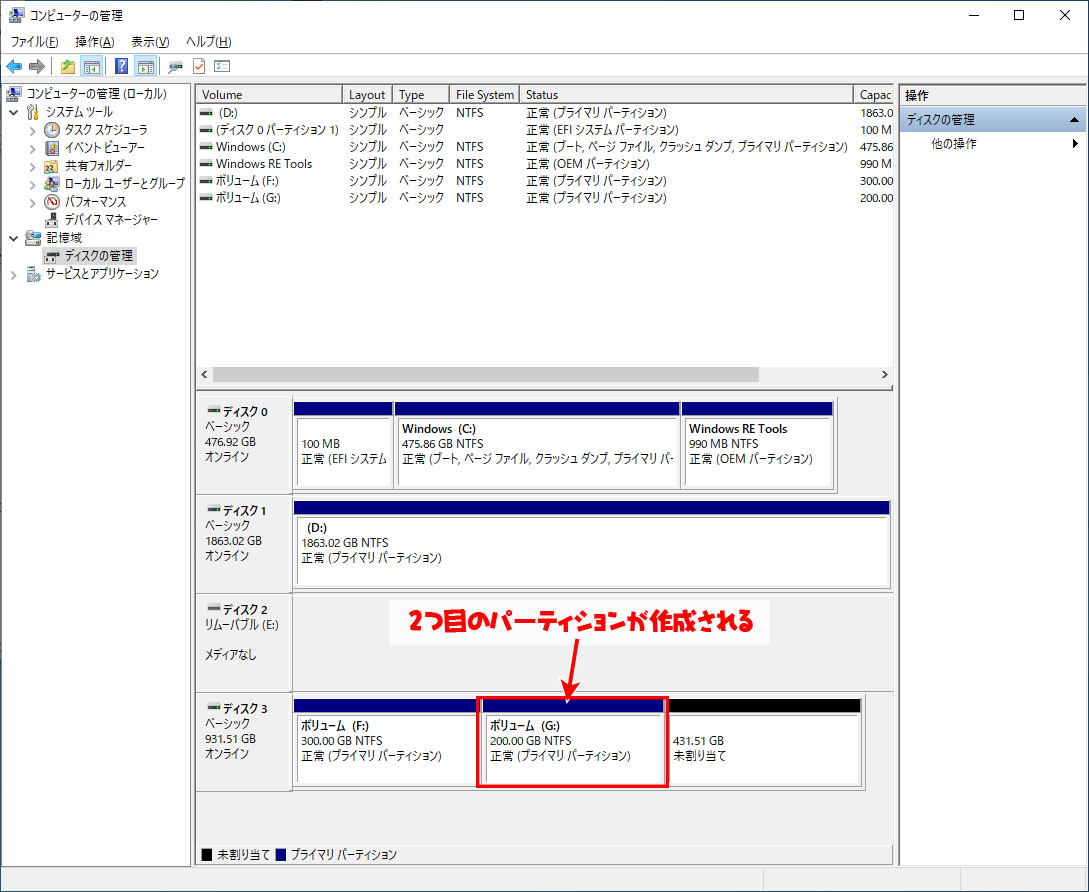
エクスプローラー上の表示になります。
今回は300GBと200GBで計算したので容量が1GB少なく表示されています。
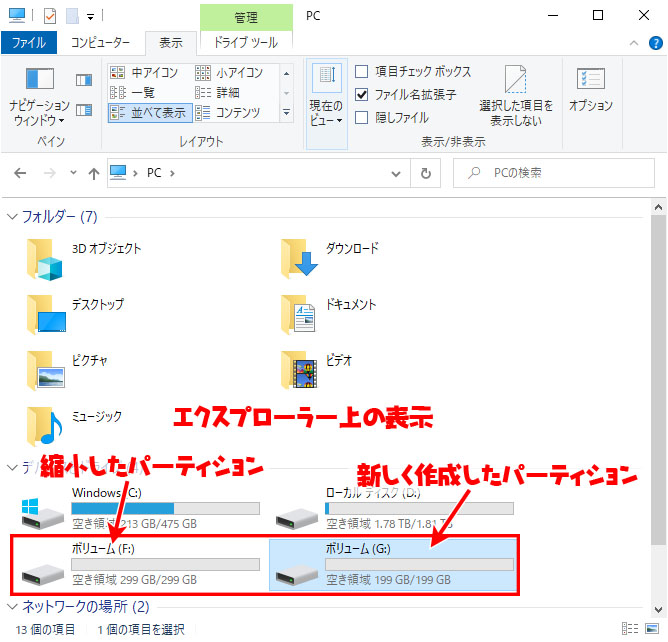
まとめ
一つの外付けHDDに複数のパソコンのイメージバックアップを格納したい場合は、上記の手順でパーティションを分けてそれぞれのパーティションにイメージバックアップをひとつづつ入れてください。









