Office365のメリットの一つとしてExchange Onlineが利用でき、その容量なんと1ユーザーあたり50GB。
メール消失の危険性やBCP対策としてすべてのメールをクラウド上で管理できるのは非常に魅力的ですね。
さらに複数の端末でもメールサーバー上のデータと同期が出来るので、現在POP設定を複数の端末で見ている方も送信メールが同期できる点ではExchange Onlineに移行するメリットは十部あると思います。
Office365の初期ドメインである○○○.onmicrosoft.comですが、onedriveやTemasを使うだけであれば初期ドメインのままでもいいですが、せっかくOffice365を契約したのであれば独自ドメインを設定して、○○○@会社名.comのメールを使いましょう。
目次
注意
この記事では「お名前.com」で取得したドメインのOffice365設定手順を記載しています。その他のドメインを取得したサイトでも設定内容は同じです。
お名前.com以外のサイトでドメインを取得している方は管理画面上で設定場所を探して設定してください。
独自ドメインを持っていない方はドメインの取得の記事を見てドメインを取得してください。

また、この手順を行うとドメインに設定されているホームページが見られなくなる可能性があります。
ホームページを見られるようにしOffice365を連携するにはドメインのAレコードを編集する必要があるので、既存のドメインの設定を行う方で且つ、ホームページを同じドメインで使用している方は以下の記事からDNSの設定とレンタルサーバーのIPの確認手順の記事を参照してください。


Office365に独自ドメインを設定する手順
作業手順は以下の流れで行っていきます。
- Office365でドメインの追加設定
- お名前.comでレコードの追加(レコードが反映されるまで最大24時間)
- Office365で追加されたレコードの確認
- Office365で使用するサービスの選択
- お名前.comでレコードの追加(レコードが反映されるまで最大24時間)
- 独自ドメインの追加完了
レコードの設定でDNSに反映されるまで最大24時間程かかる場合があるので時間がかかる場合があります。
私が行った時は5分程度でDNSにレコードが反映されました。
【手順1】Office365でドメインの追加設定
Office365の管理者アカウントでOffice365のポータルにログインします。

ログイン出来たら「管理」をクリック
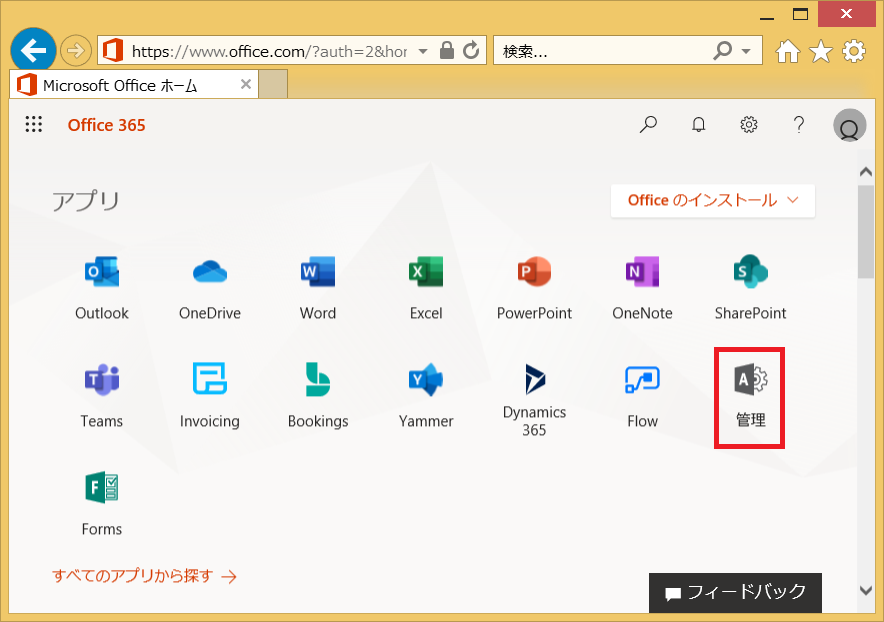
「…すべてを表示」をクリック
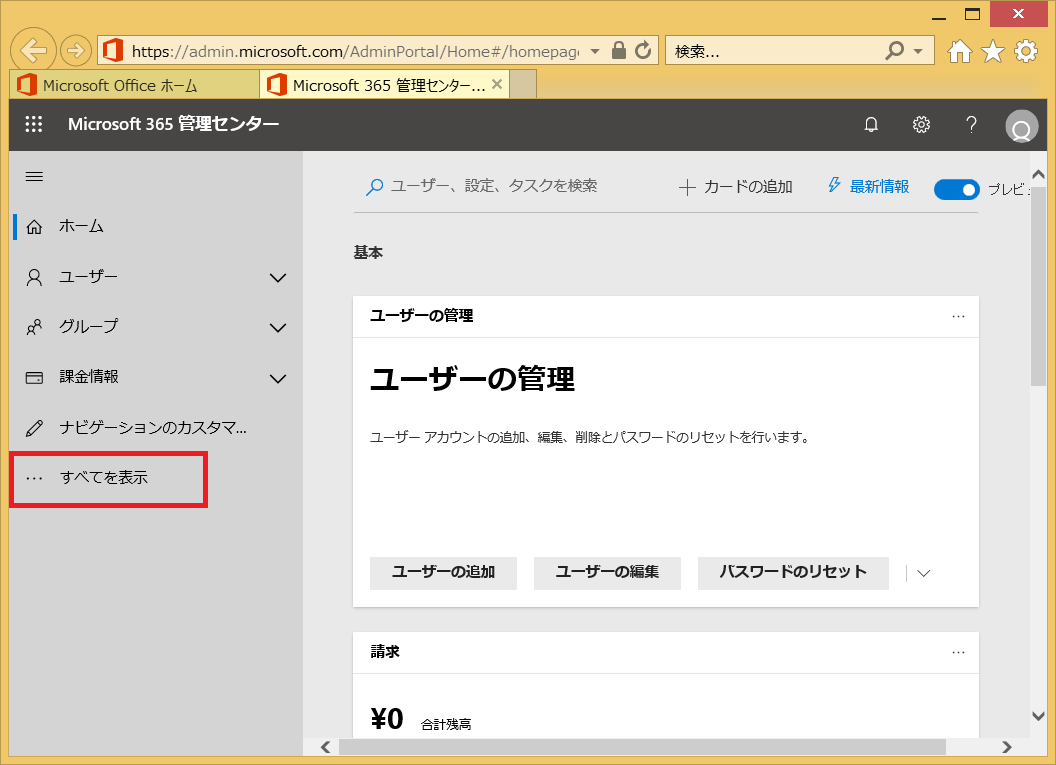
「セットアップ」をクリック後「ドメイン」をクリック
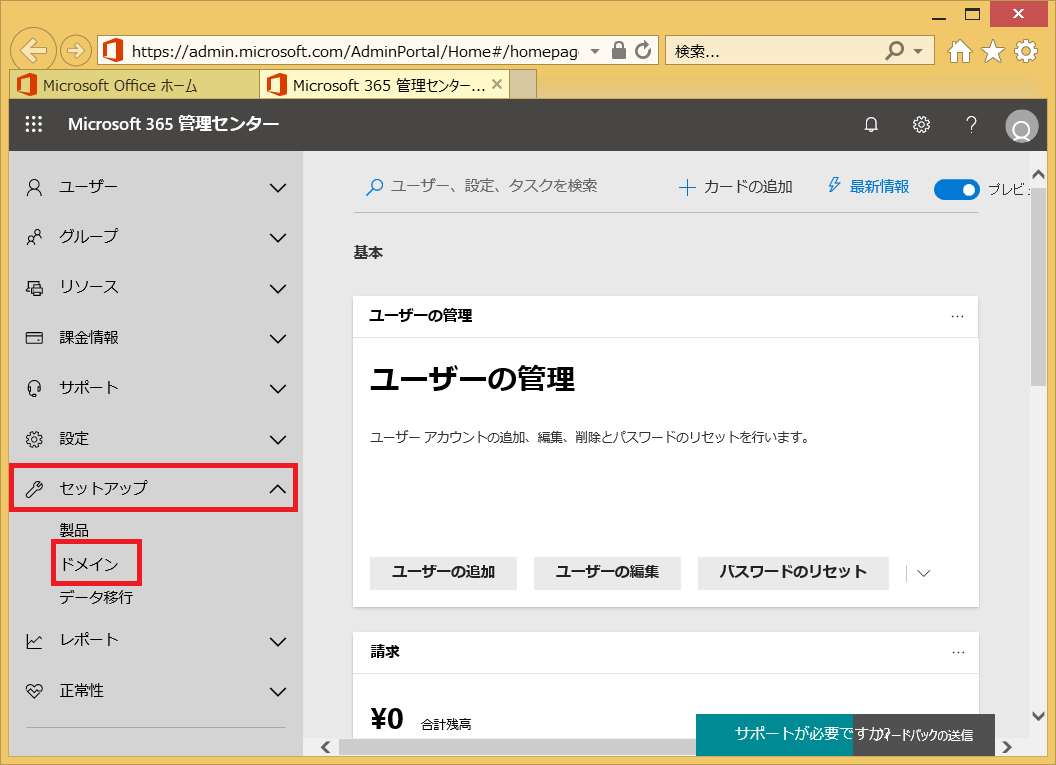
「+ドメインの追加」をクリック
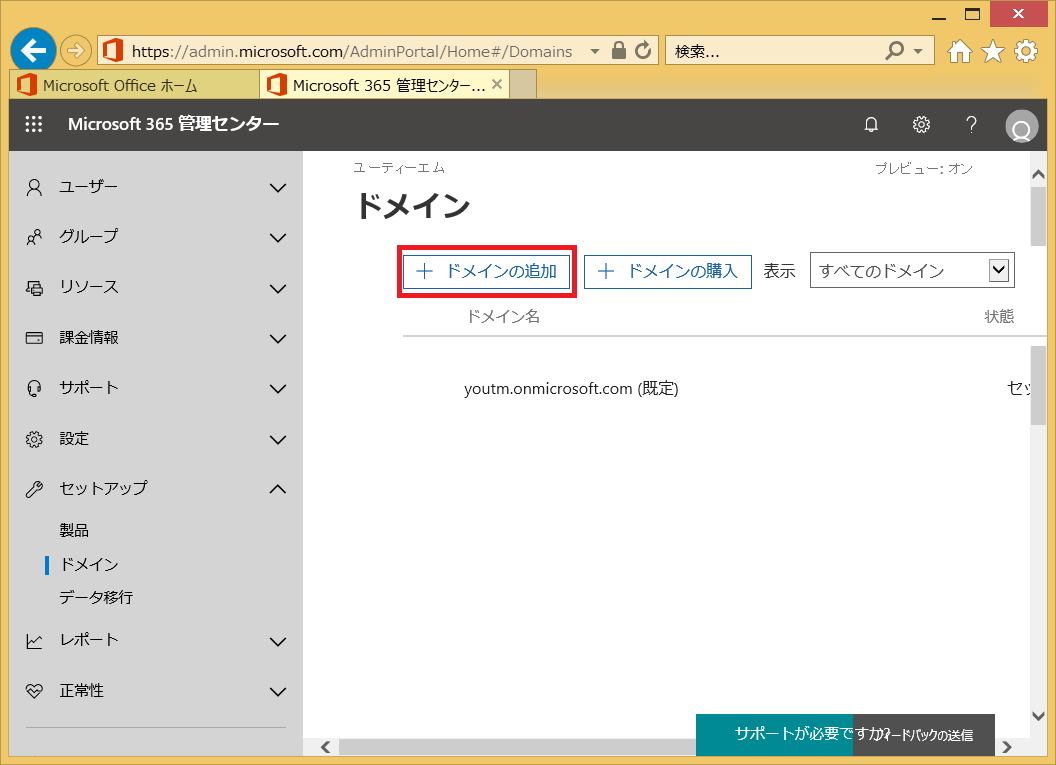
ドメインの追加画面になるので□に追加したいドメインを入力後「次へ」をクリック
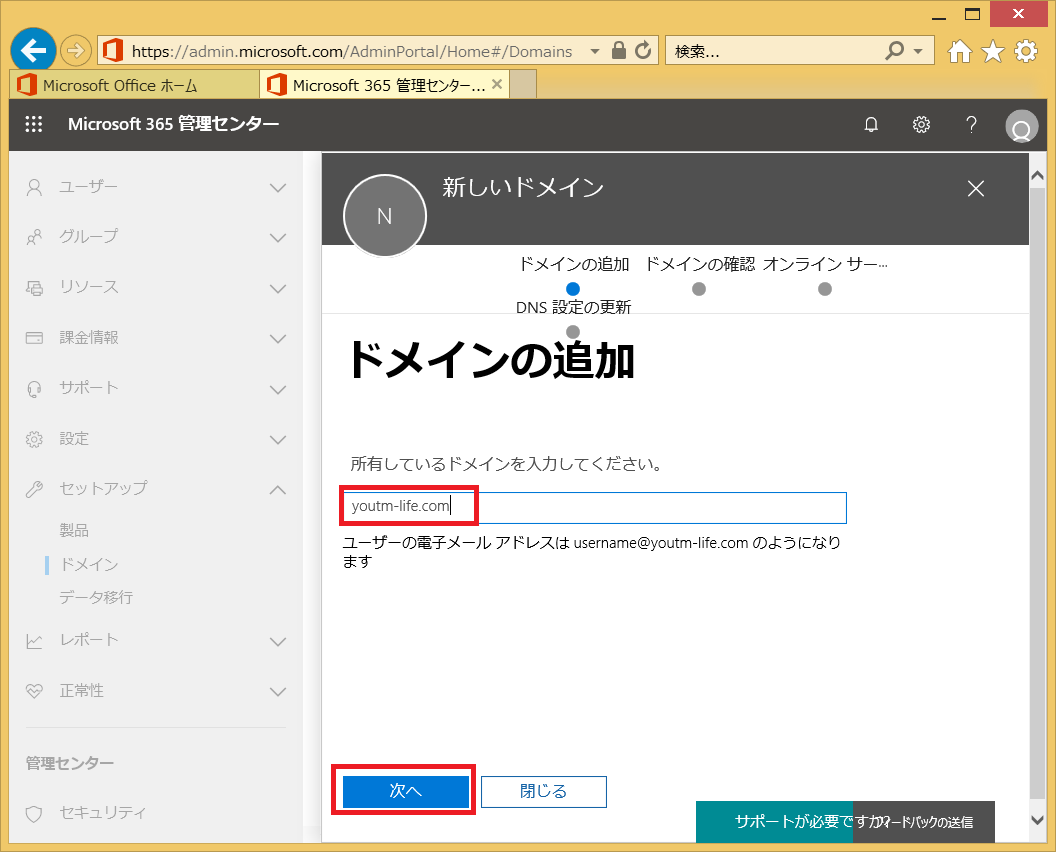
「代わりに…」にチェックを入れ「次へ」をクリック
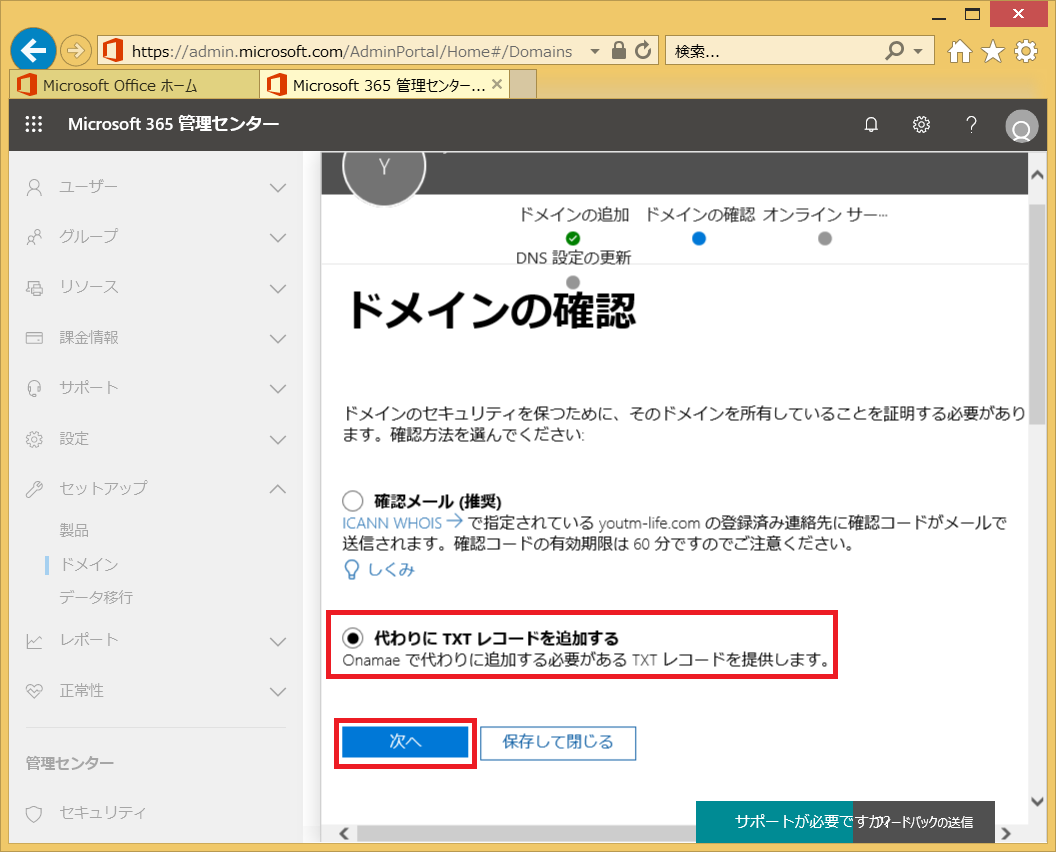
TXT名、TXT値(MS=ms○○○○○○○)、TTLが表示されるので控える。
控えた値をドメインのレコードに設定していきます。
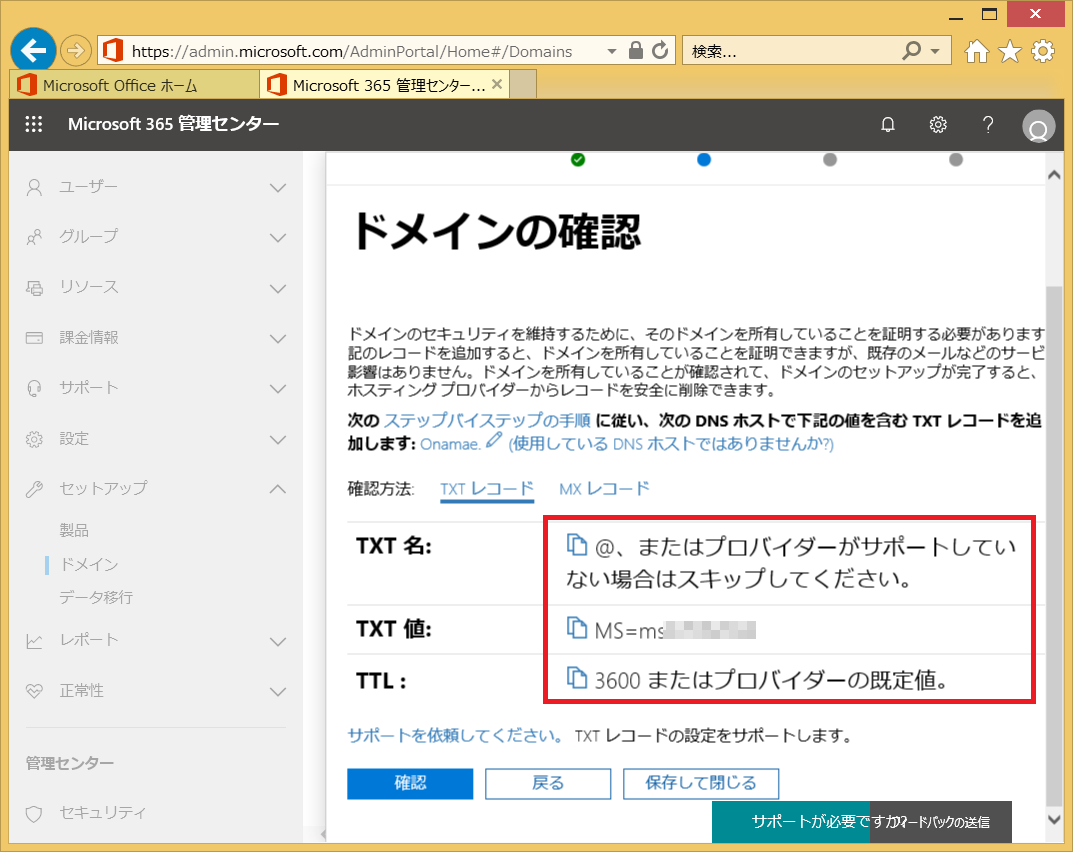
レコードの登録が終わったら続きを行うので×で消さないでください。
【手順2】お名前.comでレコードの追加手順
お名前.comにログインします。
ログイン後「ドメイン設定」をクリック
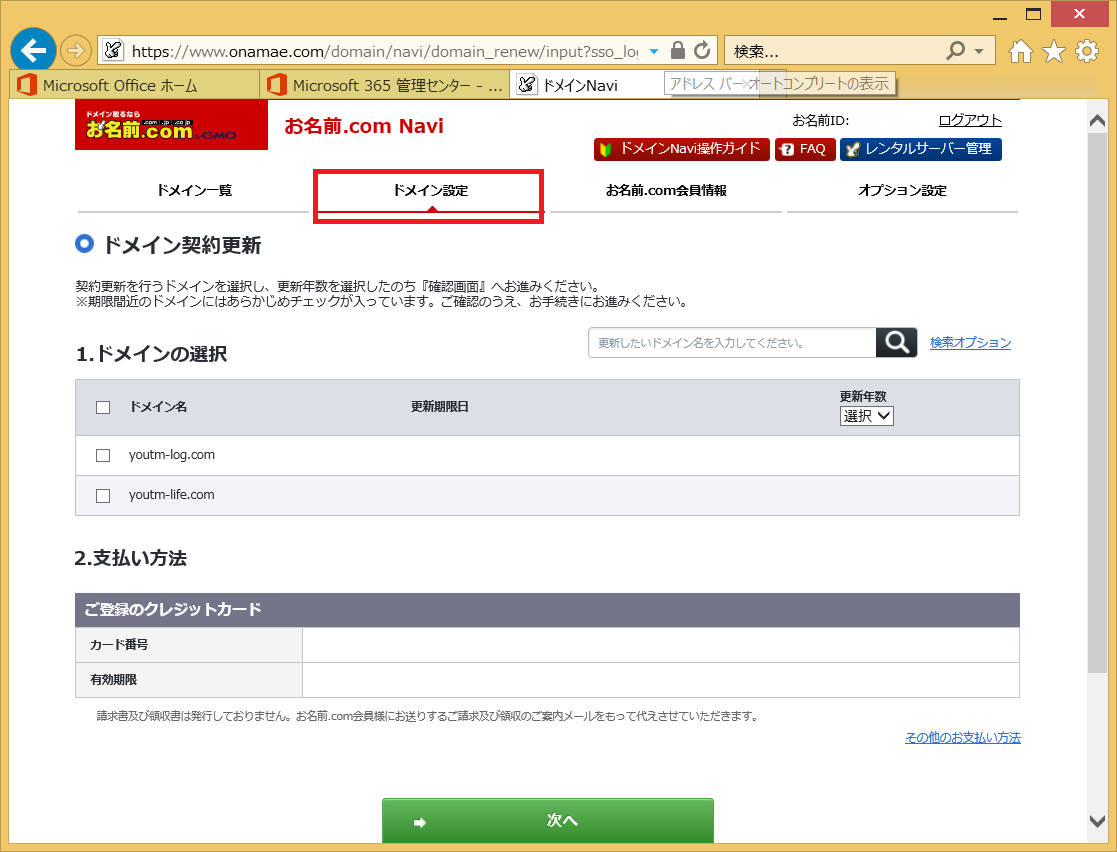
ネームサーバー設定の「DNS関連機能の設定」をクリック
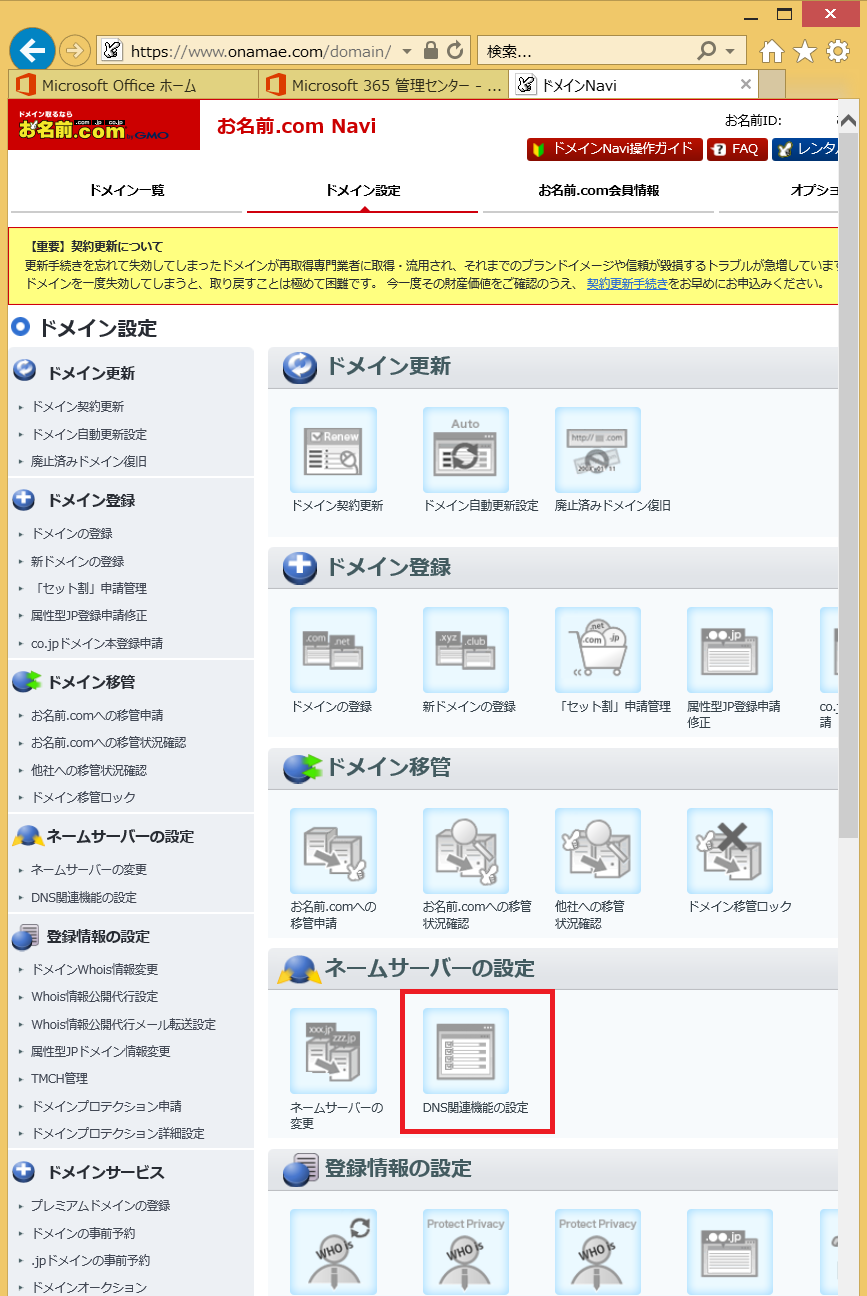
レコードを登録したいドメインを選択して「次へ」をクリック
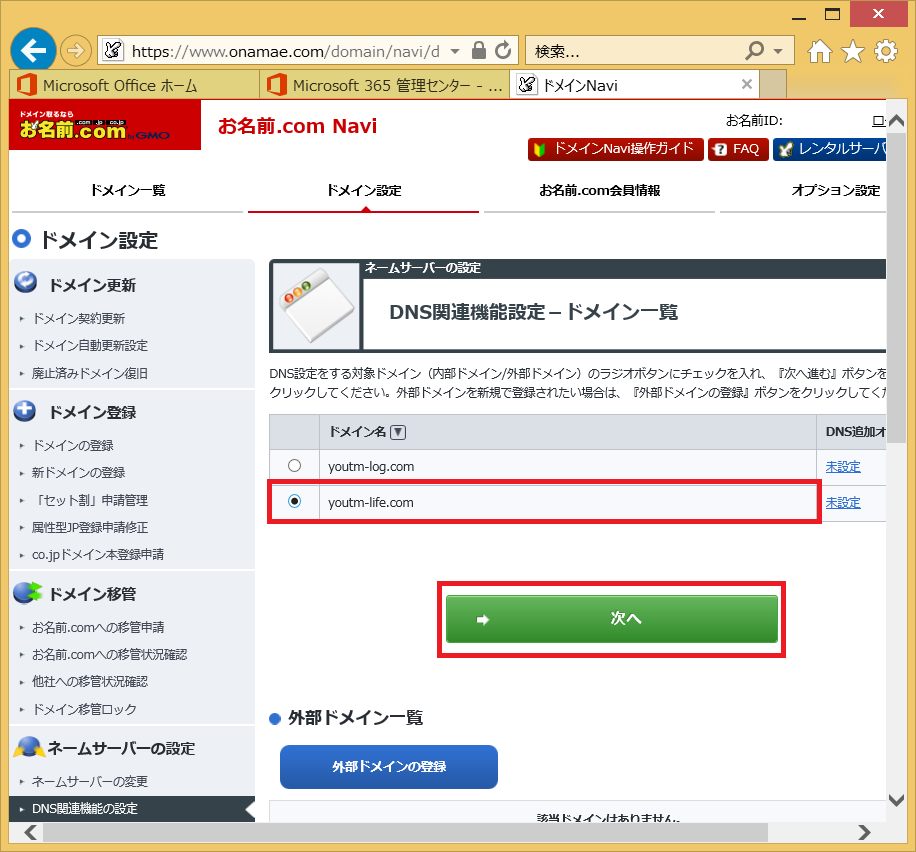
DNSレコード設定を利用するの「設定する」をクリック
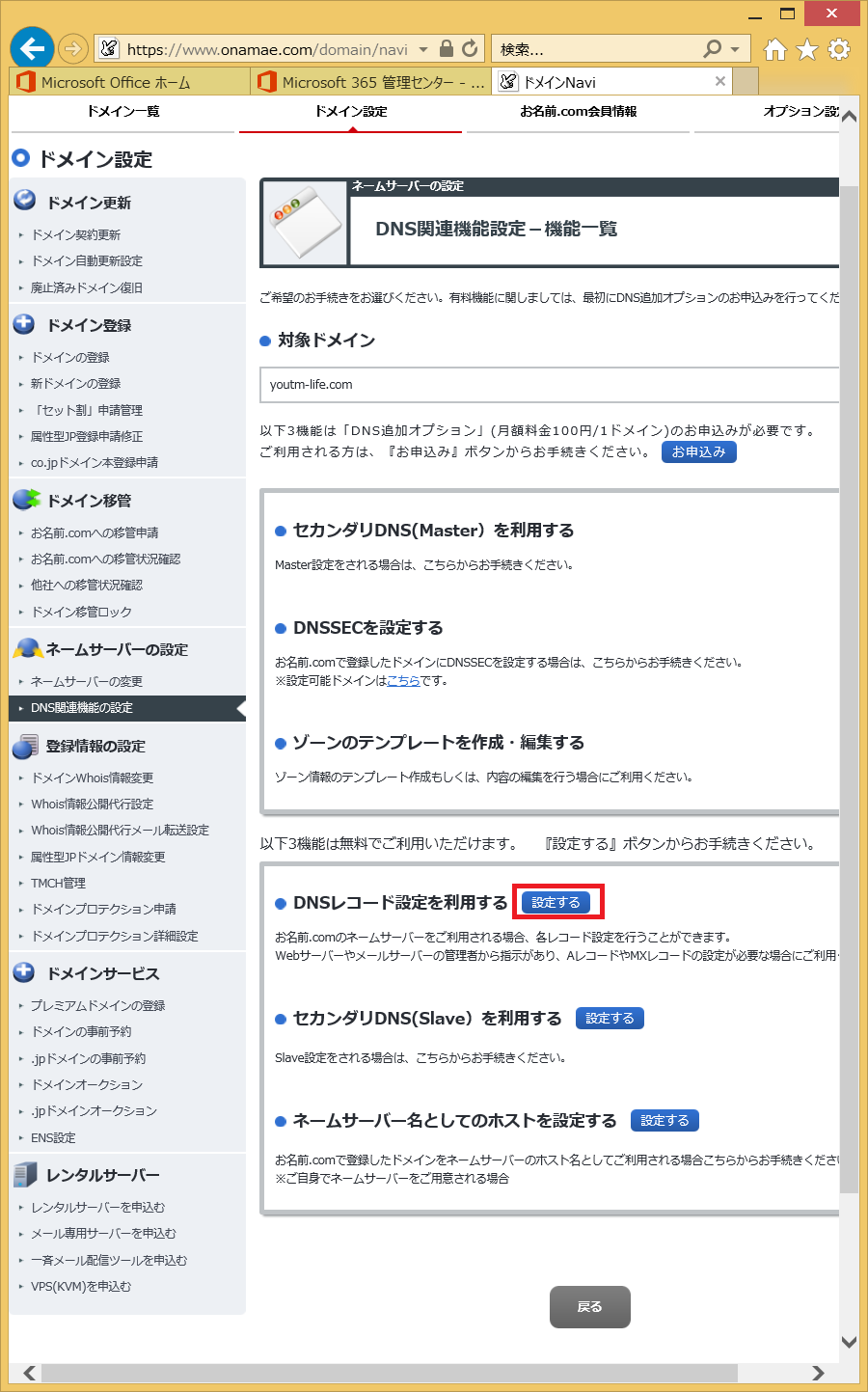
- TYPEをプルダウンして「TXT」を選択
- ホスト名に「@」を入力
- VALUEに【手順1】で控えたOffice365のMS=ms○○○○○○○○を入力
- 入力をクリック
TTLは初期値で3600なので変更しません。
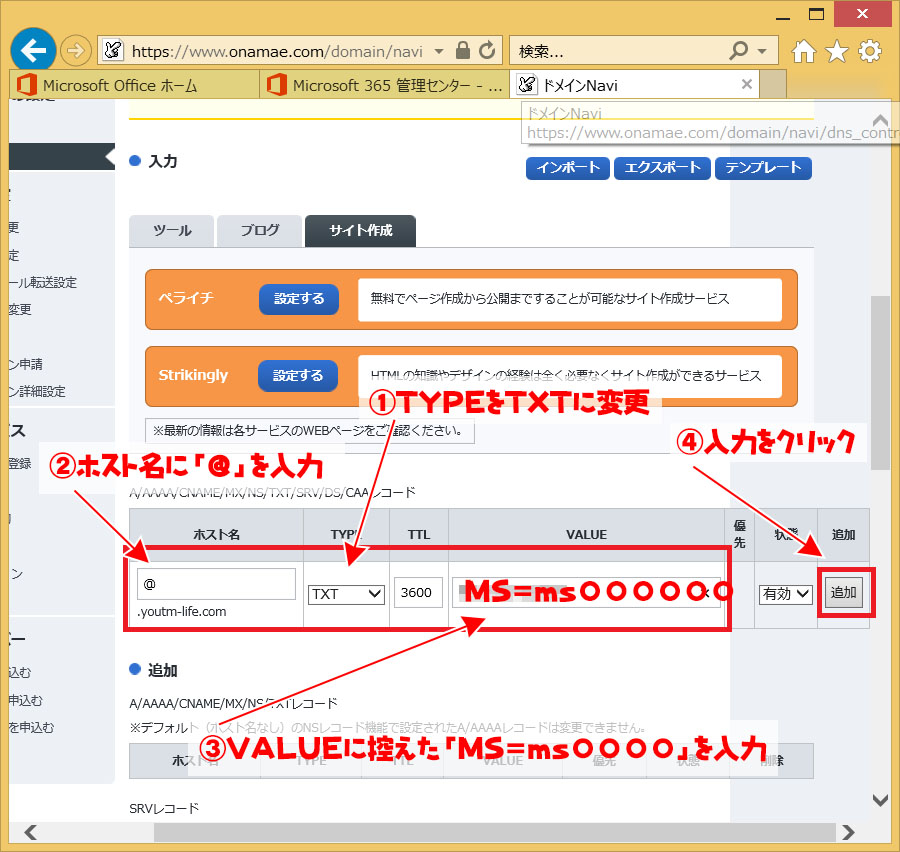
- 入力した項目に間違いがないか確認
- ネームサーバーの変更にチェックを入れる
- 「確認画面」へ進むをクリック
既存のドメインのネームサーバーが契約しているレンタルサーバーのネームサーバーに設定している場合、このチェックを入れるとホームページが表示されなくなります。
Office365設定後か設定前にAレコードを追加してください。
参照記事

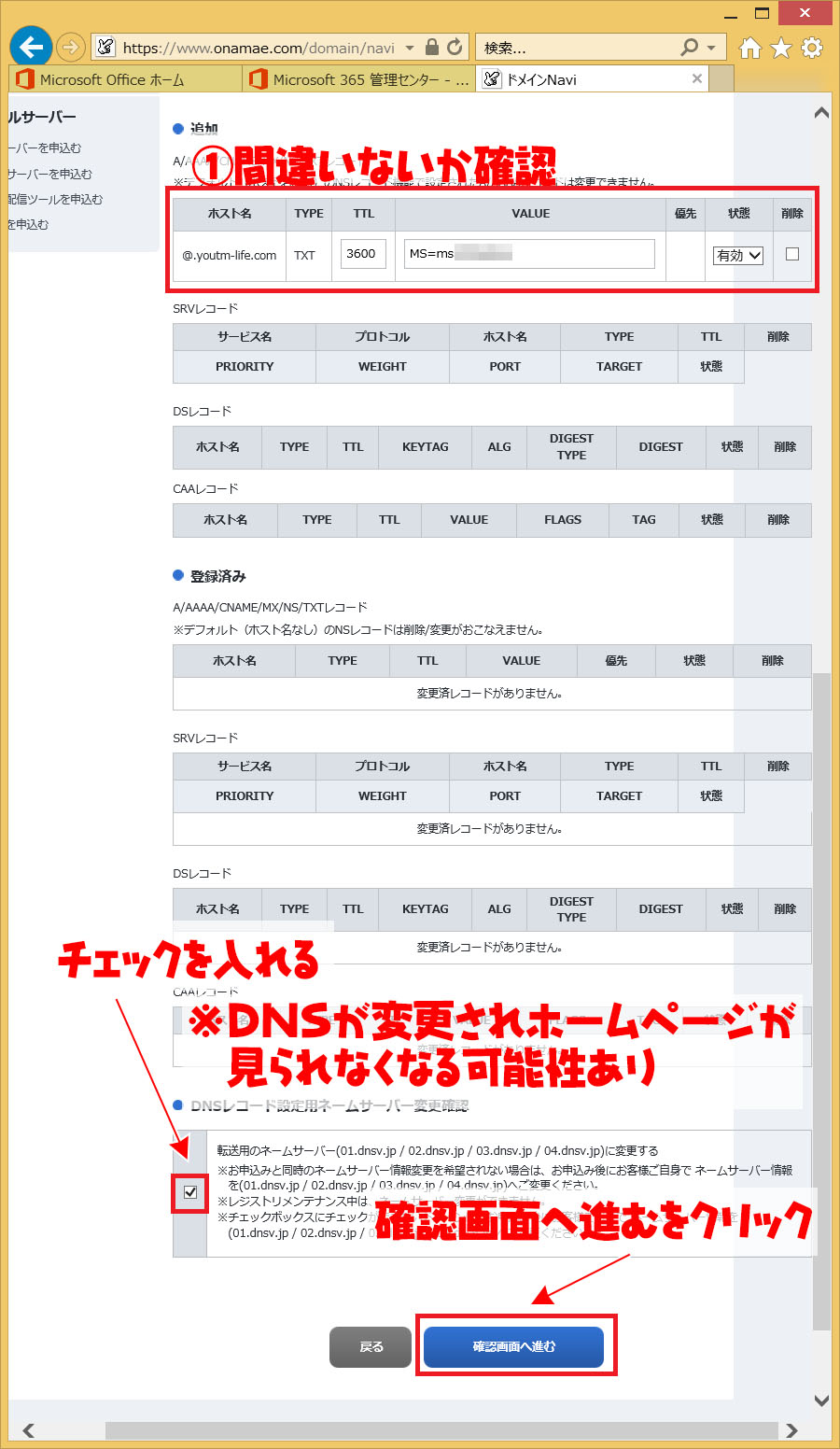
「設定する」をクリック
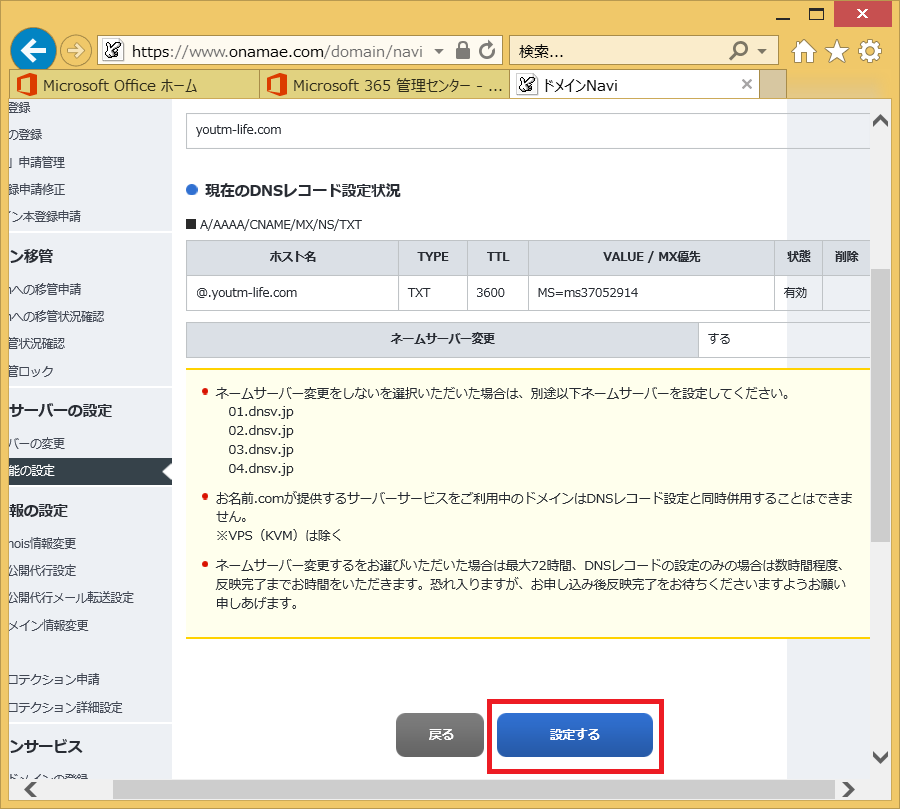
設定完了画面です。これで5分~72時間待ちます。
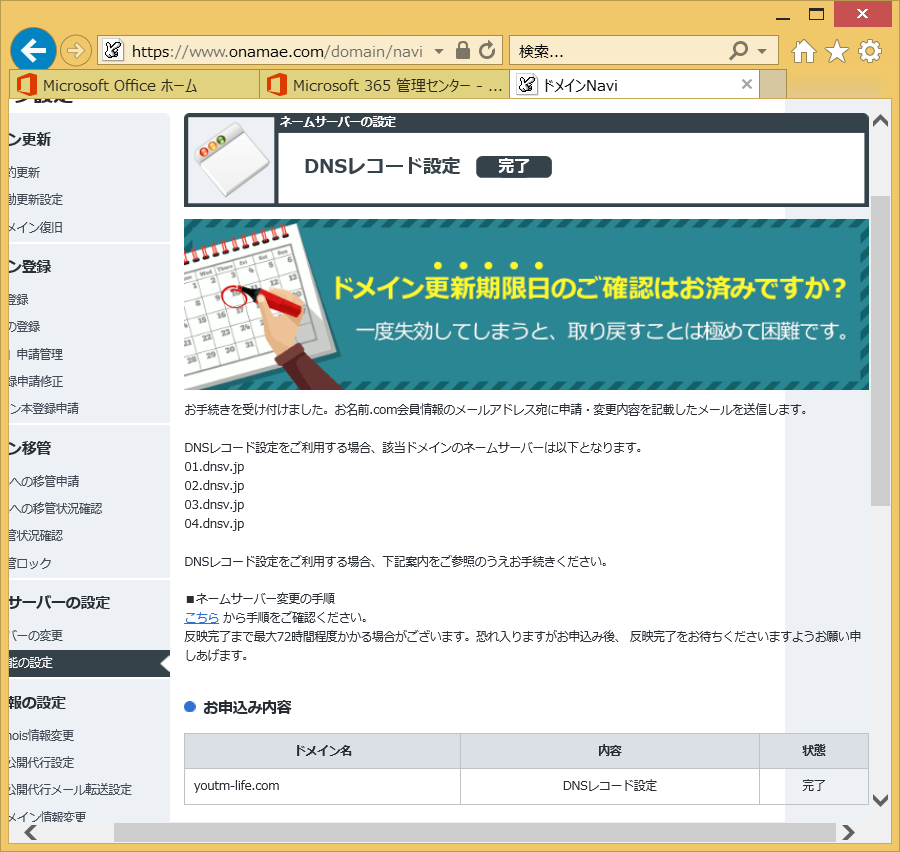
【手順3】Office365で追加されたレコードの確認
Office365のドメインの確認画面に戻って「確認」をクリック
確認ボタンを押してエラーが発生した場合DNSの反映がされていないので10分置きぐらいに「確認」をクリックしてください。
1時間おいてもエラーが発生する場合次の日に行ってください。
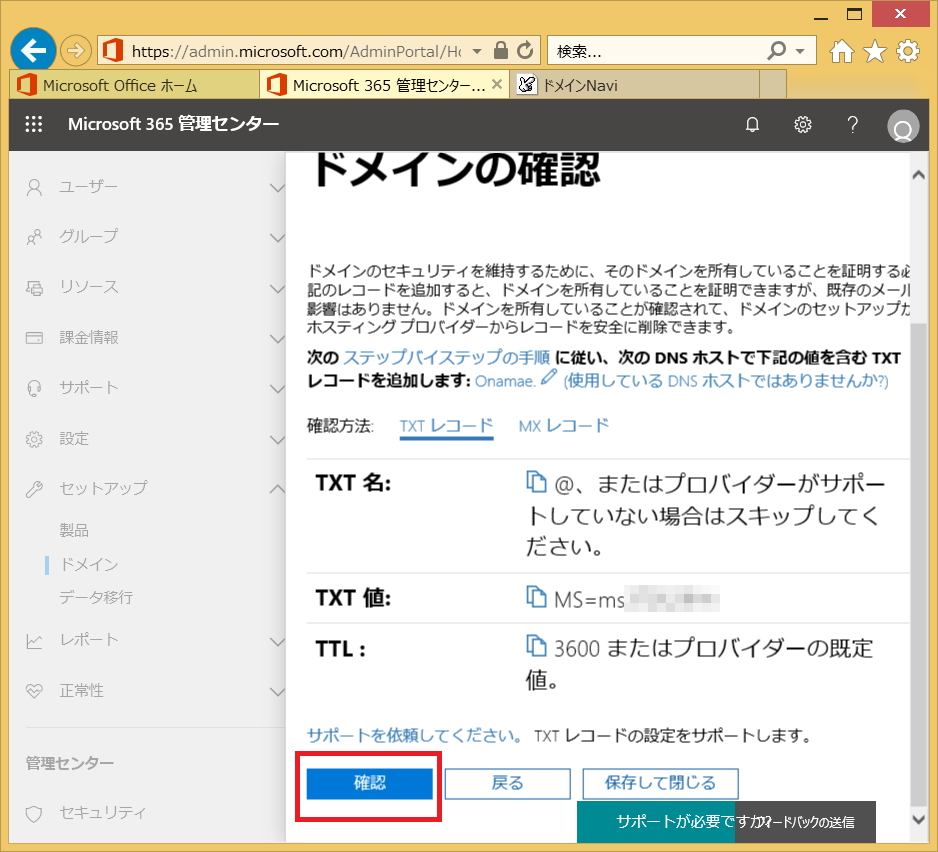
【手順4】Office365で使用するサービスの選択手順
ドメインの確認が正常に終わるとオンラインサービスの設定画面になります。「自分で独自のDNS…」にチェックして「次へ」をクリック
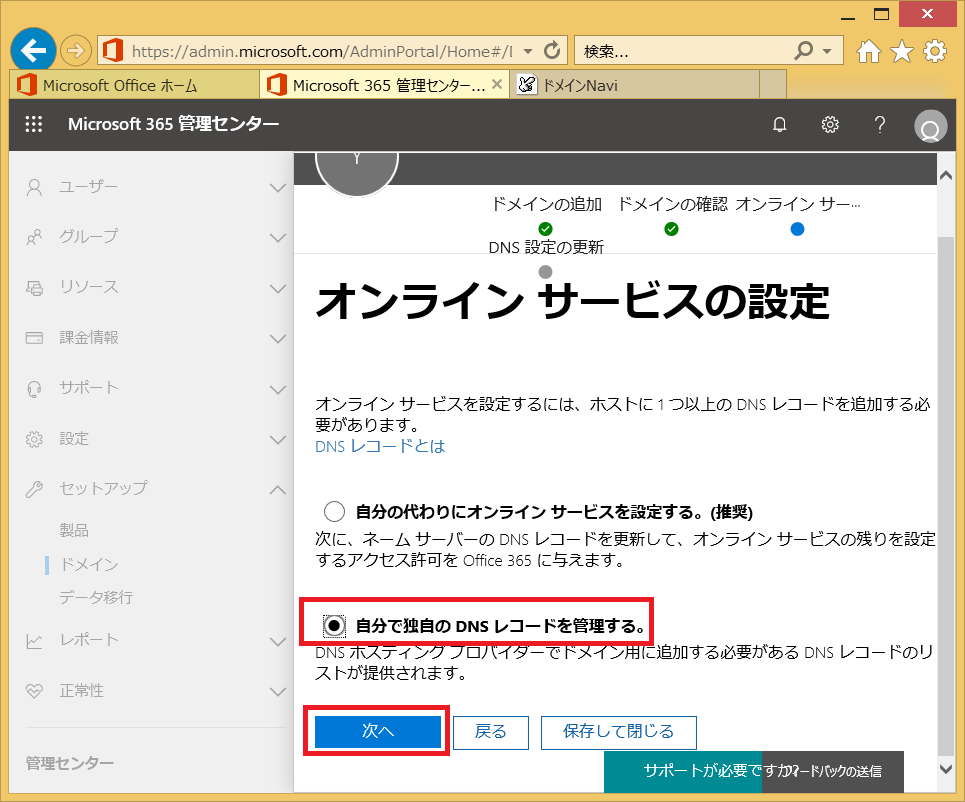
Exchange、Skype for Business、Mobile Device…にチェックを入れて「次へ」をクリック
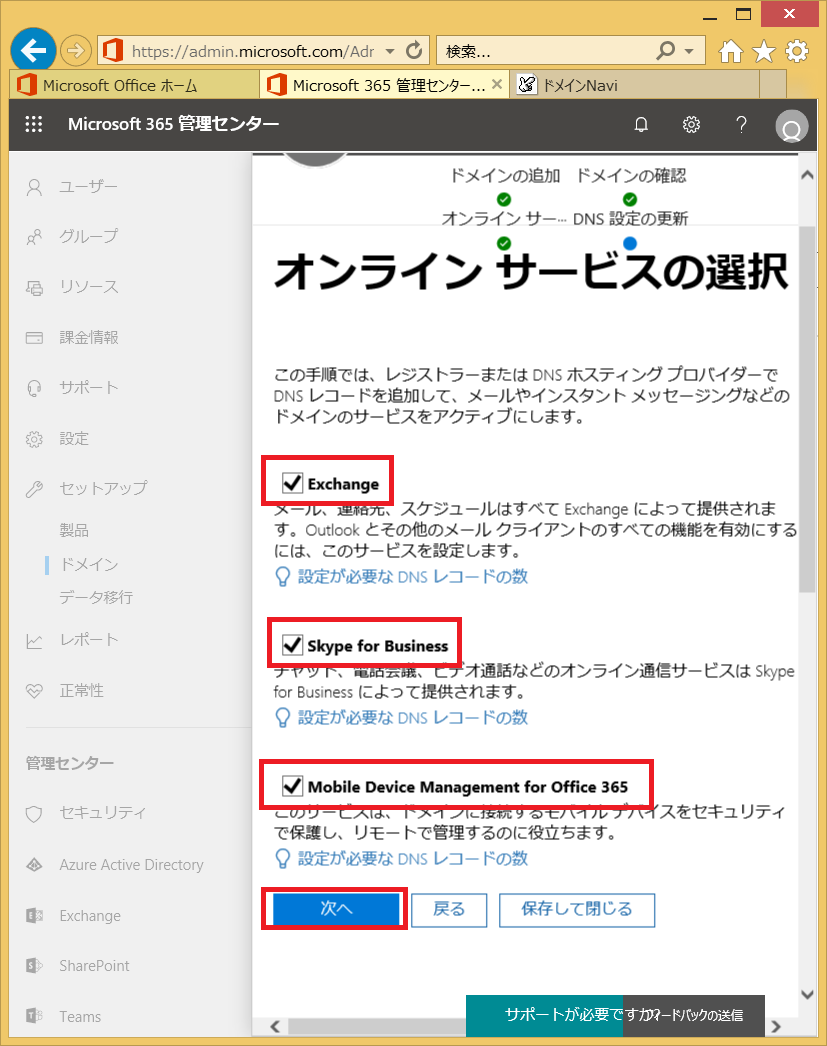
▽をクリックするとそれぞれのレコードが表示される
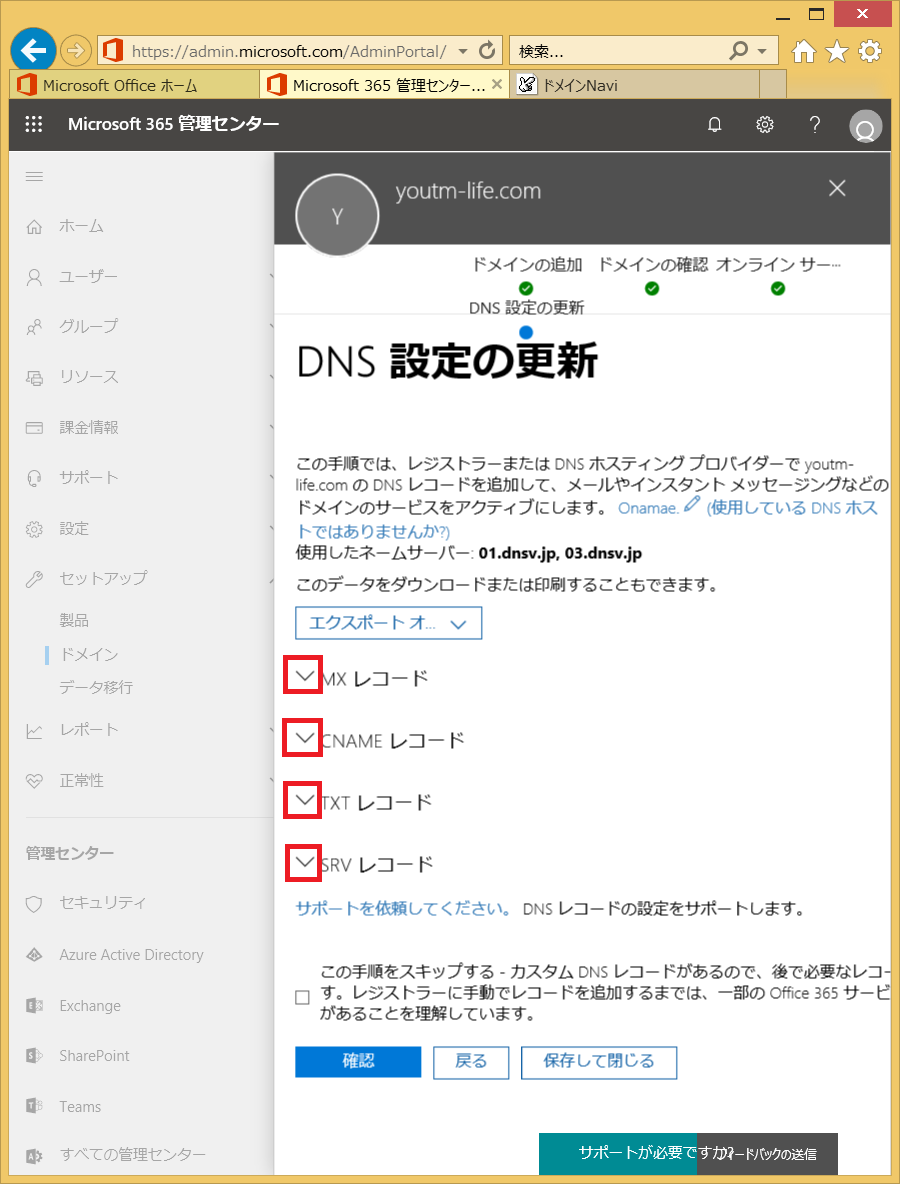
MX、CNAME、TXT、SRVのレコードをすべて控える
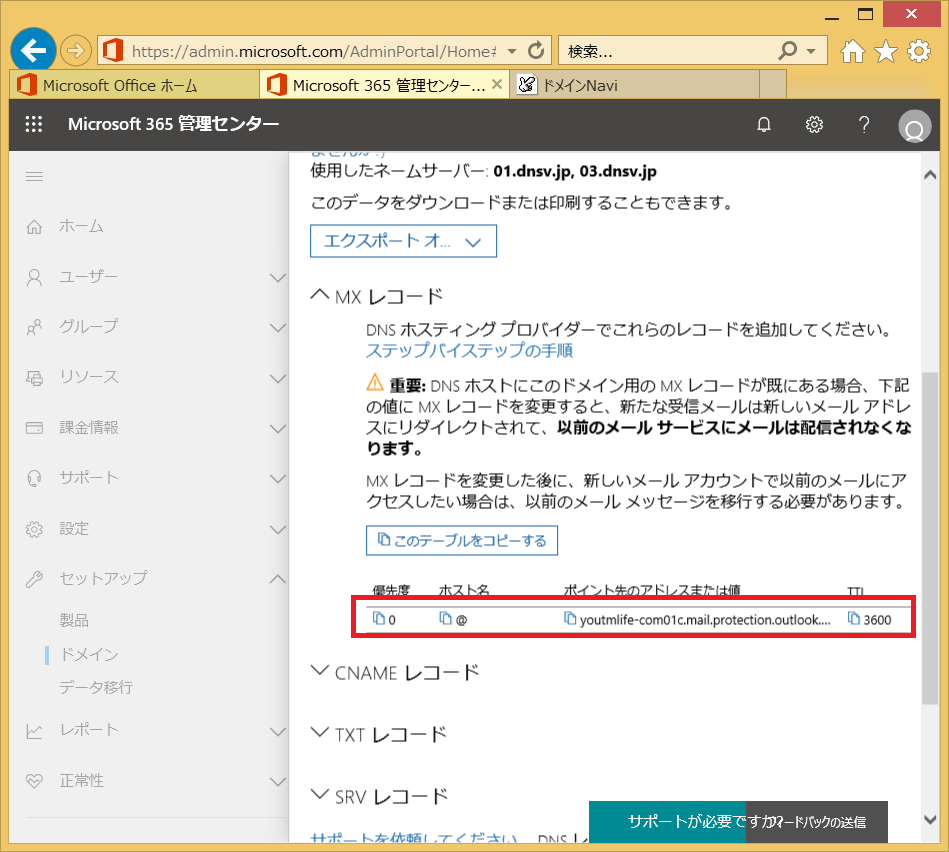
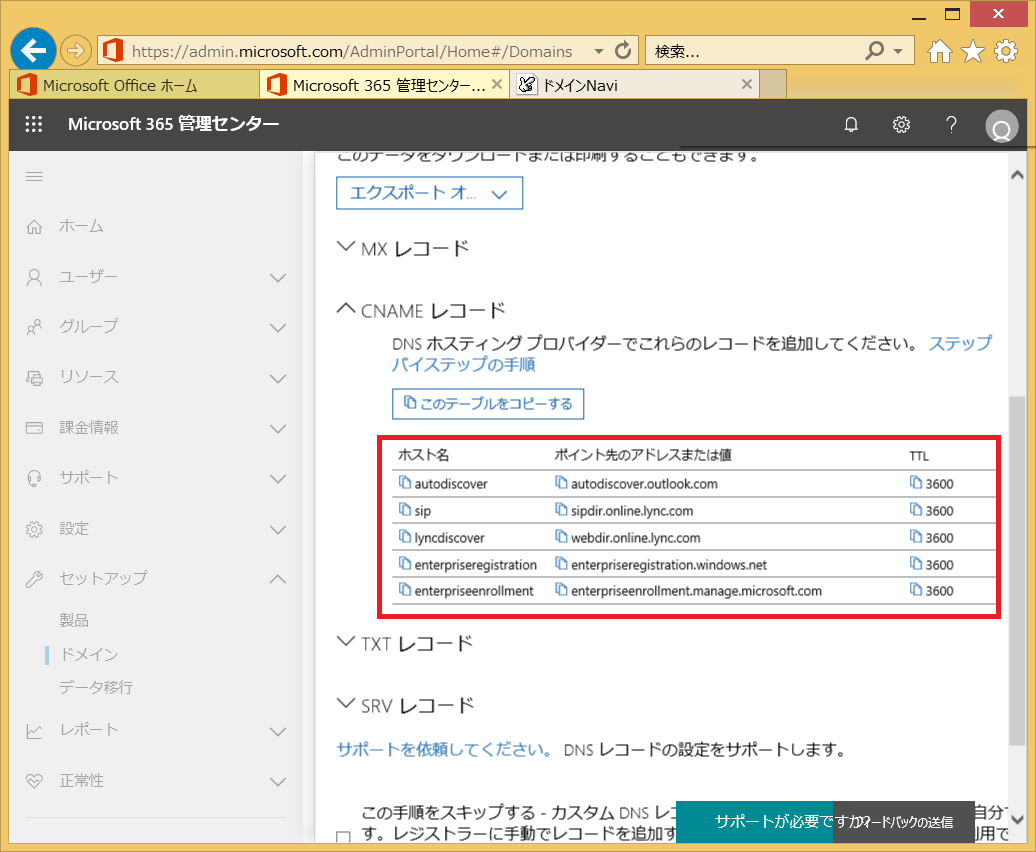
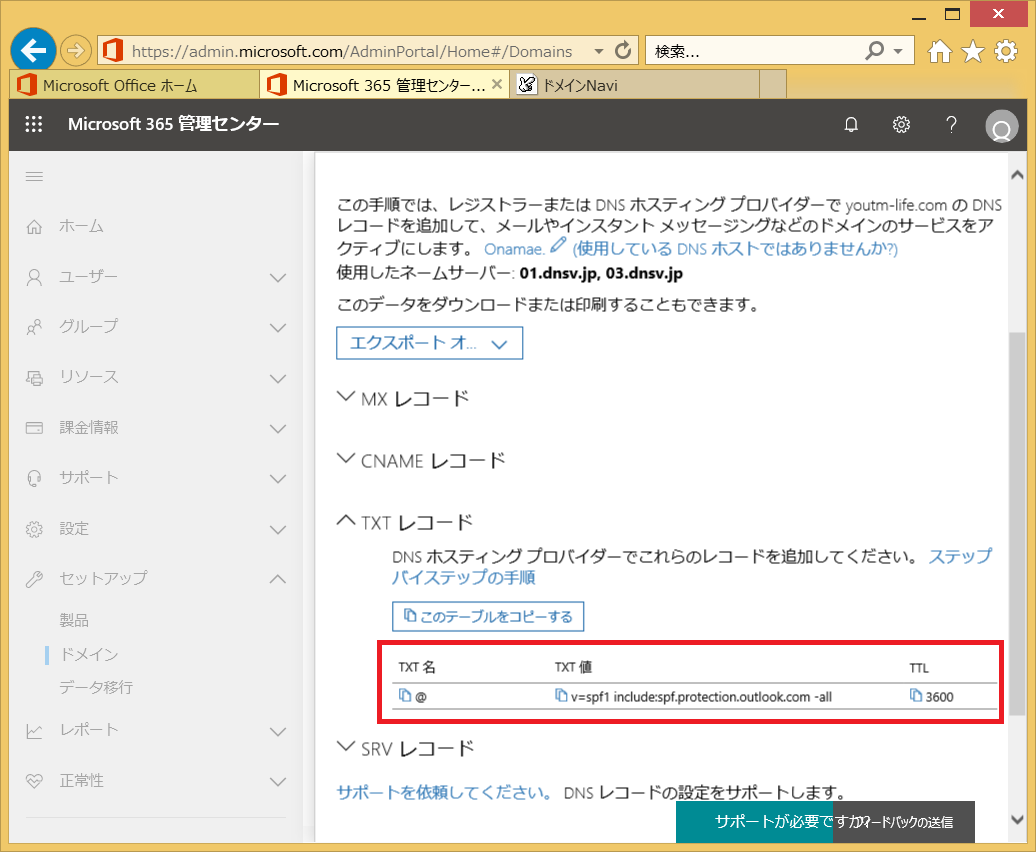
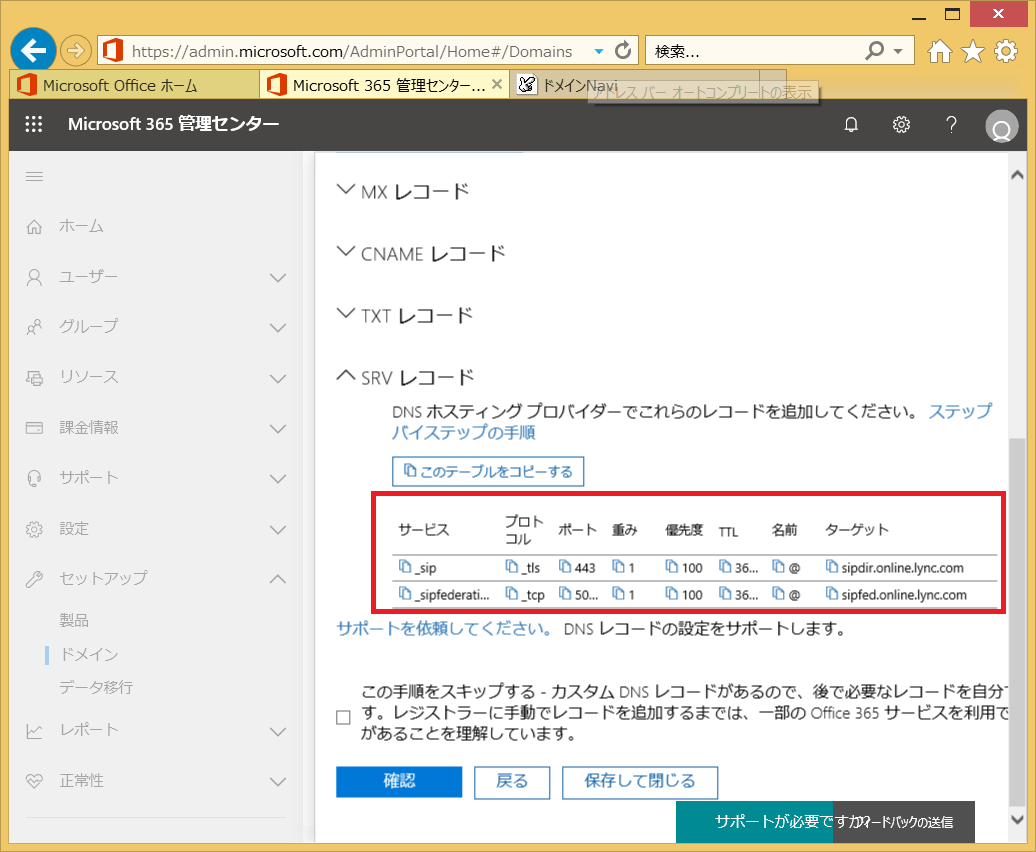
【手順5】お名前.comでレコードの追加
【手順2】と同じ要領でお名前.comのレコード設定画面で控えた4つすべてのレコードを入力する
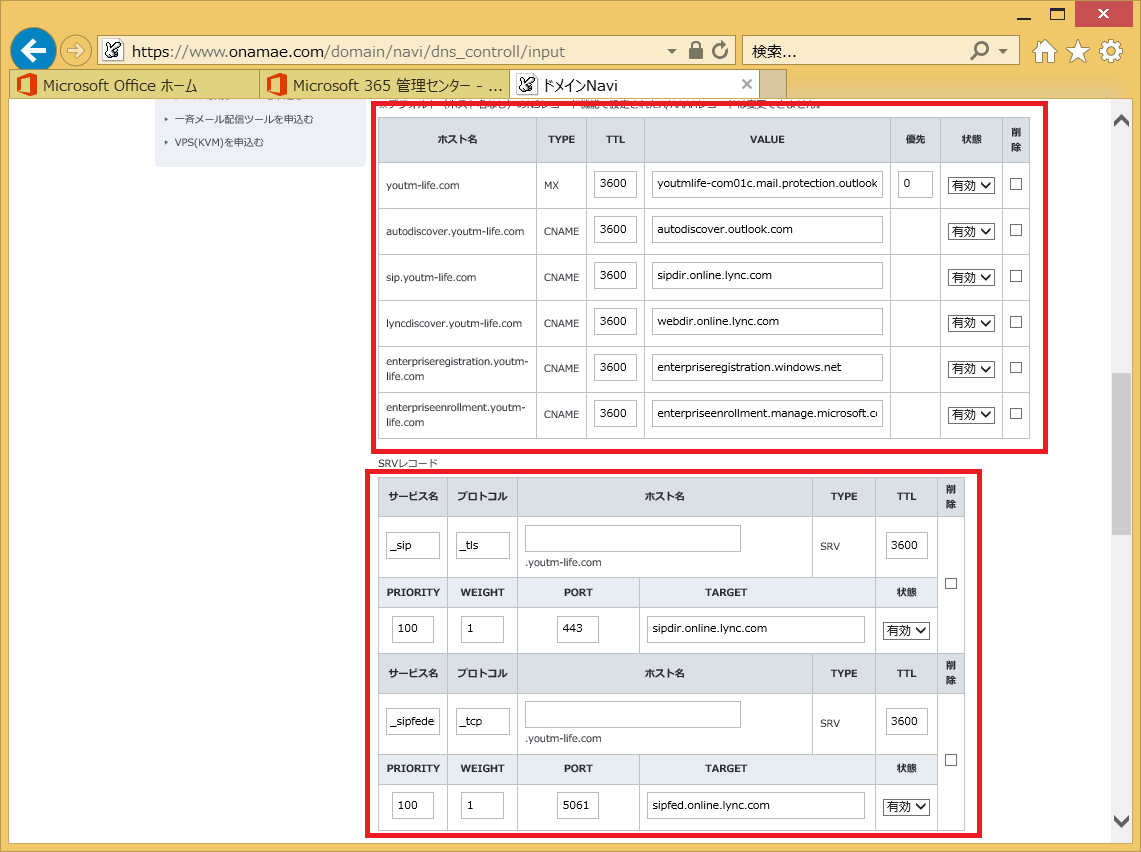
入力後「確認画面へ進む」をクリック
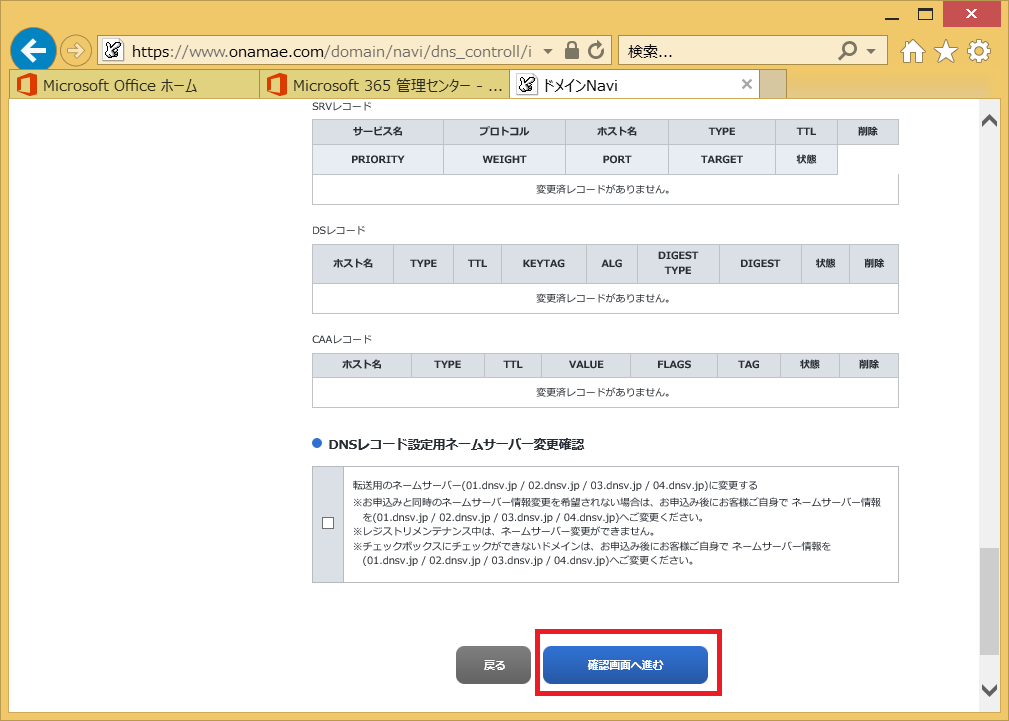
設定内容に間違いがなければ「設定する」をクリック
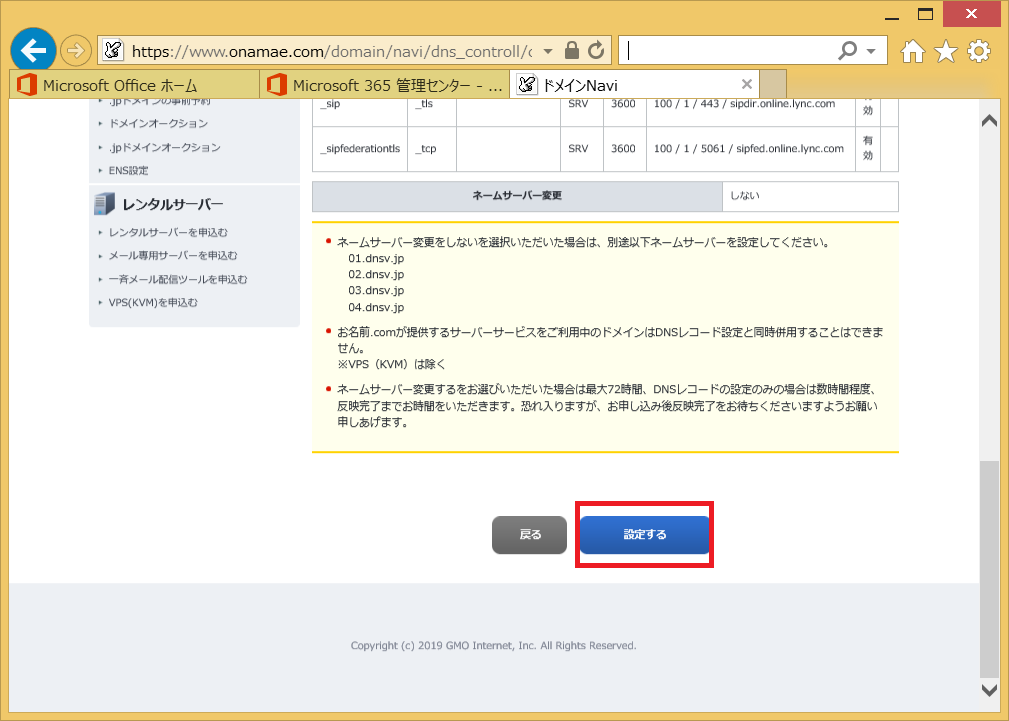
【手順6】独自ドメインの追加完了
Office365の画面に戻って「確認」をクリック
確認ボタンを押してエラーが発生した場合DNSの反映がされていないので10分置きぐらいに「確認」をクリックしてください。
1時間おいてもエラーが発生する場合次の日に行ってください。
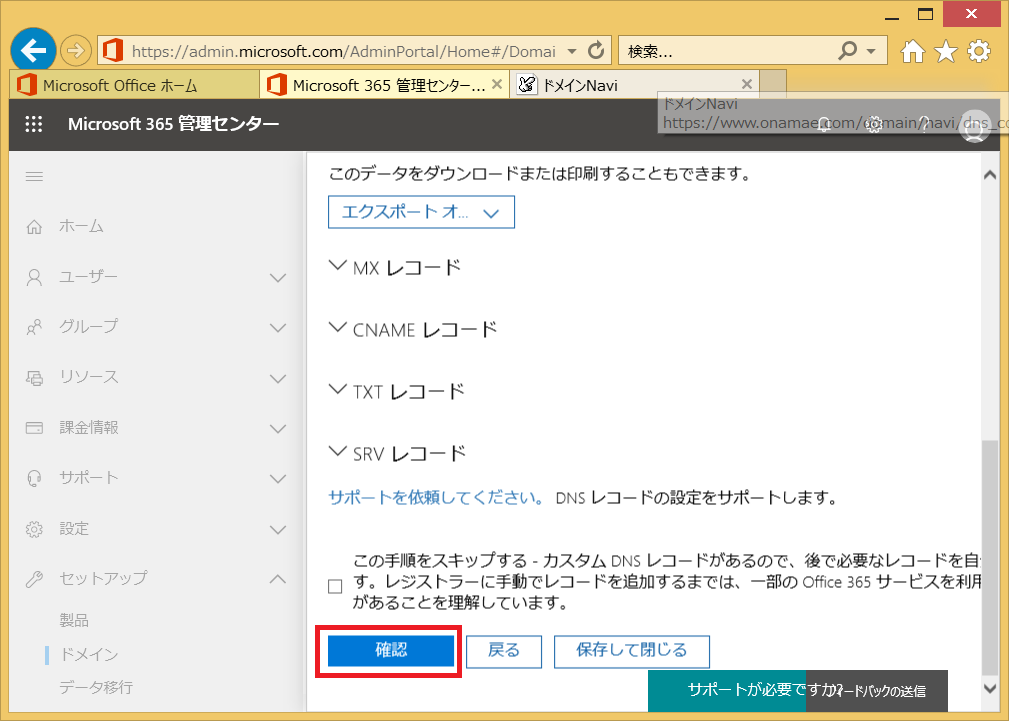
正常に完了すると、設定したドメインの右側に「セットアップ完了」が表示されます。
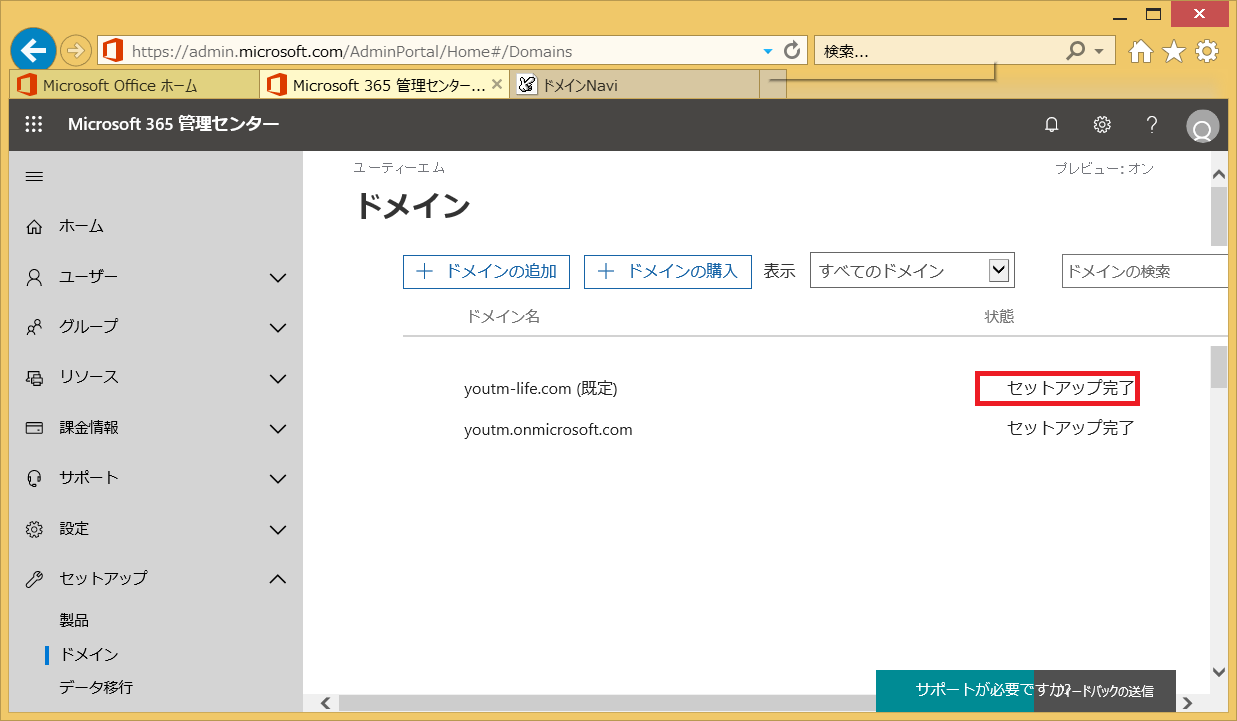
まとめ
Office365に追加するにはDNSのレコードの設定があるので設定に時間がかかる場合がありますが、一度だけ設定すればあとは設定することはないです。
面倒でも手順を参考にしながらドメインの連携を行ってください。
また、Exchangeでメールを行うにはユーザーの設定とExchangeの初期設定が必要なので以下の記事確認してください。
ユーザーの追加手順
Exchange初回起動方法









