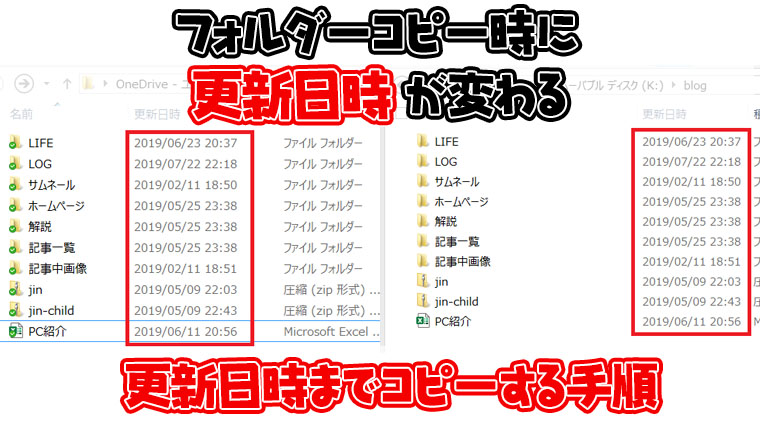データをUSBにコピーする時や他のパソコンにコピーしようとすると、フォルダーの更新日時がコピーした日付に変わってしまいます。
いつも通りにUSBにパソコン内のデータをコピー&ペーストします。
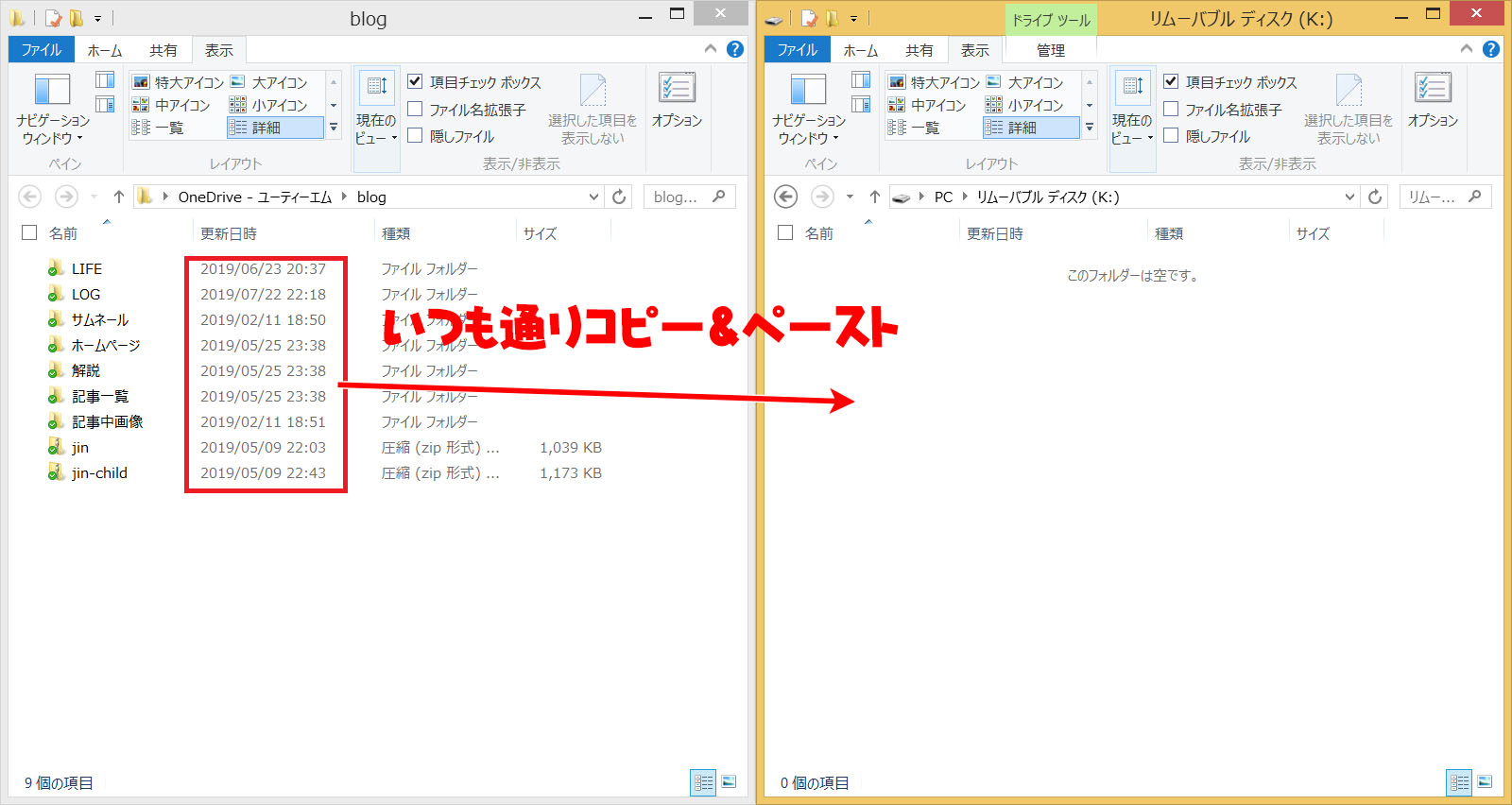
更新日時を確認するとフォルダをコピーした日付になる
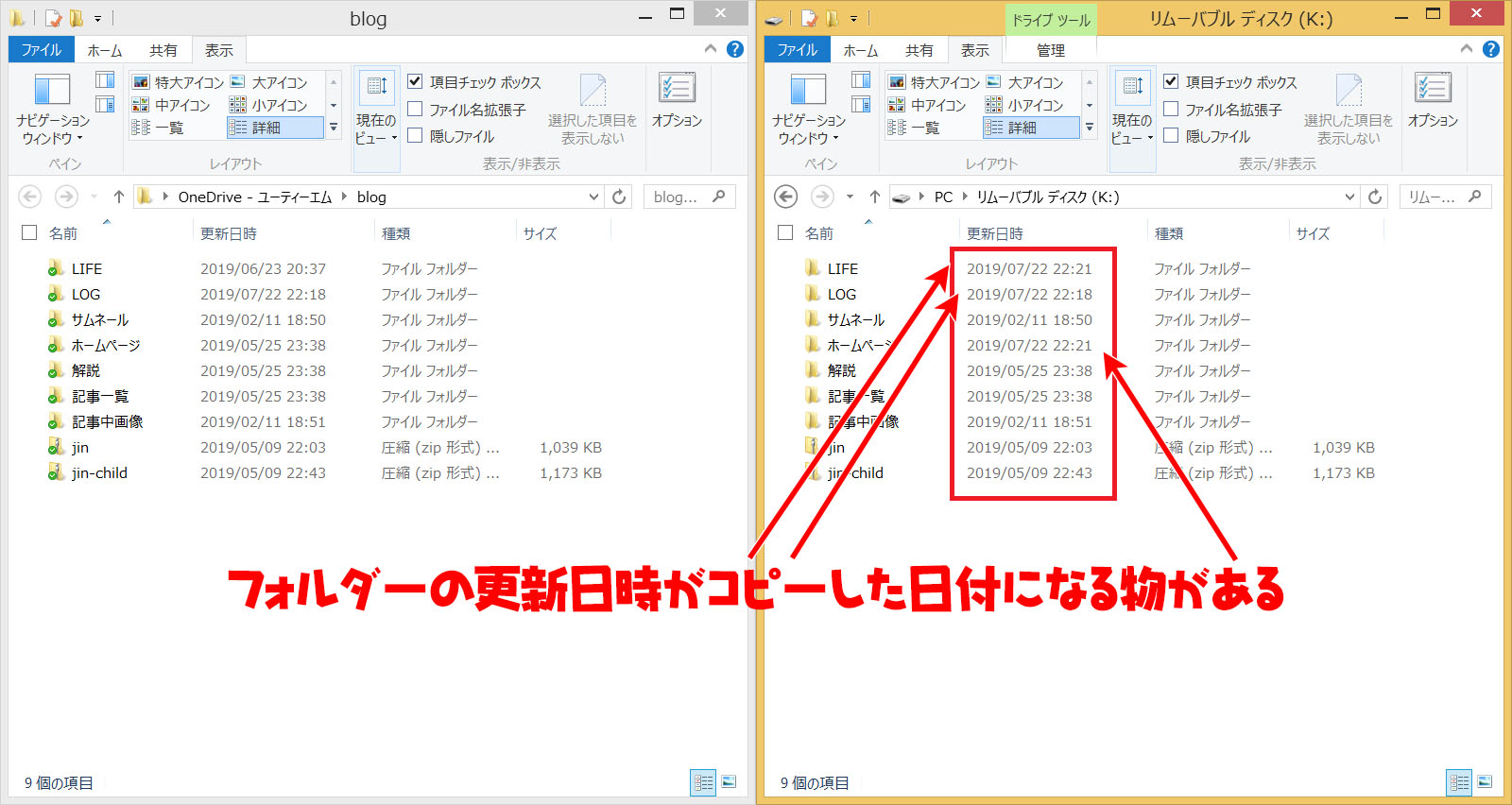
更新日時が変わってしまうのはWindowsの仕様なので、これが正常動作になります。
更新日時を変えずにフォルダコピーするにはWindowsのコマンドで「robocopy」コマンドを使います。
コマンドってなに?コマンドを使うのは不安。という方の為にrobocopyをソフト化してあり、なおかつ簡単に実行できる「FastCopy」を使ったコピー手順を紹介します。
また今回は旧パソコンのデータを新パソコンに移行する際に一時的にUSBメモリにデータを保存する手順で説明します。
FastCopyインストール手順
FastCopyはデータのコピー時に使うので、新しいパソコンに旧PCからデータを移行する際、USBを利用する際は新旧パソコンどちらにもFastCopyが必要になるのでインストールしましょう。
まずはFastCopyのサイトにアクセス
アクセス後に窓の杜の「installer」をクリック
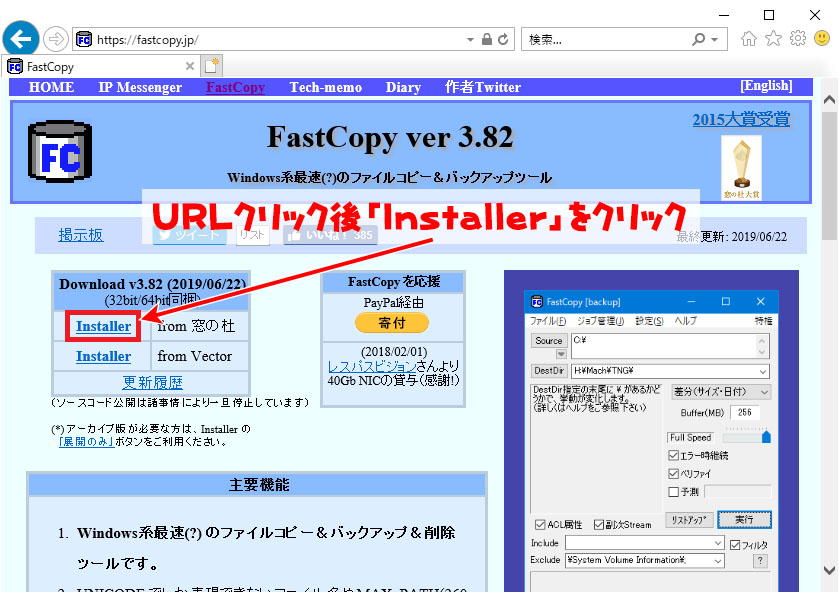
クリック後しばらくするとダウンロードが開始されるので、実行をクリック
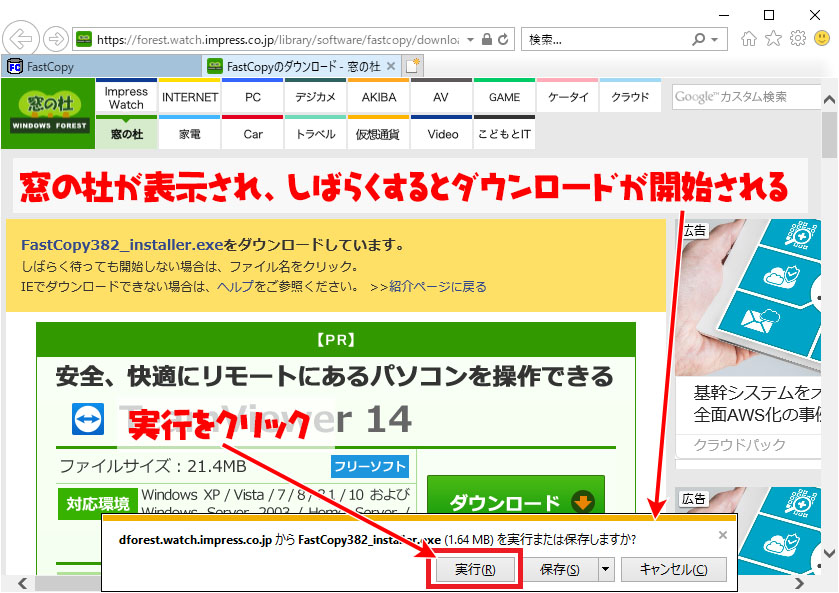
インストーラーが起動したら「開始」をクリック
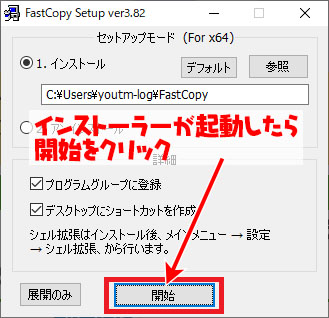
OKをクリック
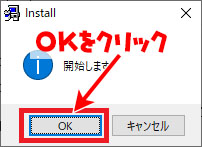
「起動する」をクリック
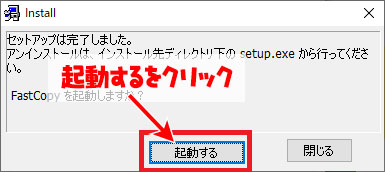
上記の作業でFastCopyのインストール作業です。必要に応じて新旧パソコンにインストールを行ってください。
また、起動されたFastCopyはそのまま起動しておいてください。
旧パソコンからUSBメモリに更新日時を変えずにコピーする手順
起動されているFastCopyの「Source」をクリックしてコピー元フォルダを選択します。
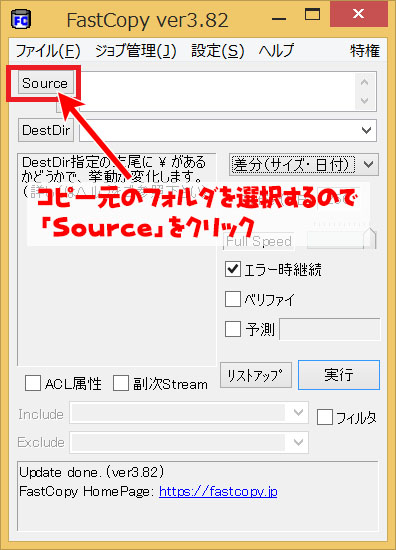
①コピーしたいコピー元のフォルダを開いて②選択をクリック
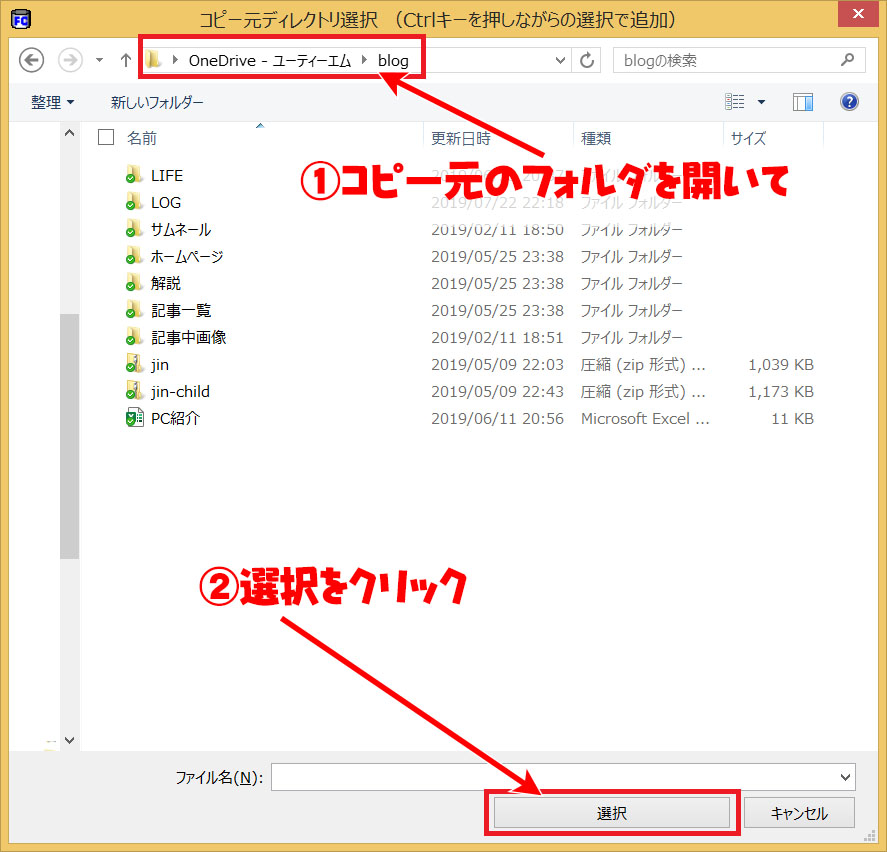
次にコピー先のフォルダを選択するので「DestDir」をクリック
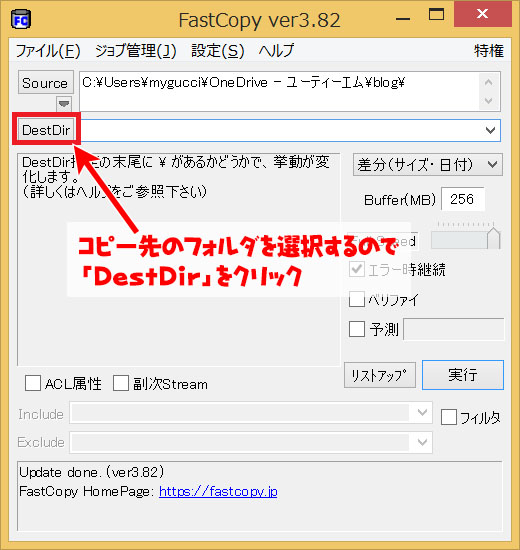
今回はUSBメモリがコピー先になるの①コピー先のフォルダ(USBメモリ)を開き②「フォルダーの選択」をクリック
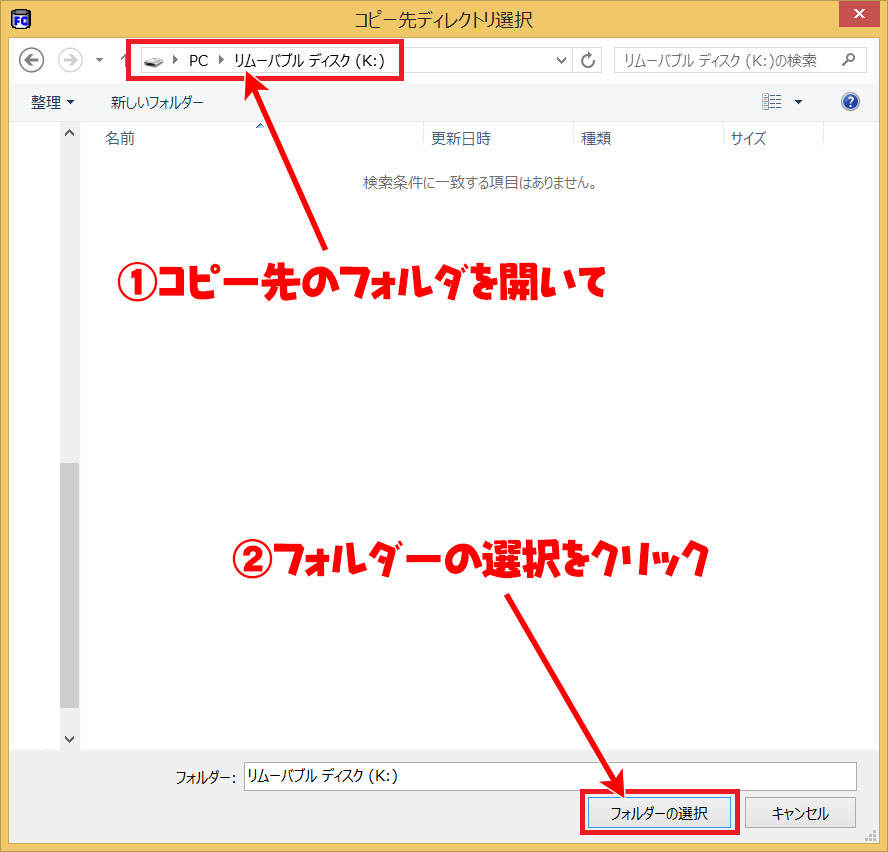
①コピー元とコピー先のフォルダが選択されている事を確認して②「実行」をクリック
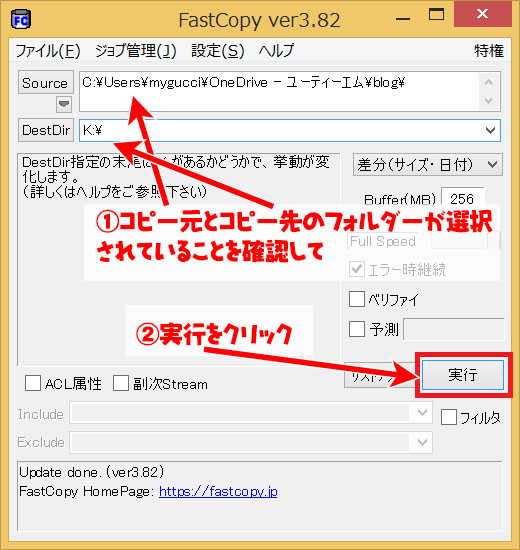
Finishedが表示されたらコピー完了です。
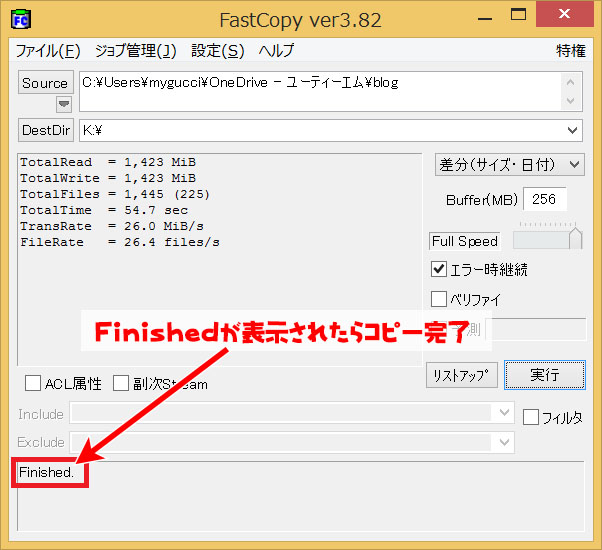
①コピー元とコピー先のフォルダを確認して②フォルダの更新日時も同じ日時になっている事を確認する
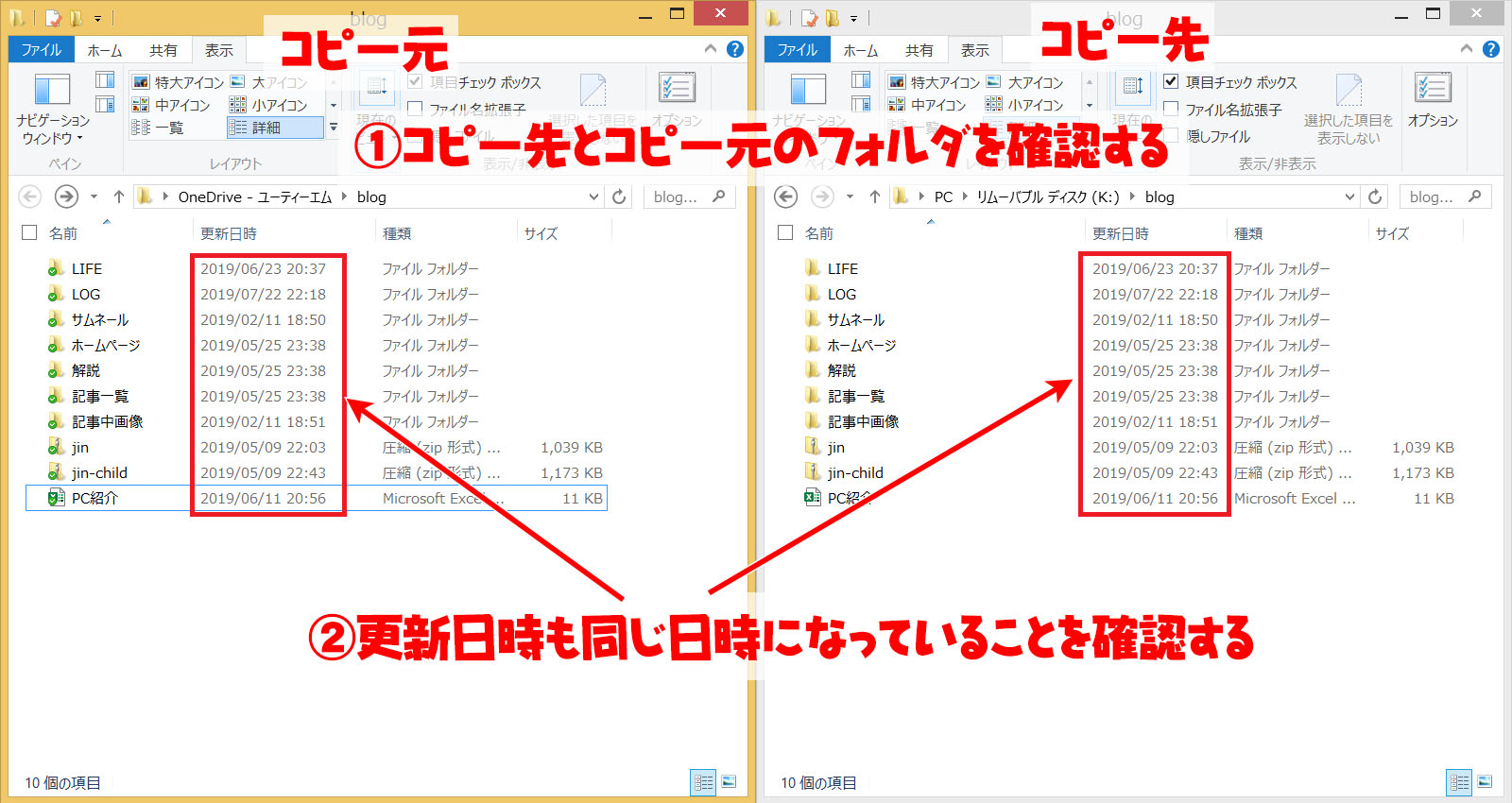
上記の手順で旧パソコンからUSBメモリにフォルダの更新日時を変更しないでコピーが出来ます。
USBメモリから新パソコンに更新日時を変えずにコピーする手順
次にUSBメモリから新パソコンにUSBメモリ内のフォルダを更新日時を変更しないでコピーする手順です。
USBにコピーした旧パソコンのデータを新パソコンのデスクトップの「blog」フォルダに更新日時を変えずにコピーします。
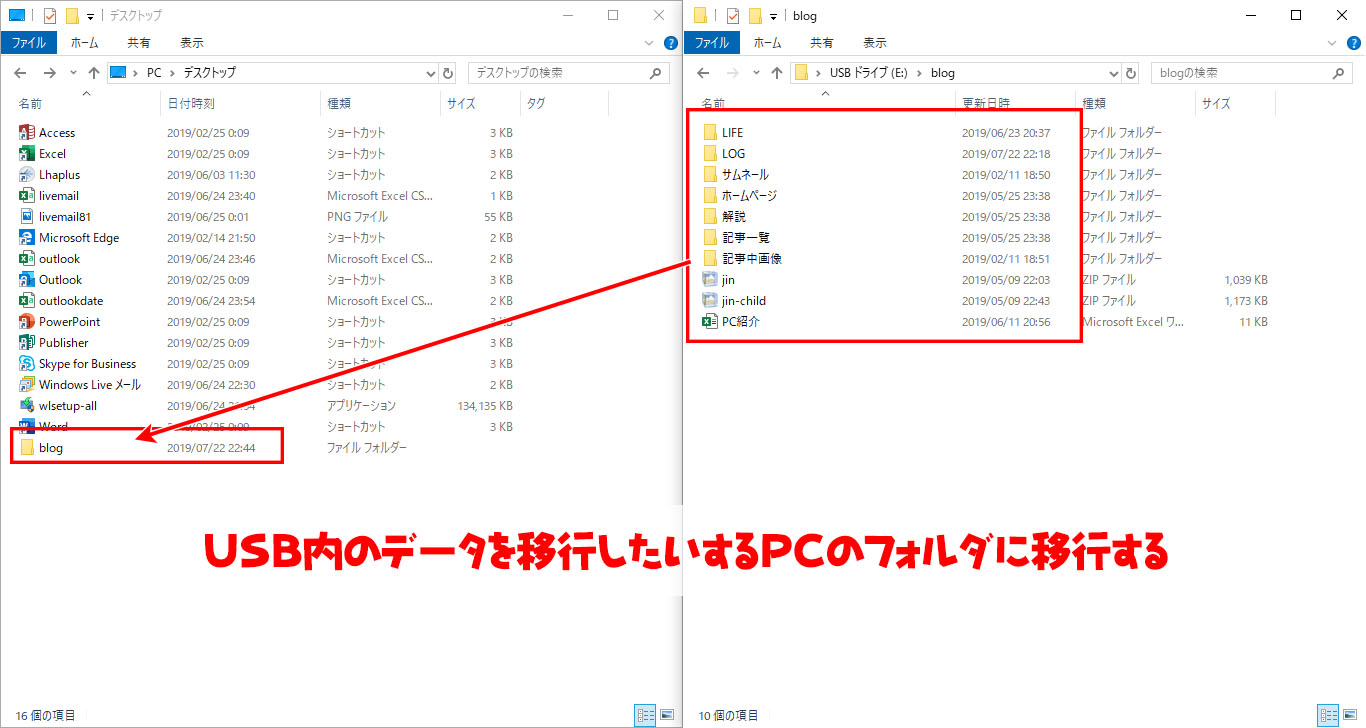
新パソコンにFastCopyをインストール、起動する。
コピー元を選択するので「Source」をクリック
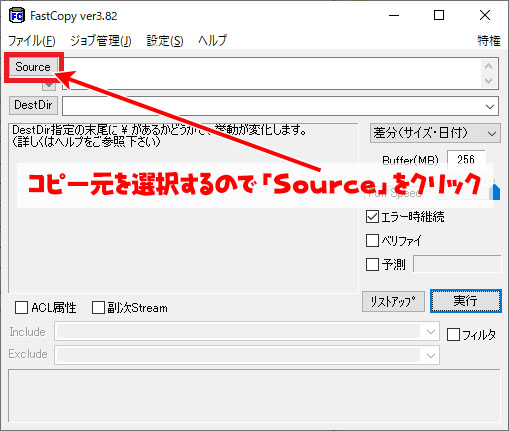
①旧PCかたコピーしたUSBメモリ内のフォルダを選択して②選択をクリック
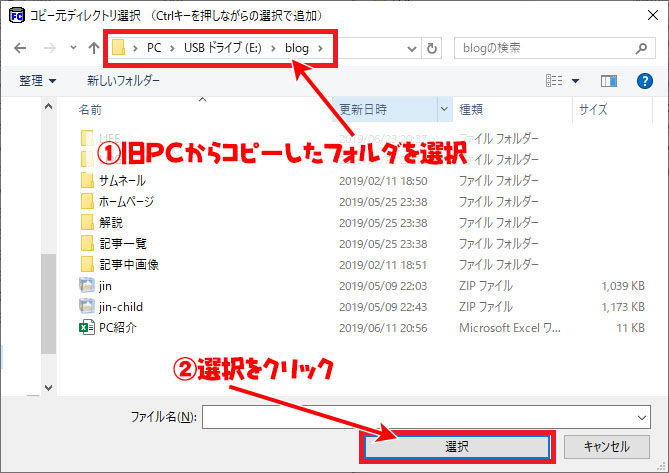
コピー先のフォルダを選択するので「DestDir」をクリック
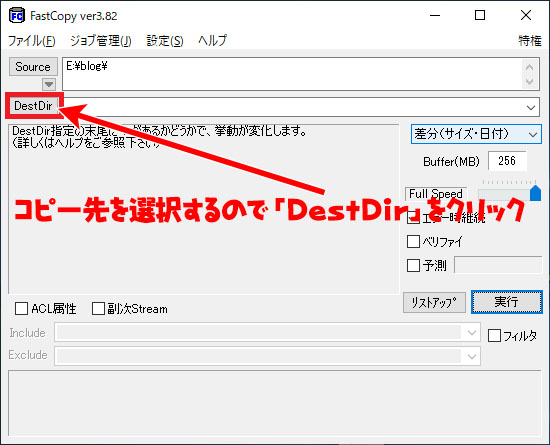
①コピー先のフォルダ(デスクトップのblog)を選択して②フォルダーの選択をクリック
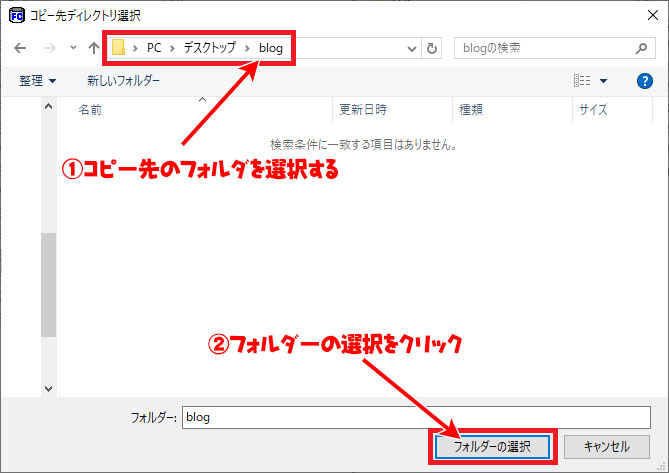
選択後にコピー先のフォルダの「\」を削除する
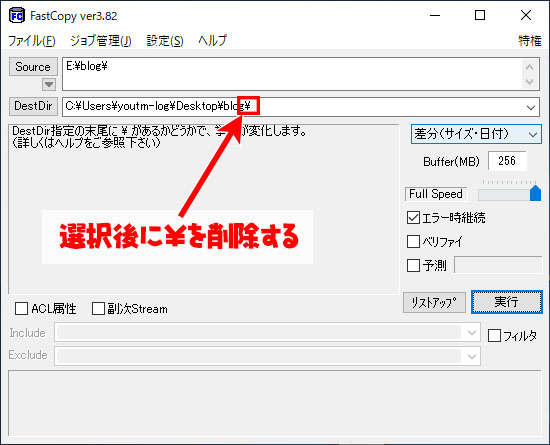
実行をクリック
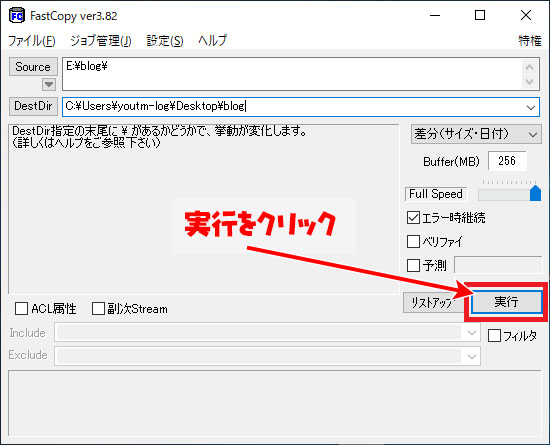
Finishedが表示されたらコピー完了です
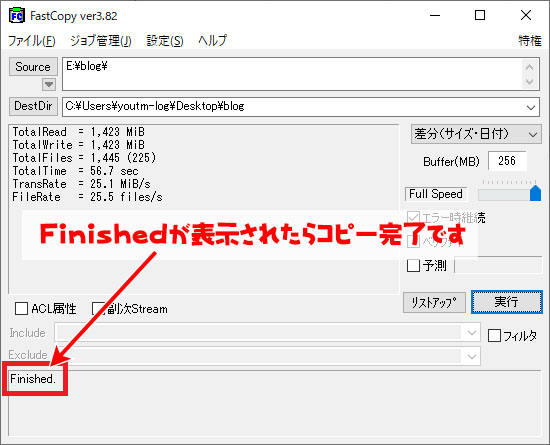
①コピー元(USBメモリ)フォルダとコピー先(新PC)フォルダのフォルダを確認して②更新日時が同じ事を確認する
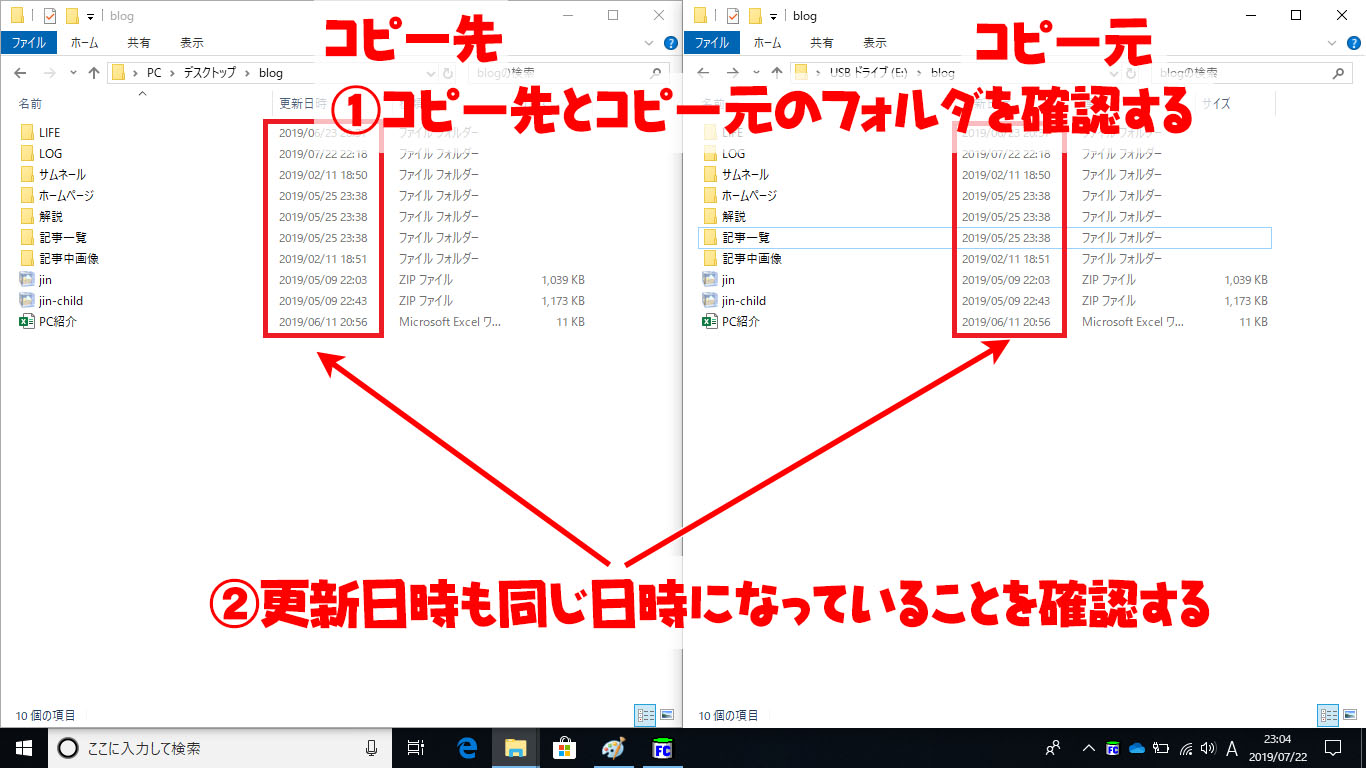
上記の手順でUSBメモリから新PCへのフォルダの更新日時を変えずにコピーが完了です。
まとめ
フォルダの更新日時は同一のパソコン内でのデータの移動であれば更新日時は変わりませんが、USBやネットワーク上のフォルダにデータを移動した際は、更新日時がコピーした時の日時に変わってしまいます。
更新日時までコピーしたい方はFastCopyを利用して更新日時までコピーを行いましょう。
また、フォルダーじゃないエクセルやワード等のデータに関しては通常のコピー&ペーストでも更新日時は元のデータのままです。
ファイルのみデータ移行の場合は通常のコピー&ペーストでコピーしましょう。