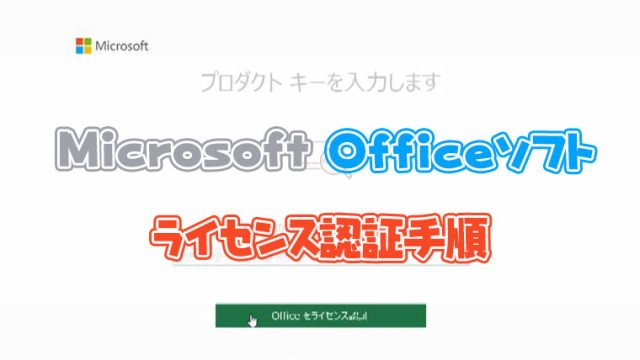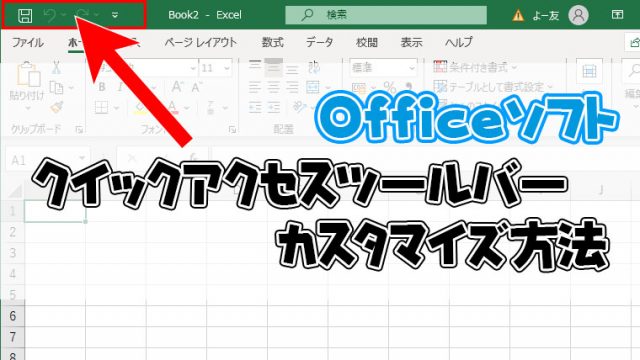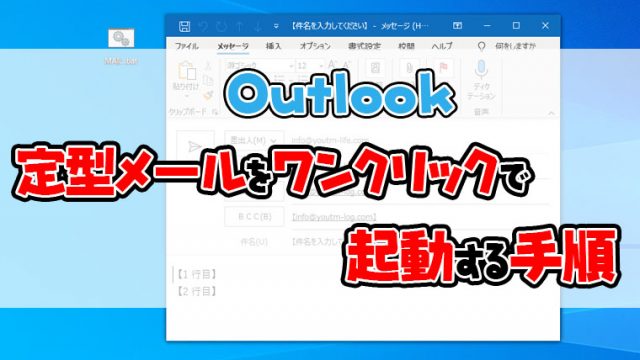パソコンでメールをする時はOutlookやLiveメール等のメーラーを使ってメールをしています。
インターネット上で直接メールの送受信をするWebメールもありますが、多くの場合MicrosoftのOutlookでメールのやりとりをしています。
この記事ではOutlook2016,Outlook2019でのメール設定方法を紹介していきます。
Outlook2016、Outlook2019ではOutlook2013より以前の設定画面と異なり、設定画面が設定しずらいです。
Outlook2013以前と同じ設定画面を開く裏技も記載していますので、Outlook2013以前の設定画面で設定を行いたい場合は手順を参考にしてください。
ストアアプリ版のOfficeでもOutlook2013以前の画面で設定を行えますが、ストアアプリ版のOutlookは不具合が多発するので、以下の記事を参照してストアアプリ版のOfficeがインストールされている場合はソフト版のOfficeをインストールしましょう。

- Outlook2016 or Outlook2019
- OCNやplala等のプロバイダのメールアドレスを利用している場合は場合はプロバイダの契約書を用意
- gmailなどのフリーアドレスの場合はメールアドレスとパスワード
旧パソコンのOutlookのメールデータとアドレス帳データをを引き継いでメールの設定を行いたい場合は以下の記事を参照してください。

Outlook2016、Outlook2019の初期設定
メールアカウントの設定をしていないOutlookを起動すると下の画像のような画面になります。
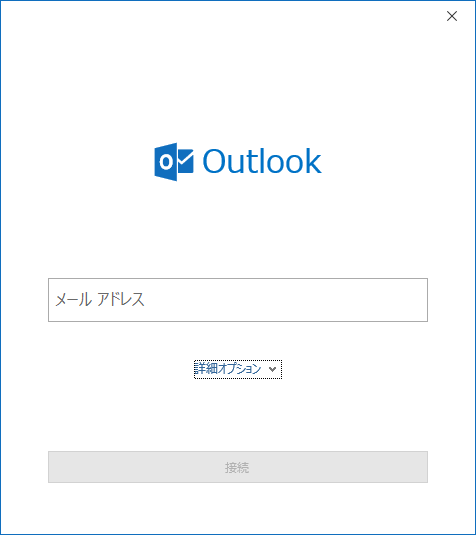
メールアドレスを入力します。
詳細オプションをクリックして「自分で自分のアカウントを手動で設定」にチェックを入れる。
接続をクリック。
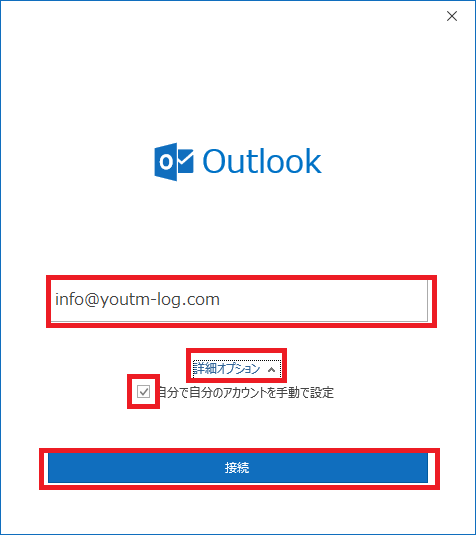
POPを選択
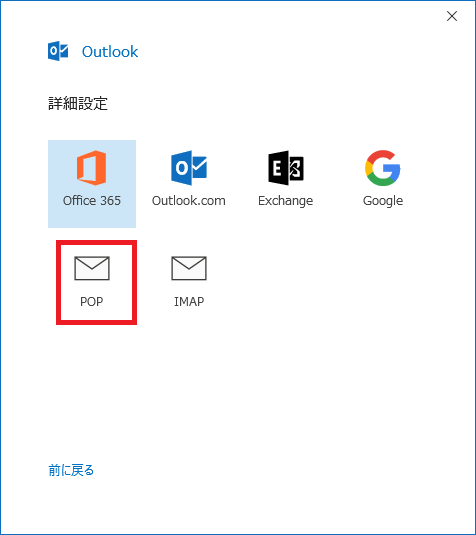
パスワードの欄はプロバイダのメールアドレスの場合プロバイダの契約書に記載されています。
パソコン入れ替え前のOutlookからパスワードを見る場合は以下の記事を参照してください。

Gmailやyahooなどのフリーアドレスの場合はログインパスワードを入力します。
Gmailの場合はGmailサーバー側でOutlookを利用するための設定を行ってください。
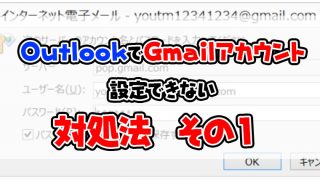
独自ドメインアドレスの場合は管理者の方にパスワード聞いてください。
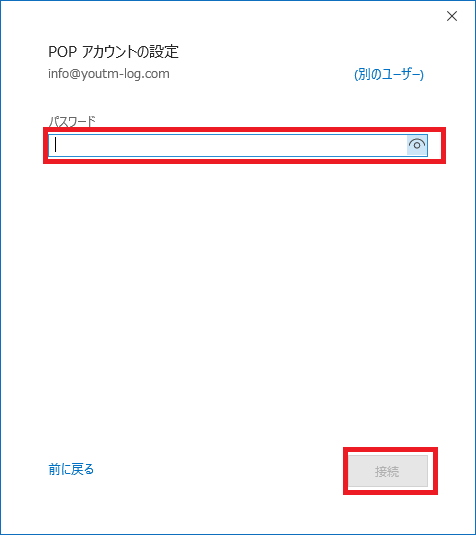
しばらくするとアカウント追加完了の画面が出てくるので完了をクリックする。
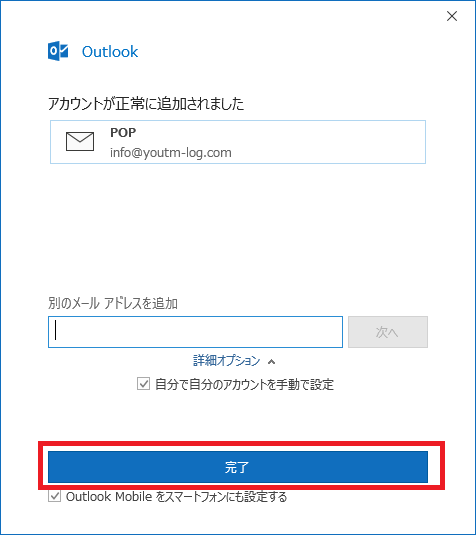
以上でoutlookにメールアドレスを追加できます。
裏技Outlook2013以前の設定画面でアカウントを設定する裏技
Outlookを起動します。
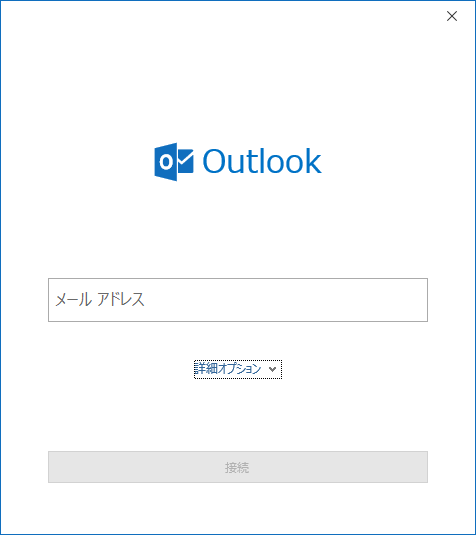
Outlook設定初期画面が表示されたら、表示がされたままの状態でコントロールパネルを開きます。
コントロールパネル内のMailをクリック
ストアアプリ版のOutlookでは表示されません。以下の記事を参照してソフト版のOutlookをインストールしてください。

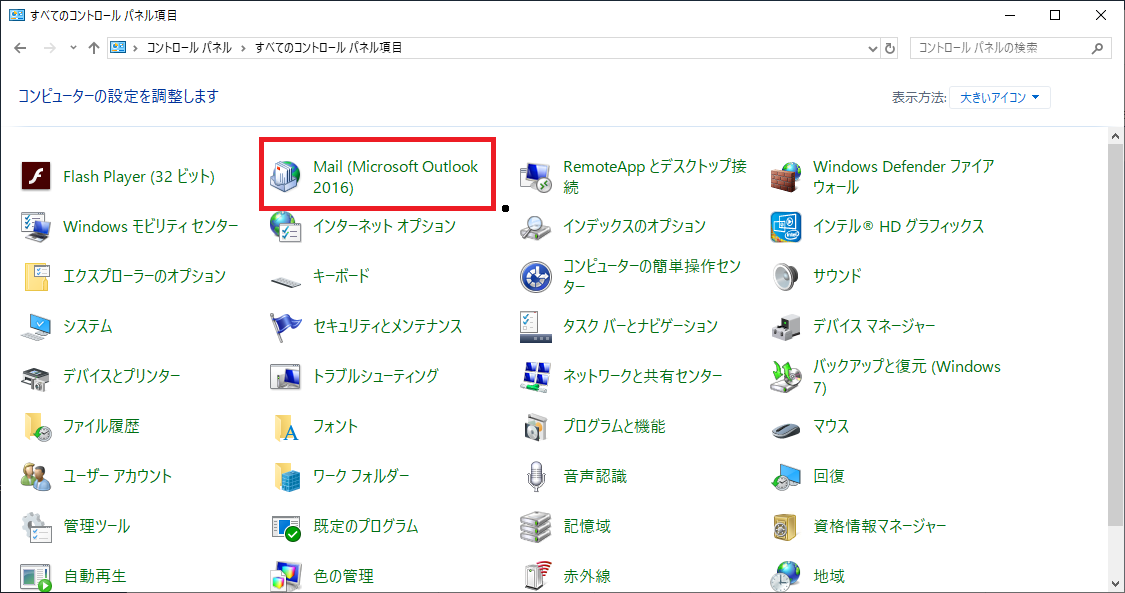
次に「電子メールアカウント」をクリック
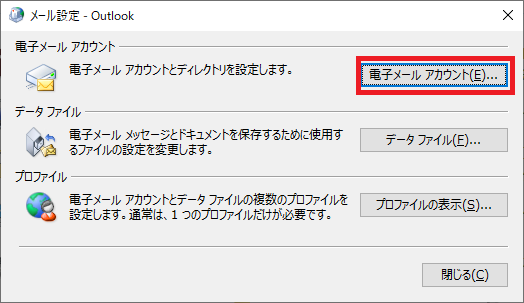
「新規」をクリック
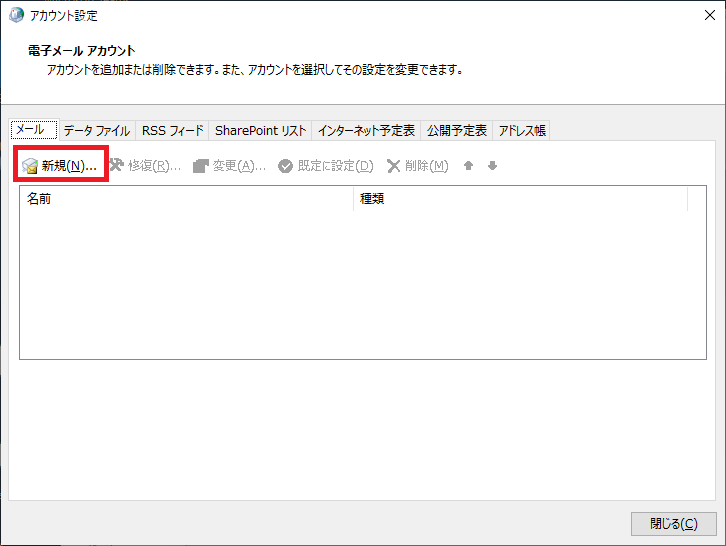
これで以前と同じ設定画面が表示されます。
「自分で電子メール….」を選択して「次へ」をクリック
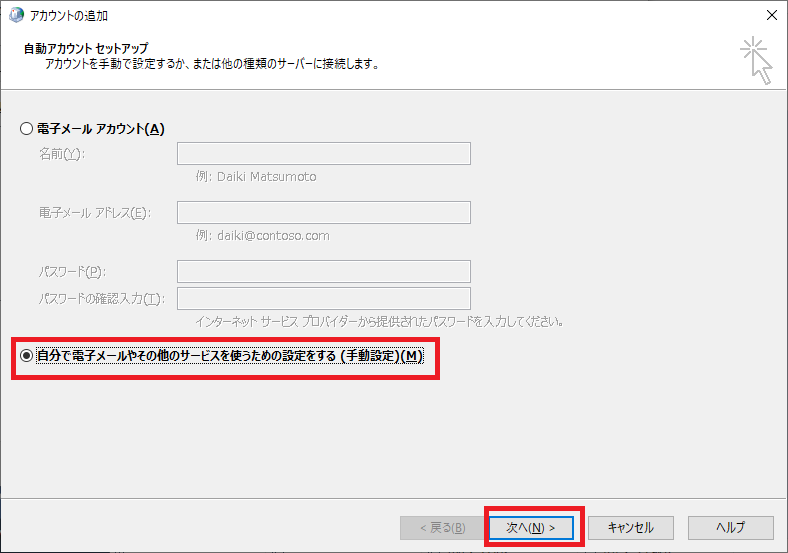
□内をを入力していく
- 名前……メールを送った時に相手側に表示される名前
- 電子メールアドレス……自分のメールアドレス
- 送受信メールサーバー……プロバイダメールの場合は契約書に記載があったりプロバイダのホームページを確認
- アカウント……メールアドレスかメールアドレスの@以前の部分
- パスワード……プロバイダのアドレスの場合は契約書を確認
各項目入力が完了したら「詳細設定」をクリック
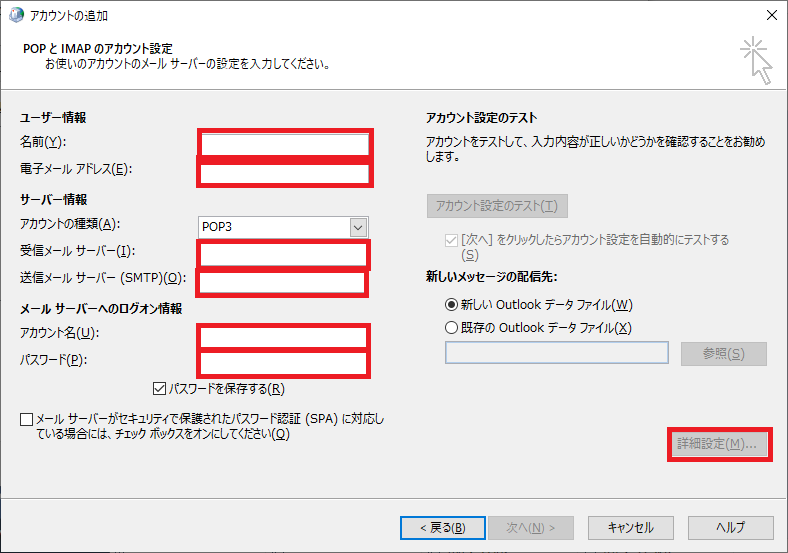
「送信サーバー」をクリック
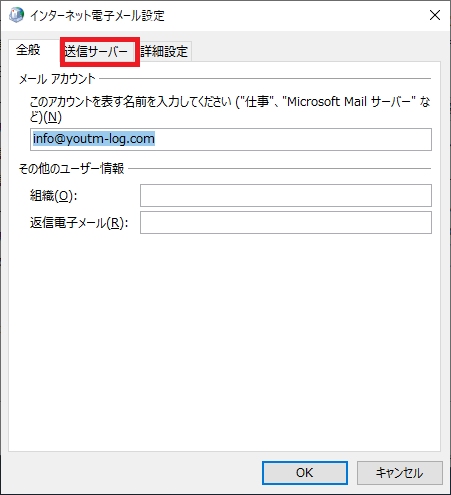
「送信サーバー(SMTP)….」にチェックを入れる
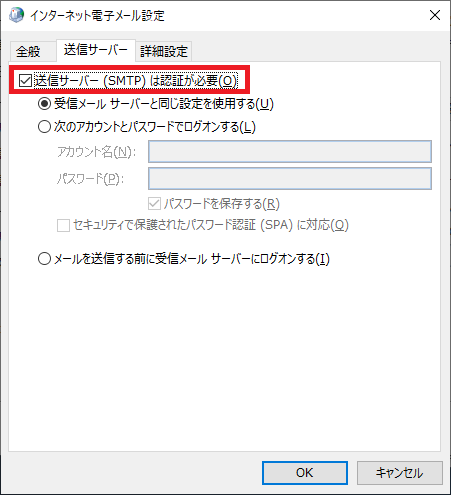
詳細設定タブをクリック
受信サーバーに「110」を入力
送信サーバーに「587」を入力「サーバーにメッセージ…..」にチェックを入れて「サーバーから削除….」にチェックを入れるで「OK」をクリック
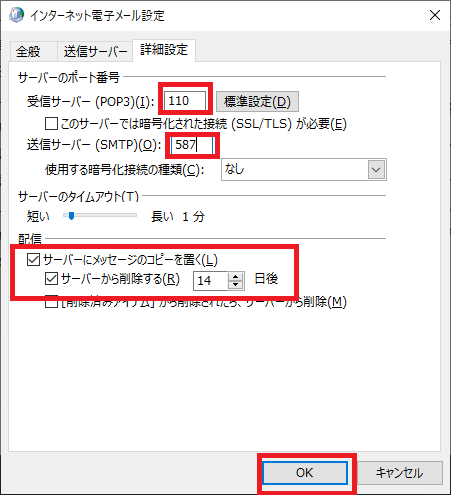
もとの画面に戻ったら「次へ」
下の画面で入力されている内容は独自ドメイン時の設定例です。
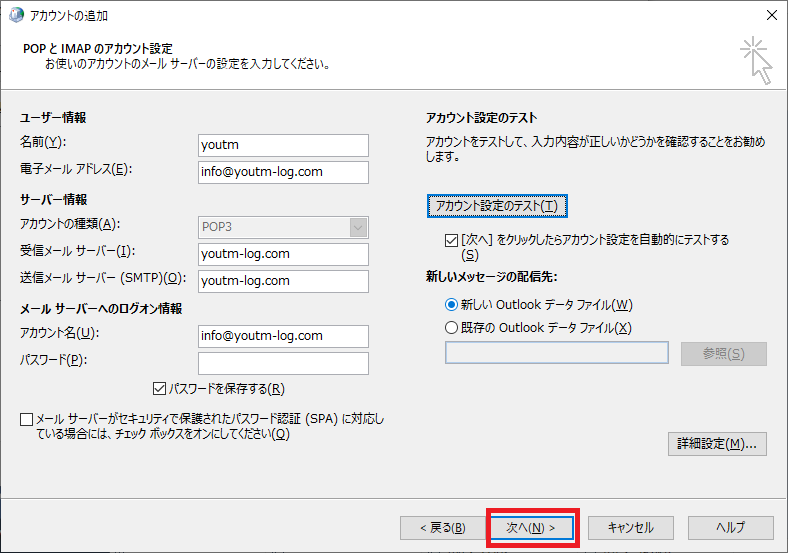
送受信サーバーのテストが完了したら「閉じる」をクリック
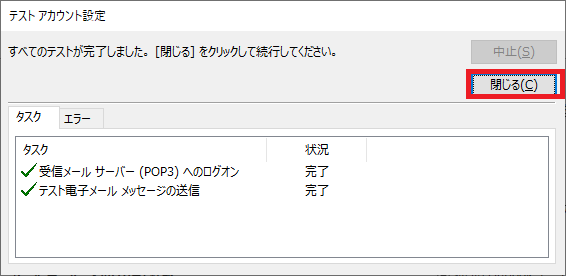
以上でメール設定が完了です。
Outlook設定初期画面も含めて全て閉じて、Outlookを起動すると設定が反映された状態でOutlookが立ち上がります。
まとめ
Outlookの初期設定はメールサーバー等の情報を入力すれば簡単に設定を行えますが、旧パソコンで使用していた受信メールや送信メールのデータを引き継ぐにはひと手間必要になります。
データを引き継ぎたい場合は以下の記事を参照してください。