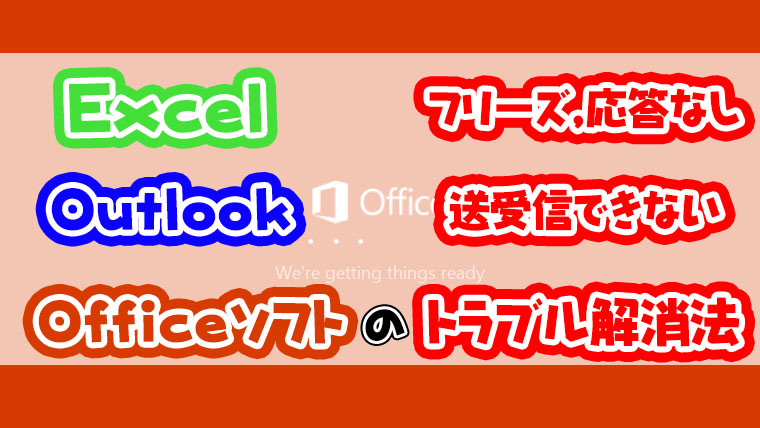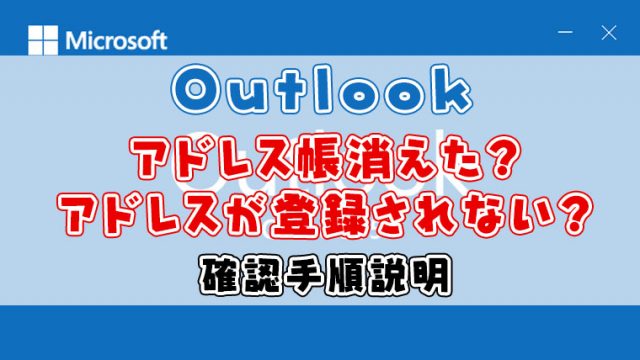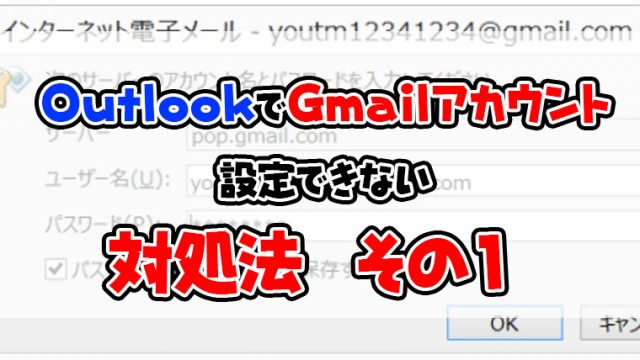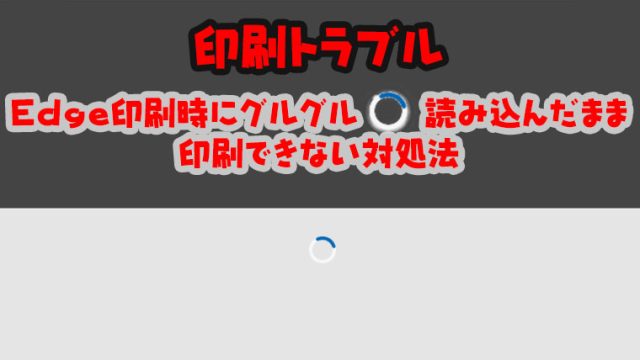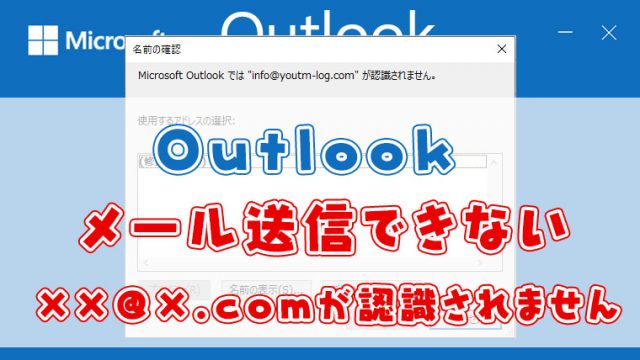ExcelやOutlook等のOfficeソフトで、フリーズや応答なしといった不具合が発生した際はOffice製品を修復させる手順がいくつかあります。
また、Outlookでもソフトの不具合で設定値があっているのにも関わらず、メールの送受信ができない時は修復で復旧する可能性が高いです。
Officeソフトを再インストールする前に修復作業を行えば、再インストールする手間なくトラブルが解消される可能性があるので、試してみてください。
修復の手順は①から順に行い、各手順が終わった段階でトラブルが再現されるか様子見を行ってください。
トラブルが再現された場合は次の番号の手順を行ってください。
⓪Office2016、Office2019のみ対象
アプリ版のOfficeからソフト版へ
以下の記事を参照してアプリ版のOfficeか確認して、アプリ版のOfficeであればソフト版のインストールをしましょう。
また、アプリ版のOfficeでは①以降の項目が行えません。必ず確認お願いします。

プレインストール版のOfficeソフトは多くの不具合が発生します。
- 起動時に英語表示で起動する。
- Outlookの設定表示がストアアプリ版の表示でしか設定できない。
- OutlookからAdobeのArcobatReaderDCで PDFを開けない。
- Excelでハイパーリンクが削除できない。
- Excelでセルの高さが以前と異なる。
- 他社ソフトからExcelが開けない。
- Excelファイルを開こうとするとフリーズしてExcelが開けない
①アドインの無効化
- Excelで応答なしやフリーズ多発時に有効
- Outlookで印刷できない、メールの送受信ができない等で有効
②Officeソフトクイック修復
- アドインの無効化でトラブルが解消されなかった時に有効
③Officeソフトオンライン修復
- Officeソフトオンライン修復でトラブルが解消されなかった時に有効
④復元ポイントからシステムの復元
- Officeソフト再インストールでも修復できなかった時の最終手段
①アドインの無効化
アドインとはまずOffice製品に外部機能連携をする機能です。外部連携によってトラブルが発生している可能性を消していきます。
まずトラブルが発生しているOfficeソフトを開きます。
今回はExcelを例にして手順を説明します。
ファイルをクリック
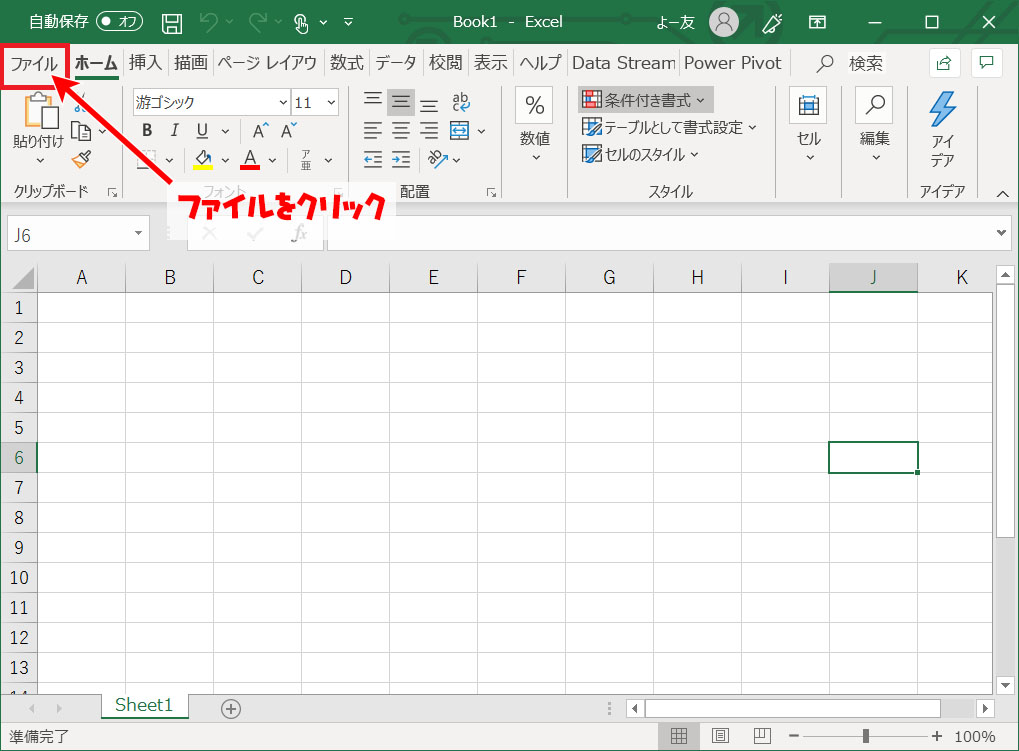
オプションをクリック
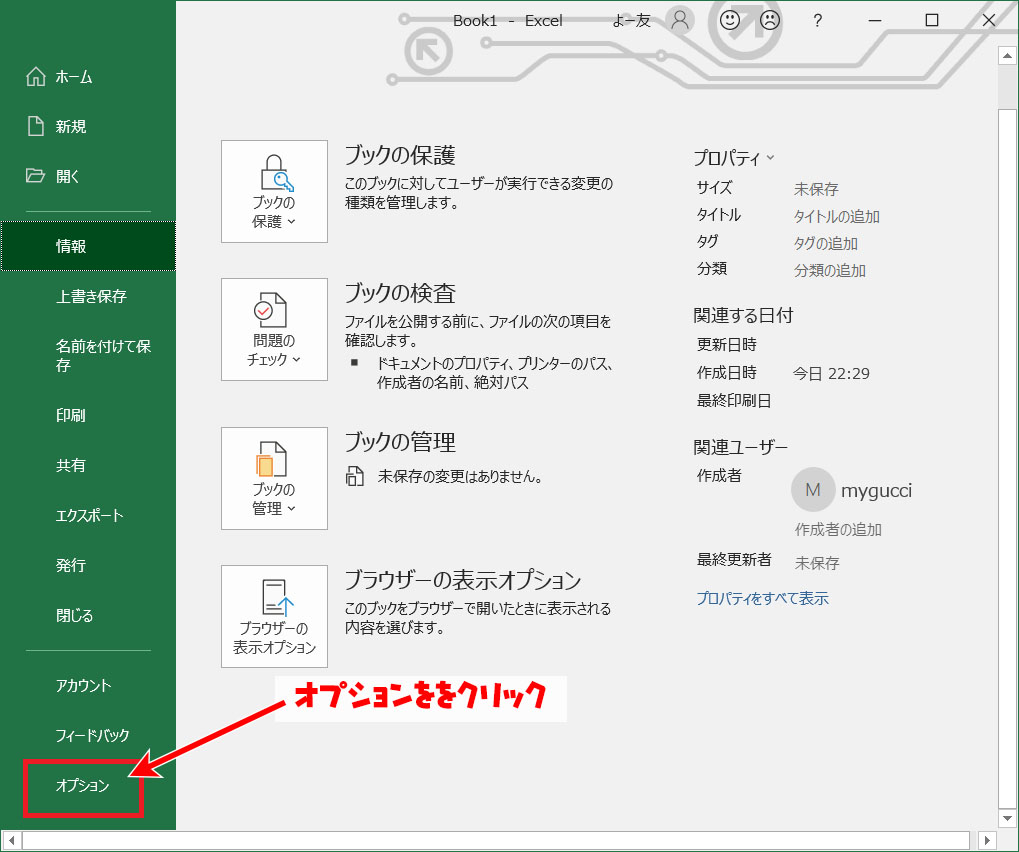
アドインをクリック
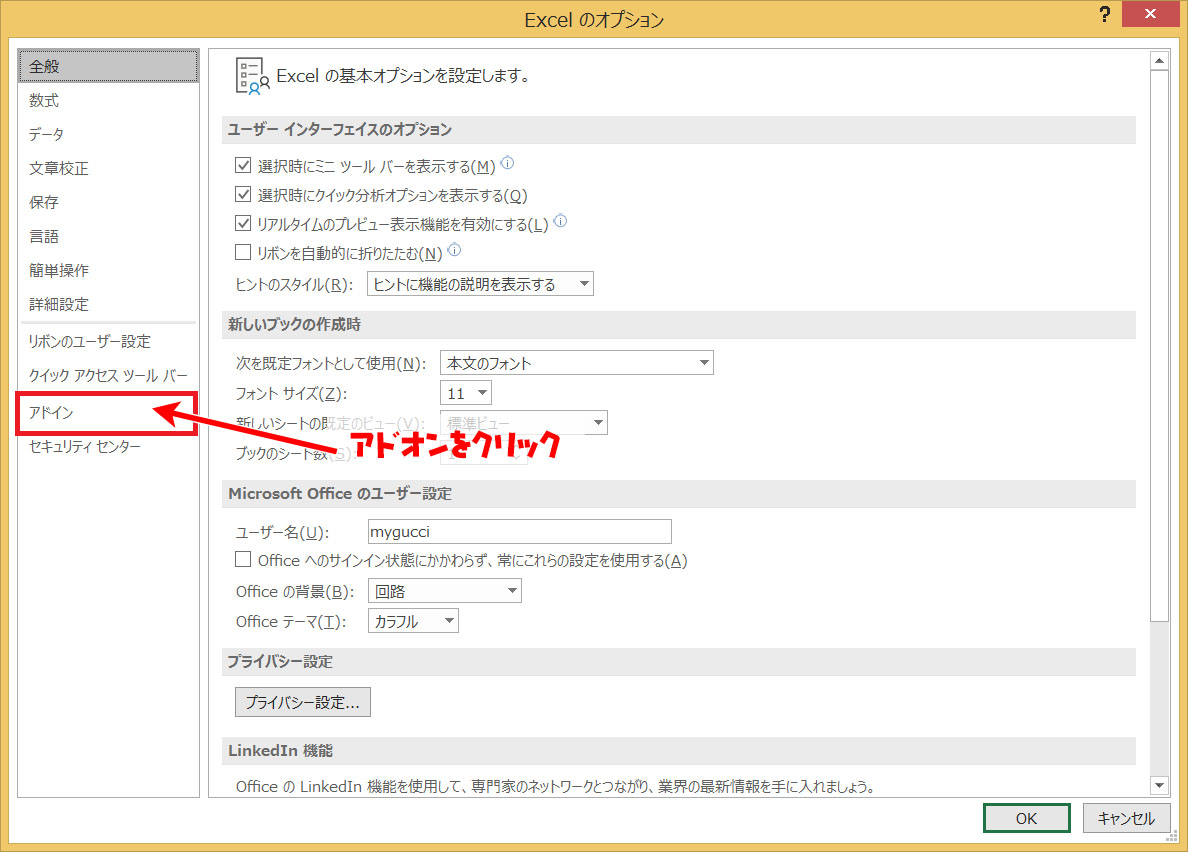
①アクティブなアプリケーンアドインの種類を確認
②Excelアドインをクリック
③確認した種類のアドインをクリック
④設定をクリック
無効にしたアドインの設定を控えてください。
トラブルが解消されなかった場合は同様の手順で無効にしたアドインの設定を有効に戻してください。
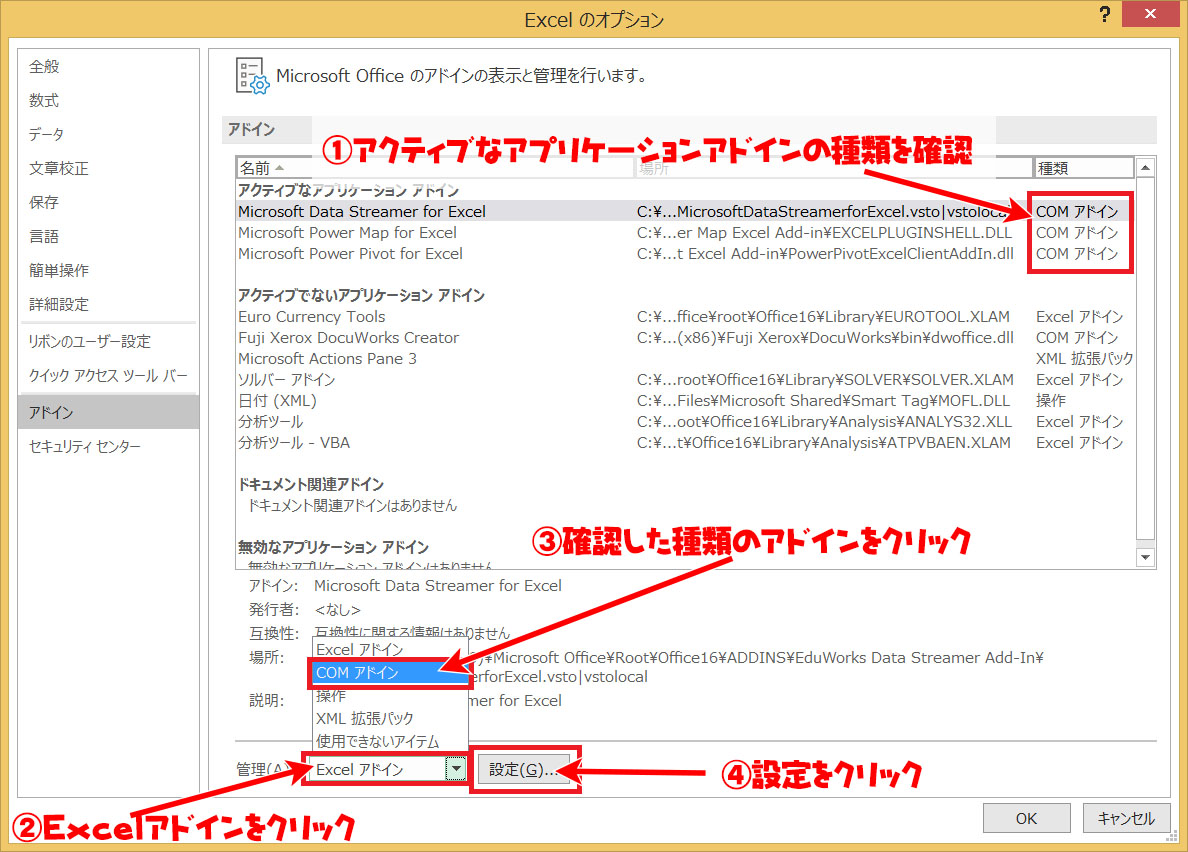
①チェックをすべてはずして②「OK」をクリック
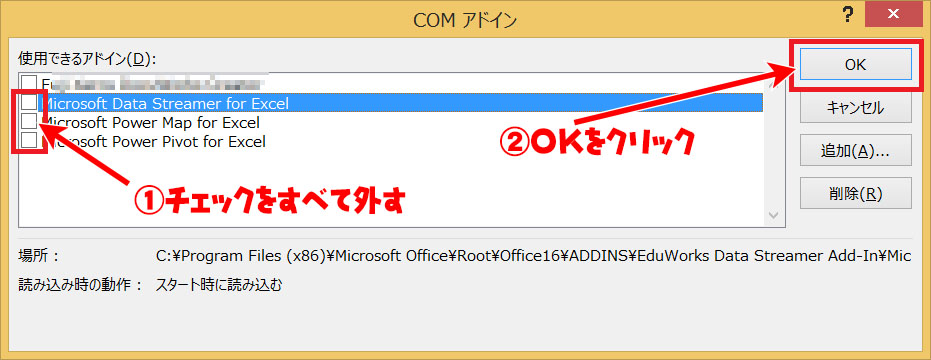
上記の手順後に動作の確認を行ってください。
動作確認後にトラブルが再発した場合はアドインの設定をもとに戻して①Officeソフトクイック修復の手順に進んでください。
②Officeソフトクイック修復
まずコントロールパネルを開きます。

①カテゴリ表示にして②プログラムのアンインストールをクリック
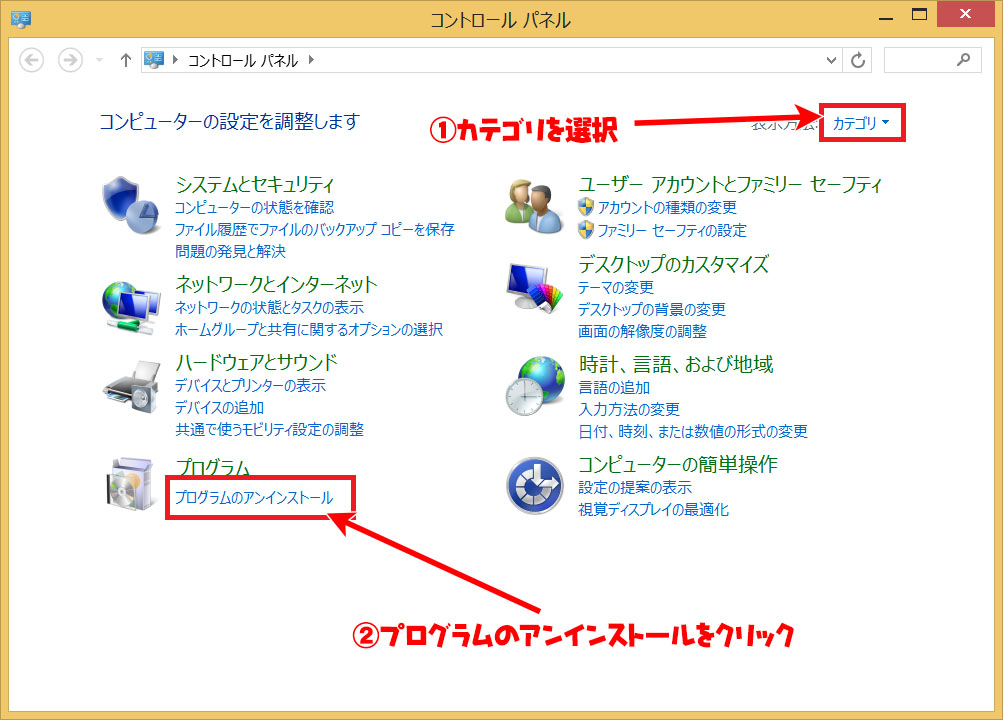
①Microsoft Office365 Business -ja-jpを右クリックして②変更をクリック
インストールされているOffice製品によって表示が異なります。
Office365以外であれば以下の項目があります。
- Microsoft Office Personal 2013 – ja-jp
- Microsoft Office Personal 2016 – ja-jp
- Microsoft Office Personal 2019 – ja-jp
- Microsoft Office Home and Business 2013 – ja-jp
- Microsoft Office Home and Business 2016 – ja-jp
- Microsoft Office Home and Business 2019 – ja-jp
- Microsoft Office Professional 2013 – ja-jp
- Microsoft Office Professional 2016 – ja-jp
- Microsoft Office Professional 2019 – ja-jp
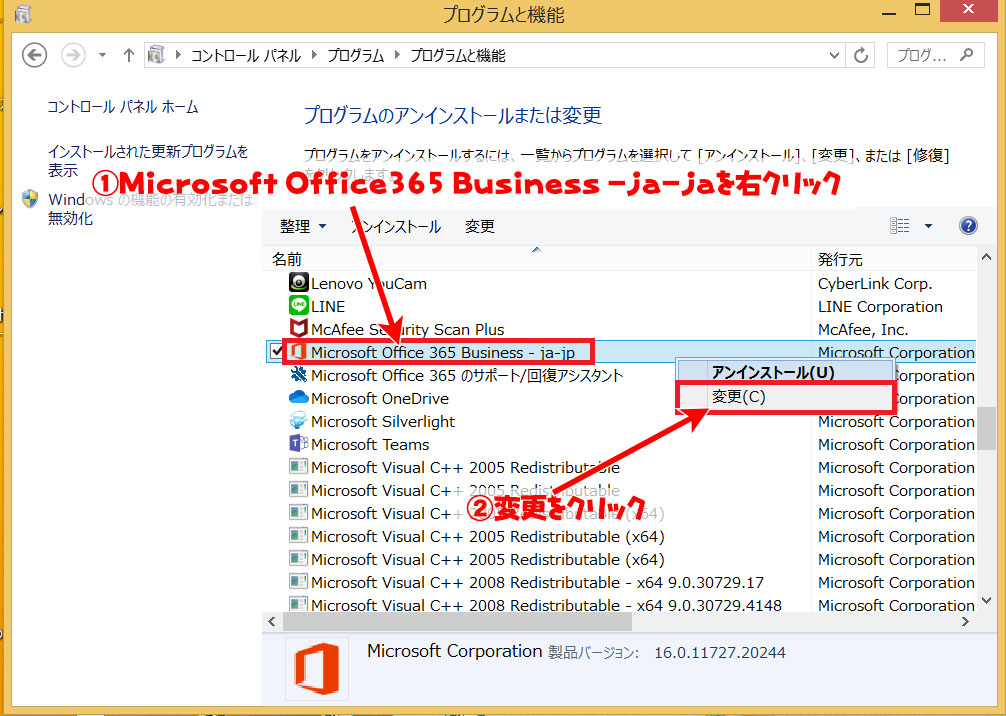
①クリック修復を選択して②修復をクリック
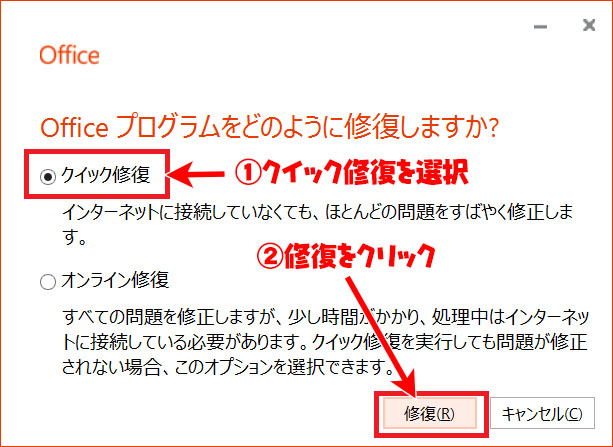
修復をクリック
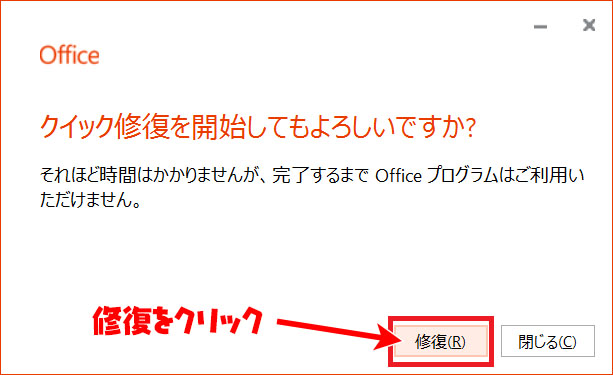
5分ほどで完了するので、しばらく待つ
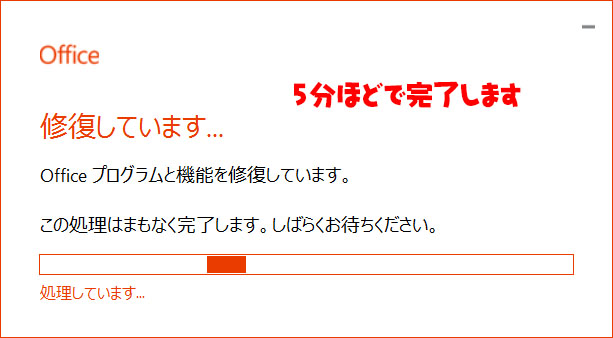
完了がしたら閉じるをクリック
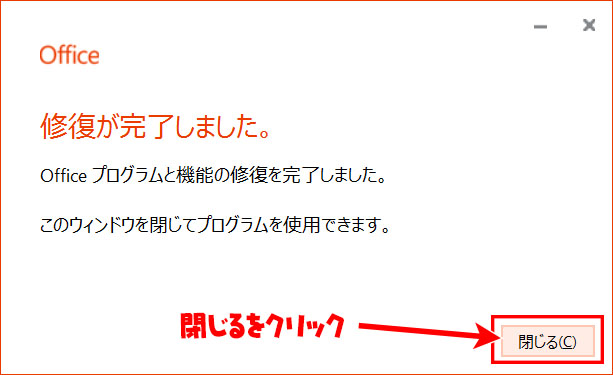
以上の作業でクリック修復が完了するので、トラブルが発生するか様子見をしてください。
トラブルが発生した場合は③Officeオンライン修復作業へ
③Officeソフトオンライン修復
Officeソフトのクイック修復の途中までは同じ手順です。
プログラムのアンインストールでOffice製品を右クリックして変更をクリック。
①オンライン修復を選択して②修復をクリック
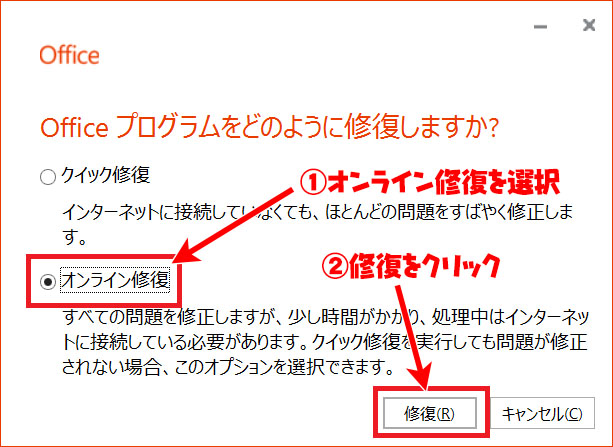
修復をクリック
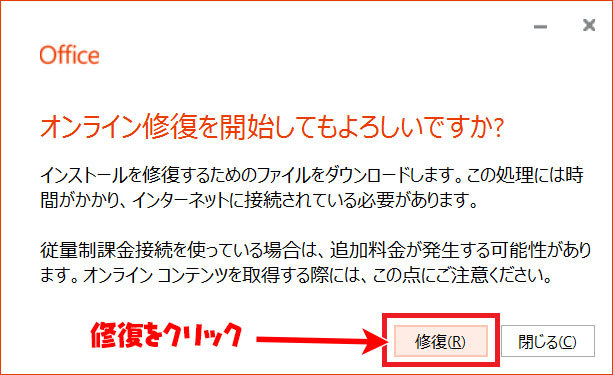
修復が開始されるのでネットの速度にもよりますが、光回線であれば20分ほどで完了します。
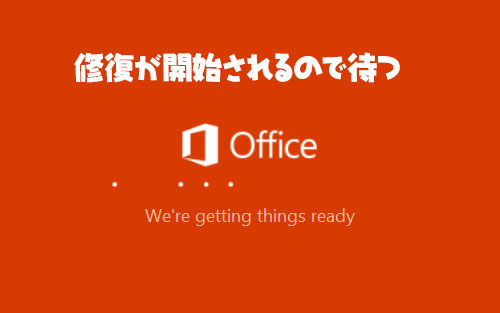
完了したら閉じるをクリック
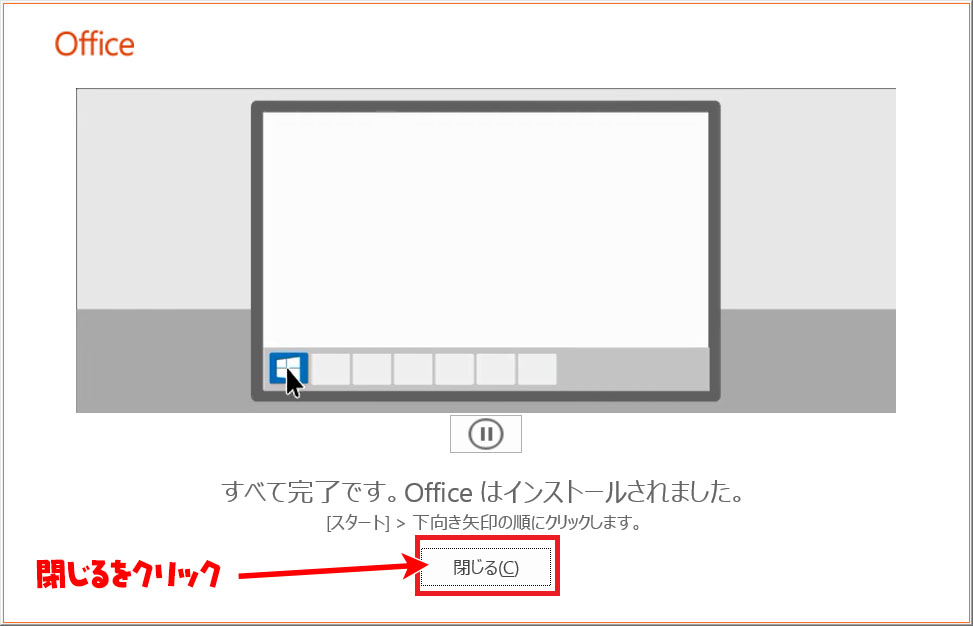
上記の手順後に動作の確認を行ってください。
動作確認後にトラブルが再発した場合は③Officeソフト再インストールの手順に進んでください。
④復元ポイントからシステムの復元
ここまでの作業でもトラブルが解消されない場合はシステムの復元でトラブルが起こる前の状態にパソコンのシステムを復元しましょう。
手順は以下の記事を参照してください。

システムの復元を行う際は、トラブルが発生する前の日付を選んで復元するようにしてください。
まとめ
Excel、OutlookなどのOfficeソフトは使う頻度が非常に高いため、トラブルが発生するとストレスになりますし、業務効率の悪化につながります。
まずは上記の手順を行って、トラブルが解消されるか確認を行ってください。
特にOffice2016からはプレインストール版のOfficeはトラブルが発生しやすいアプリ版Officeがインストールされているので、ソフト版のOfficeにインストールし直すことは必須の作業です。