2019年に入ってパソコン入れ替えの作業を行うことが非常に多くなっています。理由の一つとしてWindows7の延長サポート期間が2020年1月14日で終了することが影響しています。
パソコン買い替えをする前にちょっと待った!!
そのパソコンもうほんとに買い替えでいいんですか?
windows10にすれば2025年まで使えますよ。
ということで今回はwindows7PCをSSD化して高速起動するようにして尚且つ、windows10にアップグレードしようという記事です。
今回SSD化するパソコンは2012年発売(たぶん)富士通のLIFEBOOK A561/Dです。
今回の記事用に購入したパソコンなので、使用頻度や正確な経年はわかりませんが、HDDの劣化の可能性があるのでSSD化を行って2025年のwindow10サポート終了まで現役で稼働するパソコンになってもらいます。
目次
準備する物
今回SSD化するにあたり、HDDのクローンSSDを作る必要がありますが、SSDの容量アップで使用したAOMEIの有料ソフトを使います。
SSD大容量化の記事

クローン化するソフトのAOMEI Partition Assistant Professional版 8.0をインストールしたwindows8のパソコンがあるので、windows8のパソコンでクローン化を行います。

- 外付けDVDドライブ
- 外付けHDD
- Windows7パソコン
- AOMEI Partition Assistant Professional版 8.0(別のPCにインストール済み)
- 2.5インチ SSD/HDDケース ×2
- SSD (SUNEAST 120GB)
- 富士通ノートパソコンLIFEBOOK A561/D
- OS:Windows7Pro32bit
- CPU:インテル® Celeron® B800(1.50GHz)
- メモリ:4GB
- HDD:250GB
まずはバックアップ
SSD化とOSのアップグレードを行うので、現状の状態に戻れるように修復ディスクとOSのイメージバックアップを取ります。
このWindows7のパソコンには内臓のDVDドライブがなかったので、外付けのDVDドライブを購入して修復ディスクを作りました。


出来ればメーカー製説明書に記載されているリカバリーディスクの作成方法に従って、リカバリーディスクを作っておくとさらに安心です。
大概メーカーホームページにリカバリマニュアルがあるので参照してください。
http://www.fmworld.net/biz/fmv/support/fmvmanual/lifebook2/a561d.html
SSD化の手順
SSD化するにあたり以下の手順で作業していきます。
- パソコンからHDDを取り外す
- AOMEI Partition Assistant Professional版 8.0がインストールされているPCにHDDとSSDを取り付けてAOMEI Partition Assistant Professional版 8.0でクローン化
- クローン化したSSDをパソコンに取り付ける
HDD取り外し
修復ディスクとイメージバックアップが取れたらノートPCからHDDを取り出します。
パソコンを裏返して、○の位置のネジをドライバーで外してカバーを外す。

HDDをスライドさせて取り外す
取り外したHDDを2.5インチSSD/HDDケースに接続する

SSDと2.5インチSSD/HDDケースを接続する

クローン化
AOMEI Partition Assistant Professional版 8.0がインストールされているパソコンにケースに取り付けた新しいSSDとケースに取り付けたHDDを接続する

AOMEI Partition Assistant Professional版 8.0を起動する
ディスク2にHDDのデータが表示され、ディスク3は新しいSSDなので何もデータが入っていない状態が表示されます
ディスク1はWindows8のデータです。
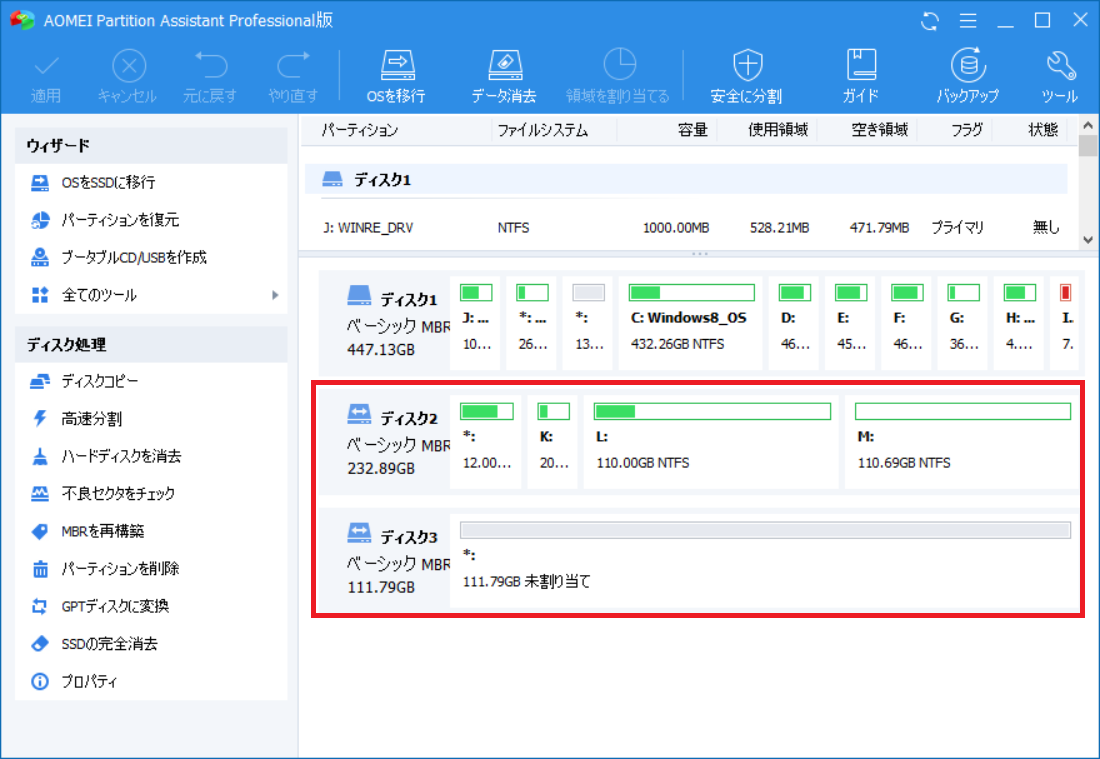
「全てのツール」をクリックして「ディスクをコピー」をクリック
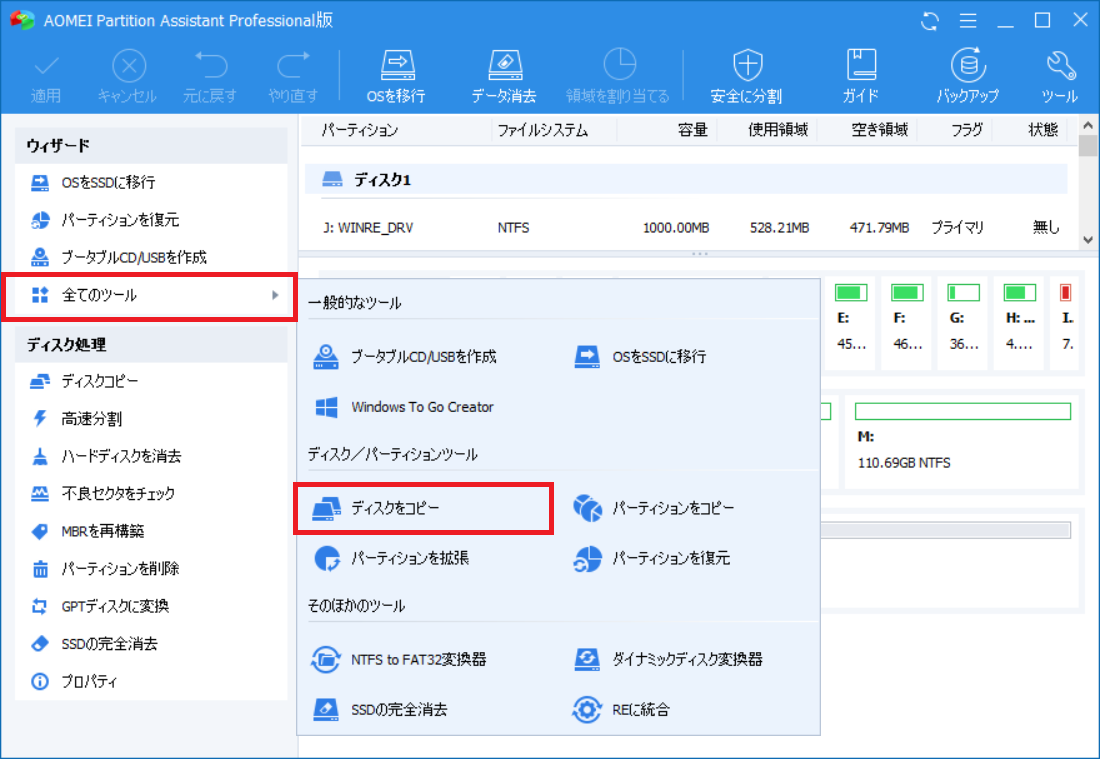
「ディスクの高速コピー」を選択して「次へ」をクリック
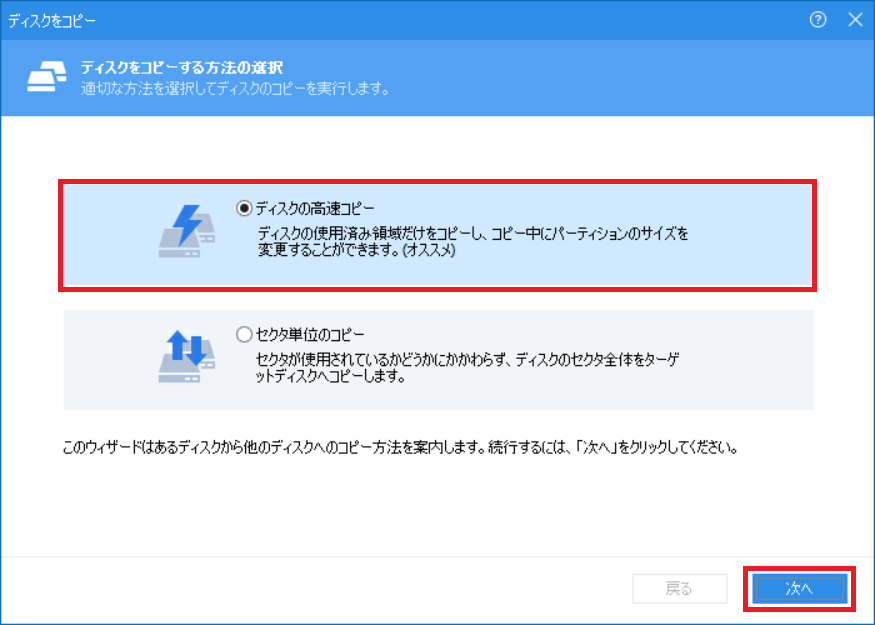
ソースディスク(クローン元)をディスク2を選択して「次へ」をクリック
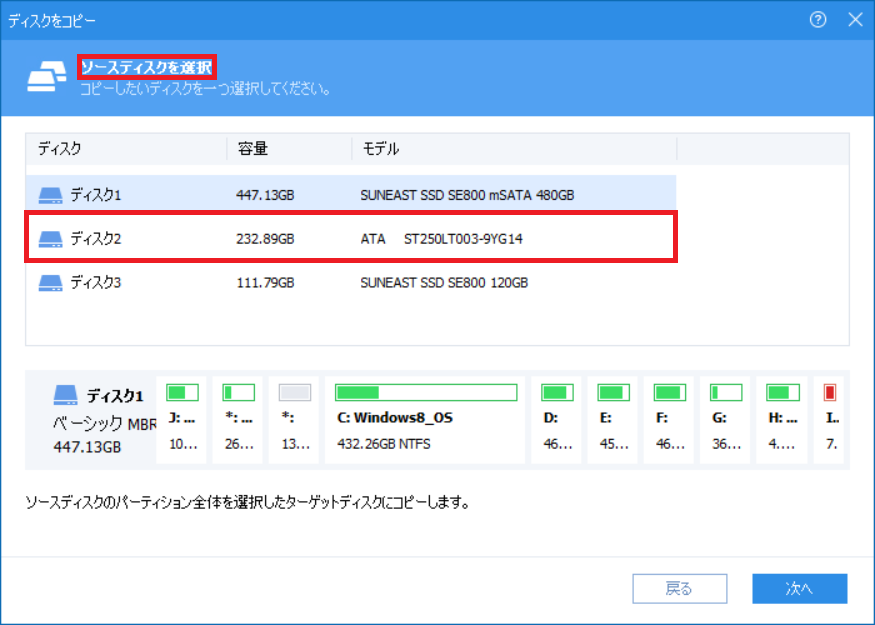
ターゲットディスク(クローン先)をディスク3を選択して「次へ」をクリック
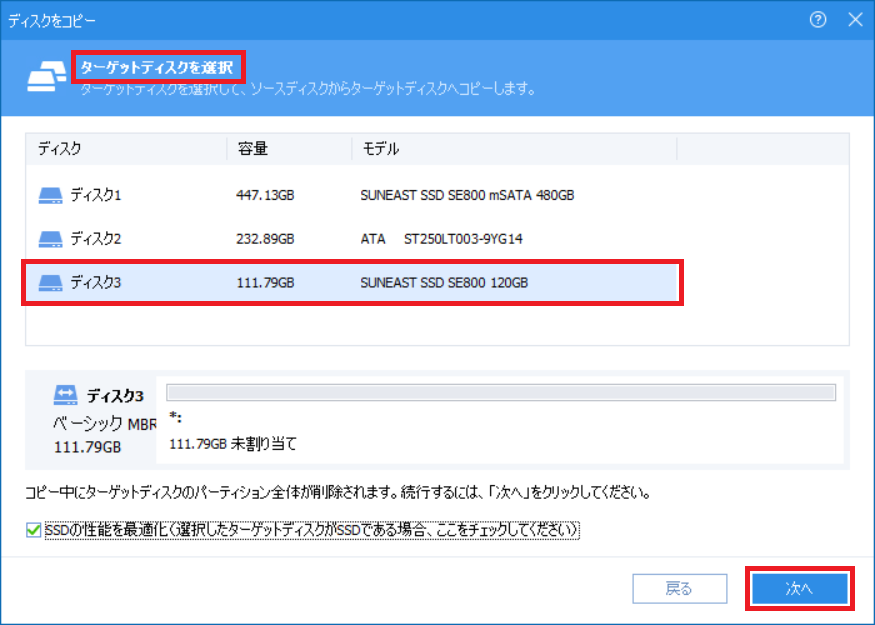
「コピー先に合わせる」を選択してコピーされるパーティションを確認して「次へ」をクリック
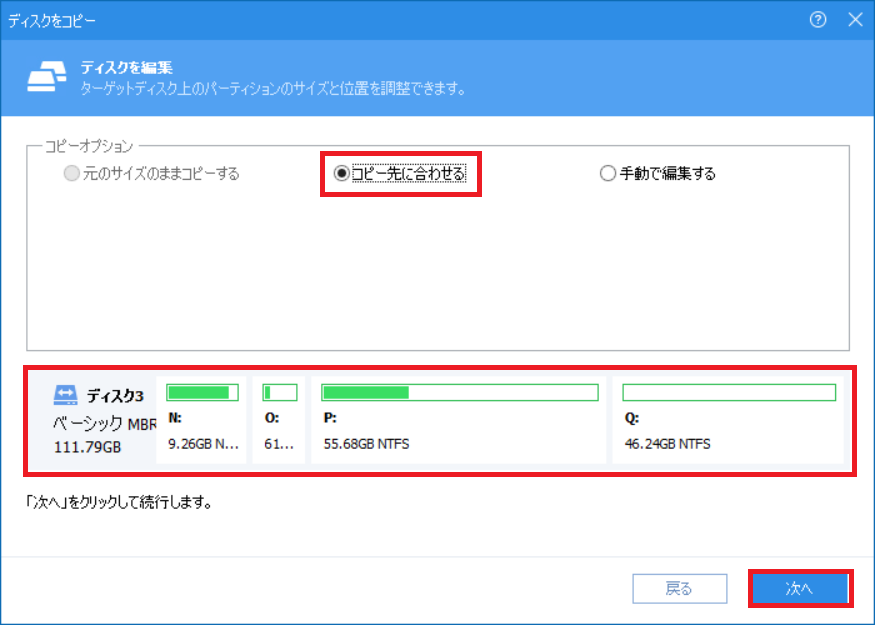
「完了」をクリック
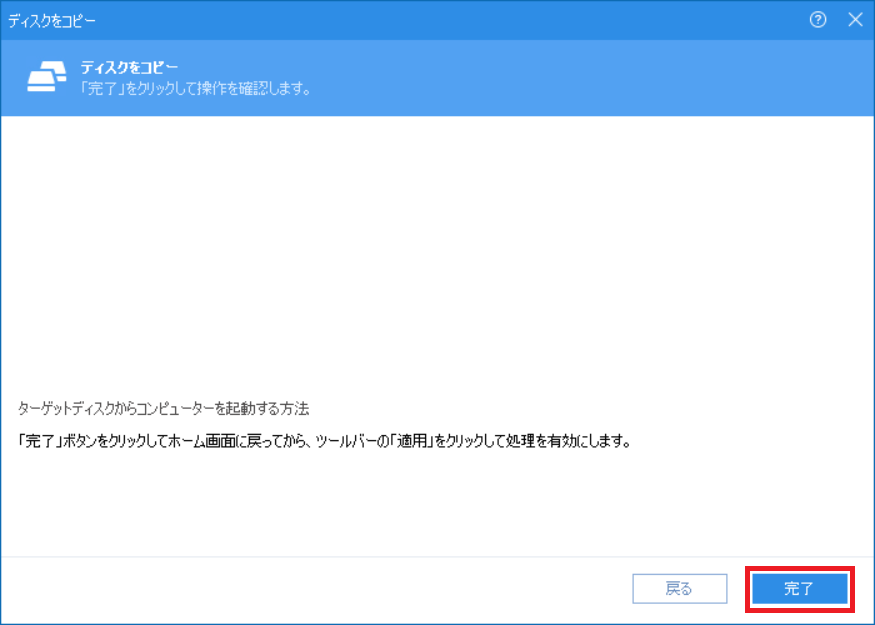
完了をクリックするとメニュー画面に戻るので「適用」をクリック
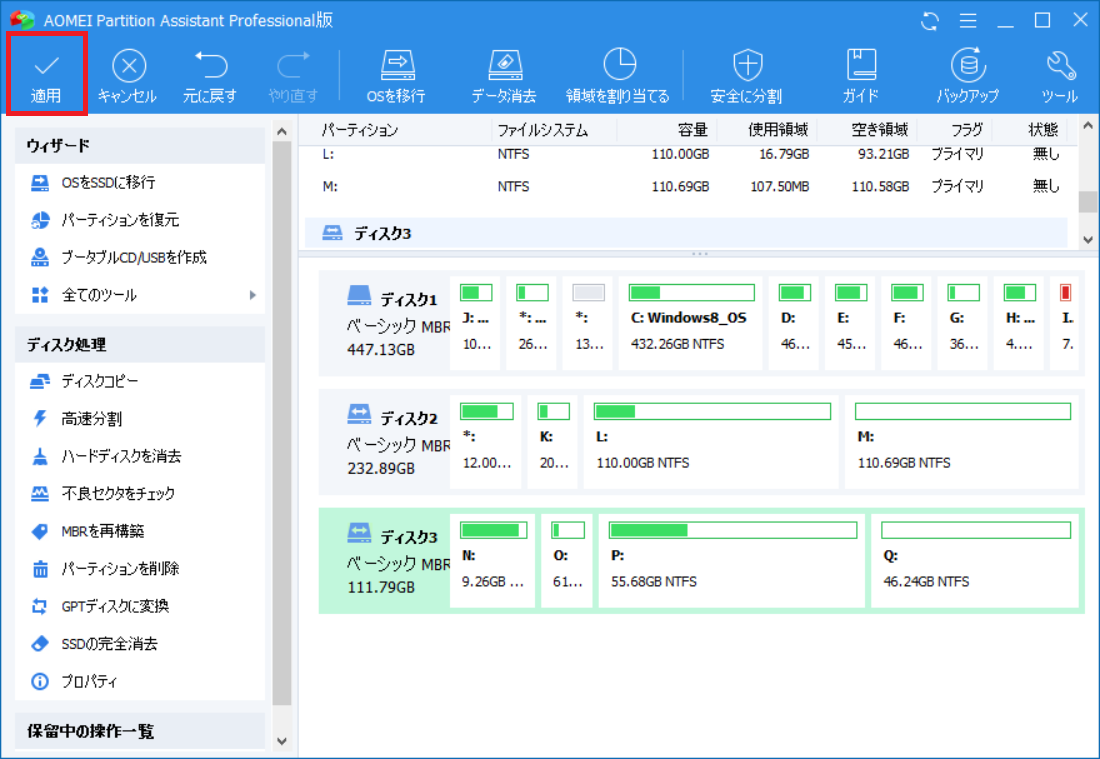
「続行」をクリック
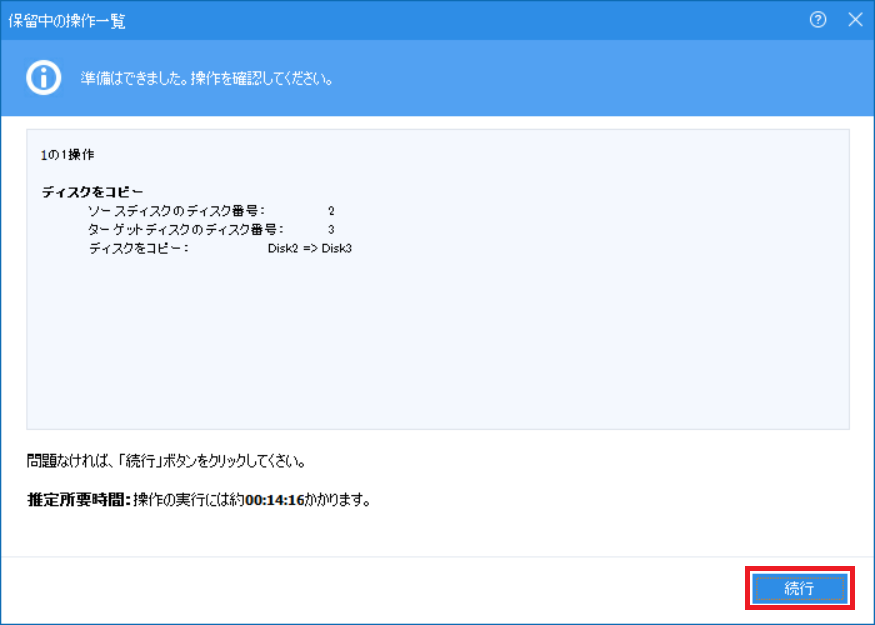
「はい」をクリック
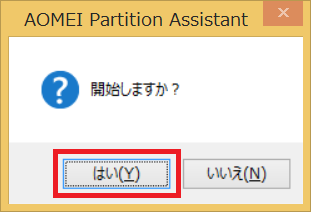
処理が終了した際にシャットダウンさせる場合は□のチェックを入れる
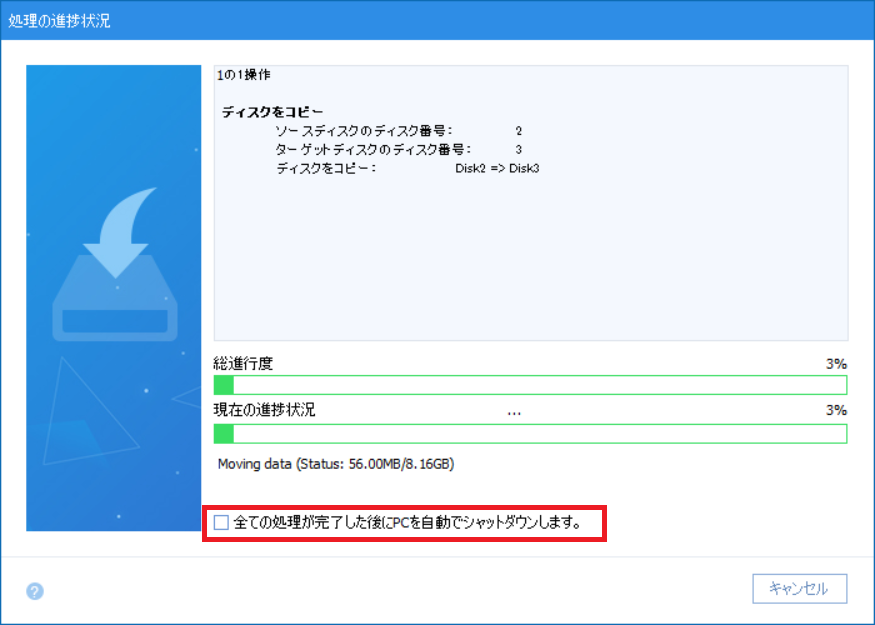
以上の手順でクローン化が完了です。
クローン化したSSDの取り付け
クローン化が完了したら、SSDをSSD/HDDケースから取り外してHDDについているHDDブラケットをSSDに付け替える
○の側面4か所にネジで留まっているのでネジを取り外すとブラケットが外れます。

SSD化するパソコンにSSDを取り付ける
(この画像ではブラケットは付けていません)

電源を入れて正常に起動するか確認する。
問題なく起動出来たらSSD化完了です。
まとめ
SSDとHDDの起動比較動画です。
スタートアップにIEを設定してブラウザが表示されgoogleの画面が表示されるまでの時間を測定しています。
SSDとHDDの比較ベンチテストは以下の通り
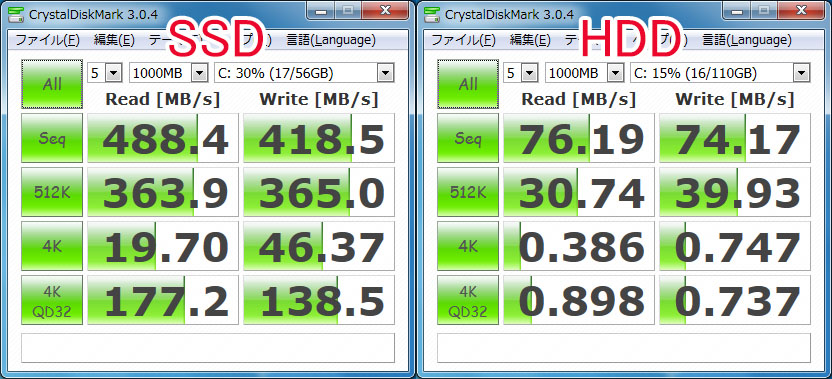
読み書き込みともに5倍以上の速度が出ています。
SSDのパソコンを使うとHDDのパソコンが遅すぎてHDDのパソコンを使うことが嫌になります。
低コストで作業効率がアップするので、是非お勧めです。
Windows10アップグレードは次の記事で紹介します。

使用商品の紹介
使った物の金額一覧です
| 商品名 | 価格 |
|---|---|
| AOMEI Partition Assistant Professional版 8.0 | ¥5,980 |
| SATA 2.5インチSSD120GB | ¥2,573 |
| DVDドライブ | ¥1,899 |
| 2.5インチ HDDケース1 | ¥2,340 |
| 2.5インチ HDDケース2 | ¥2,340 |
AOMEI Partition Assistant Professional版 8.0は以前SSDの容量アップ時に購入したので、今回は購入していません。
2.5インチSSDケースや修復ディスク作成用の外付けDVDドライブも一度購入すれば次回から購入する必要はありません。
次回からのSSD化とWindows10アップグレードはSSDの料金のみで作業することが出来ます。
AOMEI Partition Assistant Professional版 8.0
AOMEI公式オンラインショップ
https://www.aomei.jp/buynow.html
SATA 2.5インチSSD120GB









