前回はmSATA-USB変換アダプタHDD/SSDケースの初期不良により作業が出来なくなってしまいました。
前回の失敗記事を見ていない方は以下の記事から参照

今回の記事で大容量SSDへの交換作業が完了しますので是非参考にしてください。
目次
準備するもの
前回の失敗編で使用したmSATA-USB変換アダプタHDD/SSDケースでなくmSATA-SATA変換アダプタと2.5インチSATA-USBアダプタHDD/SSDケースでチャレンジしました。
SSDクローン化に必要なもの(赤文字は追加したもの)
- 現在使用しているパソコン(Lenovo IdeaPad Yoga13)
- mSATA SSD480GB(SUNEAST)
mSATA-USB3.0変換アダプタHDD/SSDケース- mSATA SATA変換アダプタ
- 2.5インチSATA-USB3.0接続HDD/SSDケース
- AOMEI Partition Assistant Professional版 8.0
赤文字で記載した物でPCへの接続を変更してチャレンジします。
SSD交換(パソコン分解)に必要な物(変更なし)
- トルクスドライバー
- プラスドライバー
- 爪を外す為のプラスチック

SSDクローン化、SSD交換手順、パーティション拡張
作業手順はまずはSSDクローンを作ってからSSDの交換作業を行い、クローンSSDで起動後にパーティションの拡張を行います。
SSDクローン手順
購入した新しいSUNEASTのSSDをmSATA-SATA変換アダプタに接続して変換アダプタをSATA-USB変換アダプタHDD/SSDケースに接続する。

接続したSATA-USB変換アダプタHDD/SSDケースのUSBをパソコンのUSBポートに接続する。
パソコンに接続したらAOMEI Partition Assistant Professional版 8.0を起動する
失敗編でもここの表示まで出ましたが、ディスク2としてSSDを認識していることを確認。
念の為この状態で1時間程置き、接続が解除されないか確認しました。問題なしです。
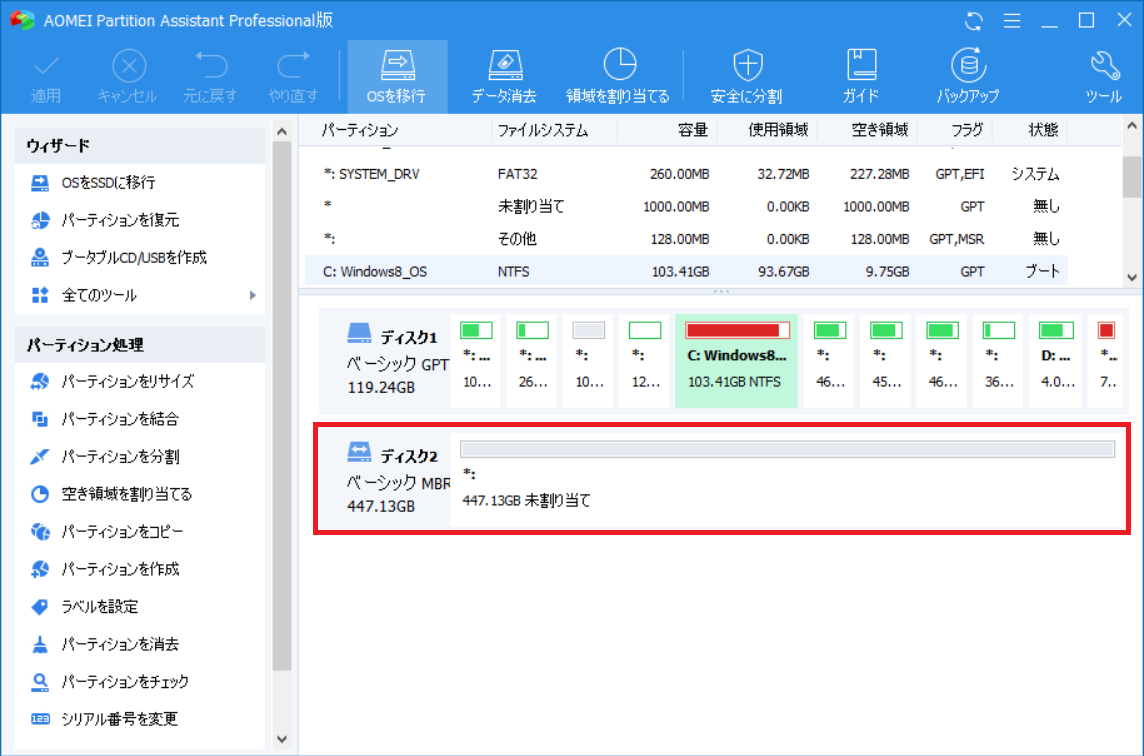
「全てのツール」から「ディスクをコピー」をクリック
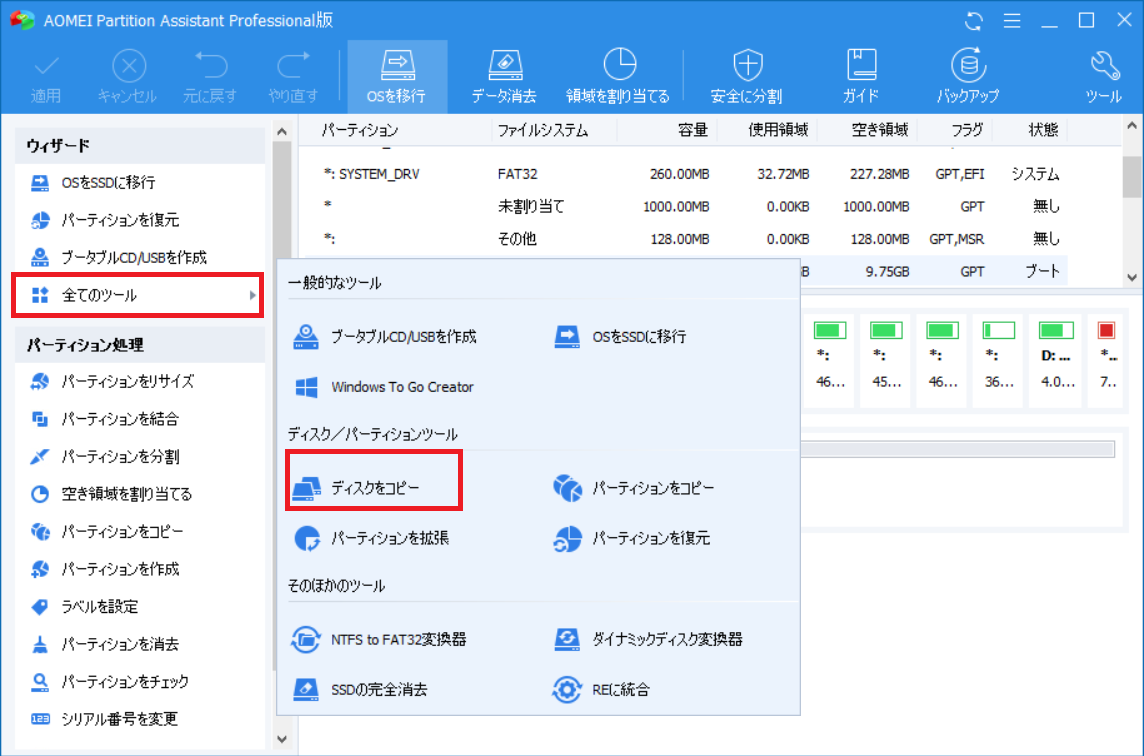
「ディスクの高速コピー」にチェックを入れて「次へ」をクリック
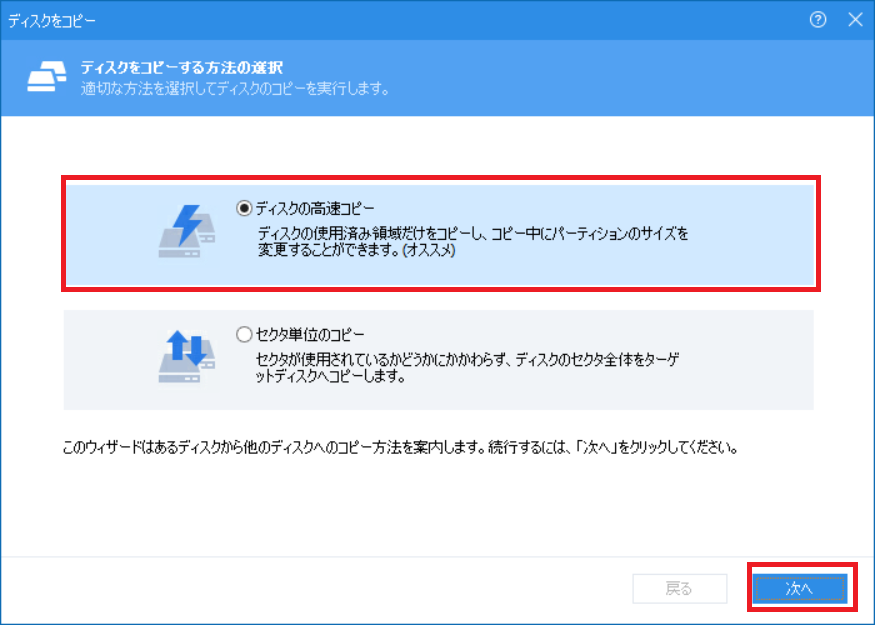
ソースディスクを選択(クローン元)は現在パソコンで使用している「ディスク1」をクリックして「次へ」をクリック
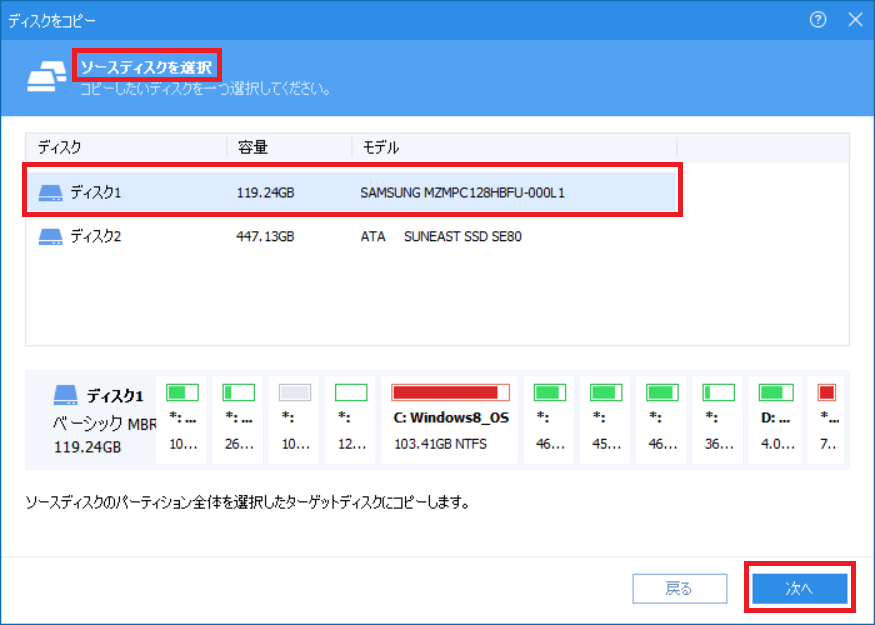
ターゲットディスクを選択(クローン先)はUSB接続しているSSDの「ディスク2」をクリックして、「SSDの性能を最適化」にチェックをいれ「次へ」をクリック
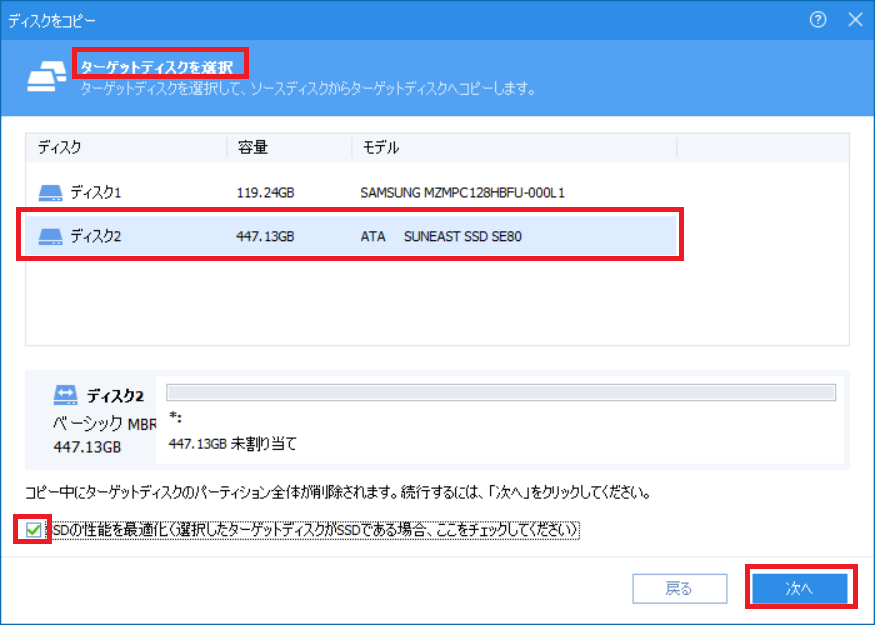
コピーオプションが表示されるので「元のサイズのままコピーする」をチェックして「次へ」をクリック
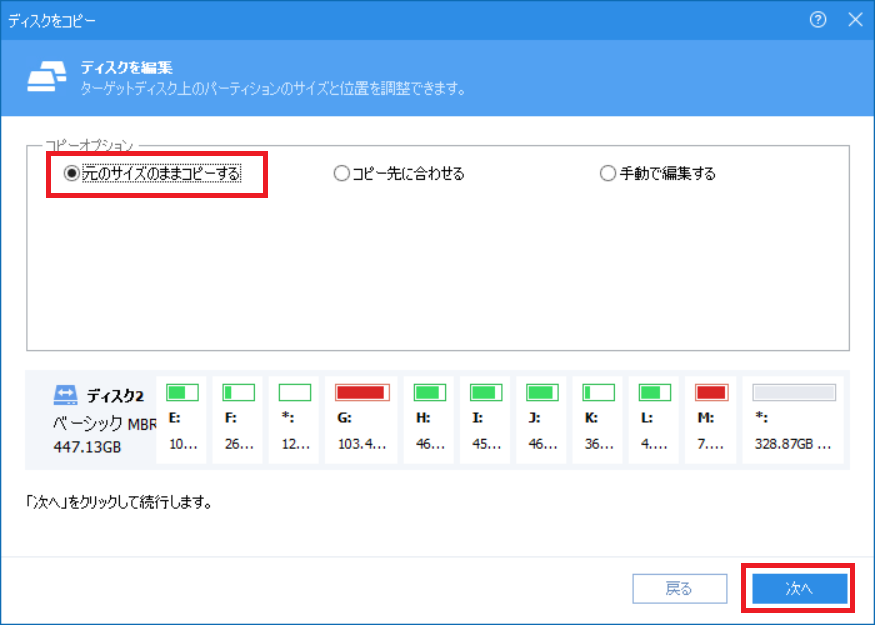
「完了」をクリック
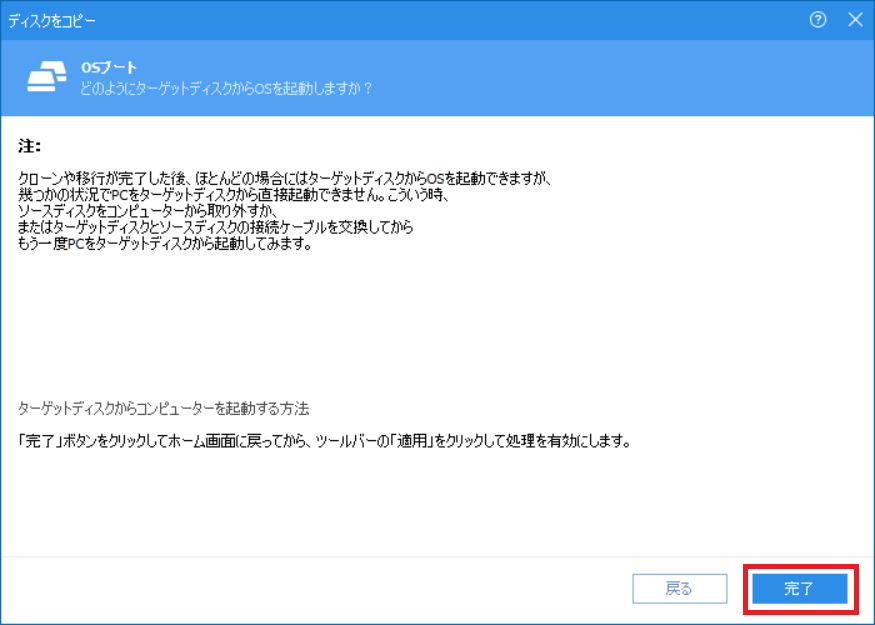
元の画面に戻るので「適応」をクリック
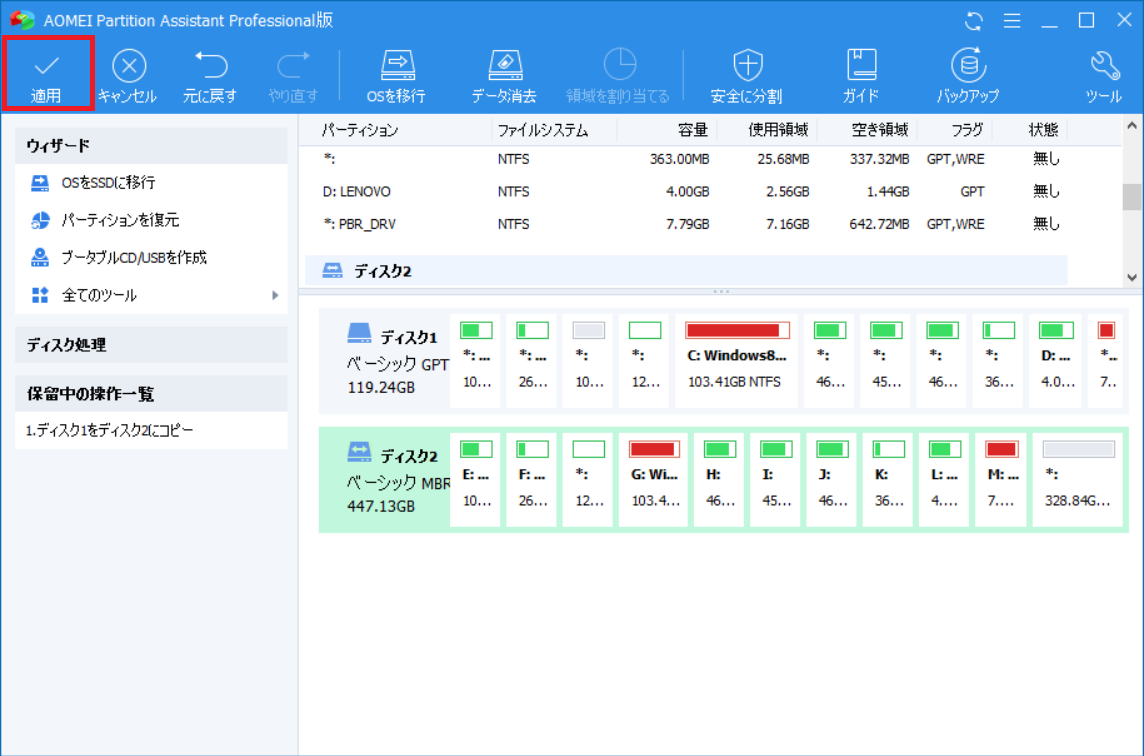
完了想定時間が表示されるので、確認して「続行」をクリック
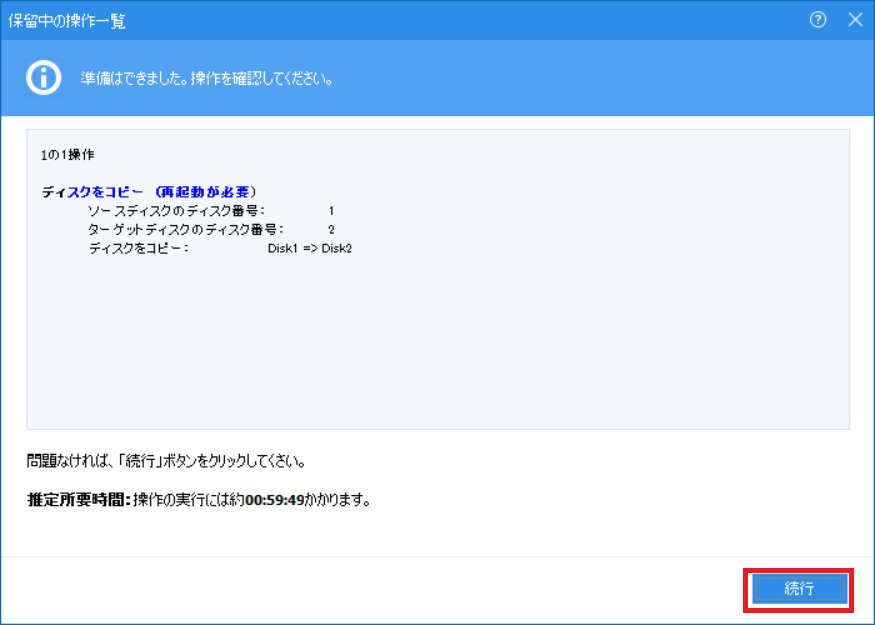
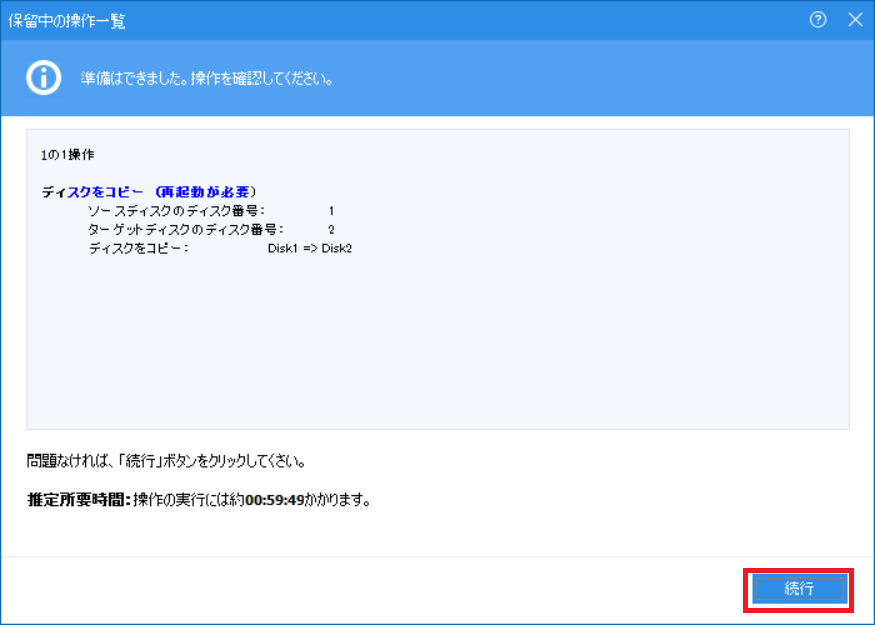
「Windows PEを起動…」にチェックが入っていることを確認して「はい」をクリック
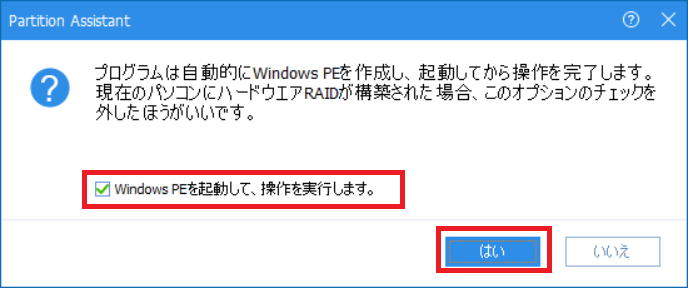
しばらくするとパソコンが再起動して、起動後以下の画面が表示されるので、「japanese」が選択されていることを確認して「はい」をクリック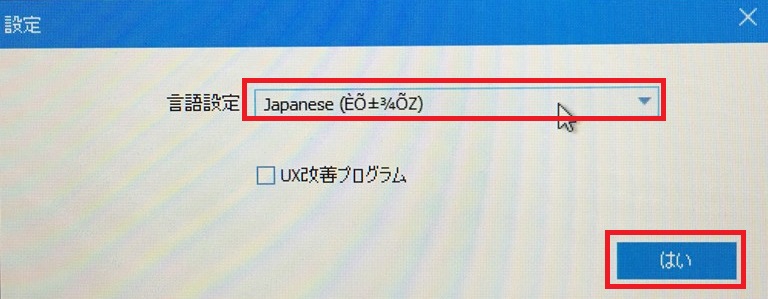
コピーが開始されるので「全ての処理が…」にチェックを入れて完了まで待つ
この時はクローン設定を行うときに表示されて想定終了時間とほぼ同じ時間で完了していました。
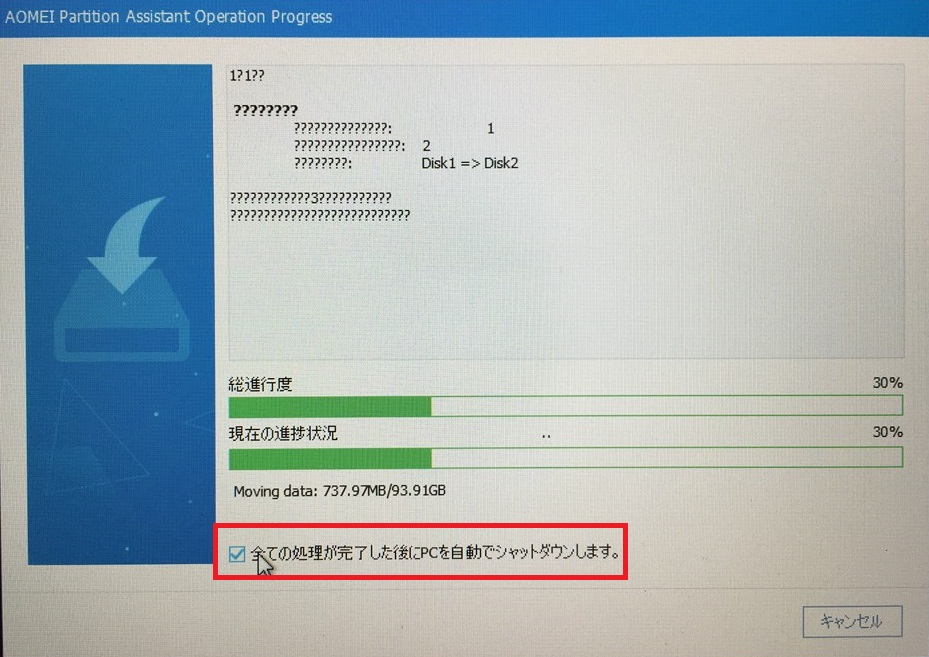
処理が完了するとPCがシャットダウンされるのでシャットダウンされていたらクローン化完了です。
SSD交換手順
パソコンに搭載されているSSDをクローン化した新しいSSDと交換を行います。
それぞれのパソコンによって、分解する手順や難易度が違うのでお使いのパソコンの型番の分解方法をネットで検索して分解できるかの判断をしてください。
ここでの分解手順はLenovo IdeaPad Yoga13の分解手順を説明しています。
パソコンを反対向きにして○のトルクスネジをすべて外す

パソコンを180度に開いて
①のキーボードと本体の間に細いプラスチック棒を指して右上の爪を外す
②①で外れた部分から赤線で書かれた外枠の爪を外す
③すべての爪が外れたらキーボードを上側にずらす

赤枠にキーボードのフラットケーブルがあるのでプラスチックの板を上に持ち上げて(次にgif動画あり)キーボードのフラットケーブルを取り外す。
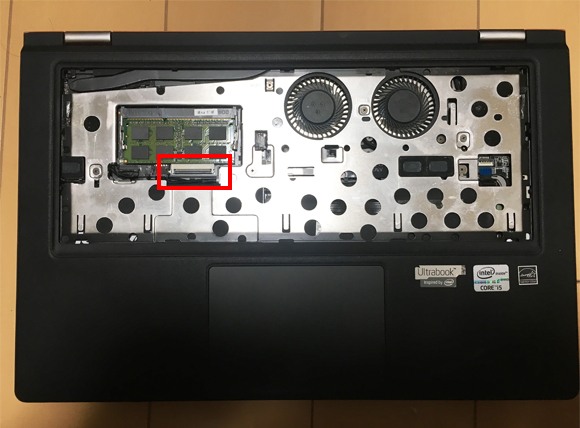
フラットケーブルのコネクタの板の動き
上に持ち上げると抜ける状態、下げると接続状態

キーボードが外れたら
①○のネジを外す
②左側の□のコネクタを外す。右側の□のフラットケーブルを外す
③赤線の外周の隙間にプラスチック棒を入れて外していく

外れるとmSATA SSDが□にあるので○のネジを外してSSDを取り外す。次にクローン化した大容量のSSDを取り付ける

SSDが取り付けられたら、分解手順の逆手順を行い組み上げていく。
実はこのパソコンmSATAポートが2つありましたが、もう一つのポートにSSDを取り付けてもBIOS上で認識しませんでした。たぶん壊れています。
そのため、mSATA-USB変換のHDD/SSDケースを購入して作業しました。
パーティションの拡張手順
SSDの交換後に電源を入れるとパソコンが起動します。
さすがAOMEI Partition Assistant Professional版 8.0って感じです。有料のソフトだけあってクローン化作業時にトラブルが少ないです。
起動後にAOMEI Partition Assistant Professional版 8.0を起動してパーティションの拡張作業を行います。
「全てのツール」をクリックして「パーティションの拡張をクリック」
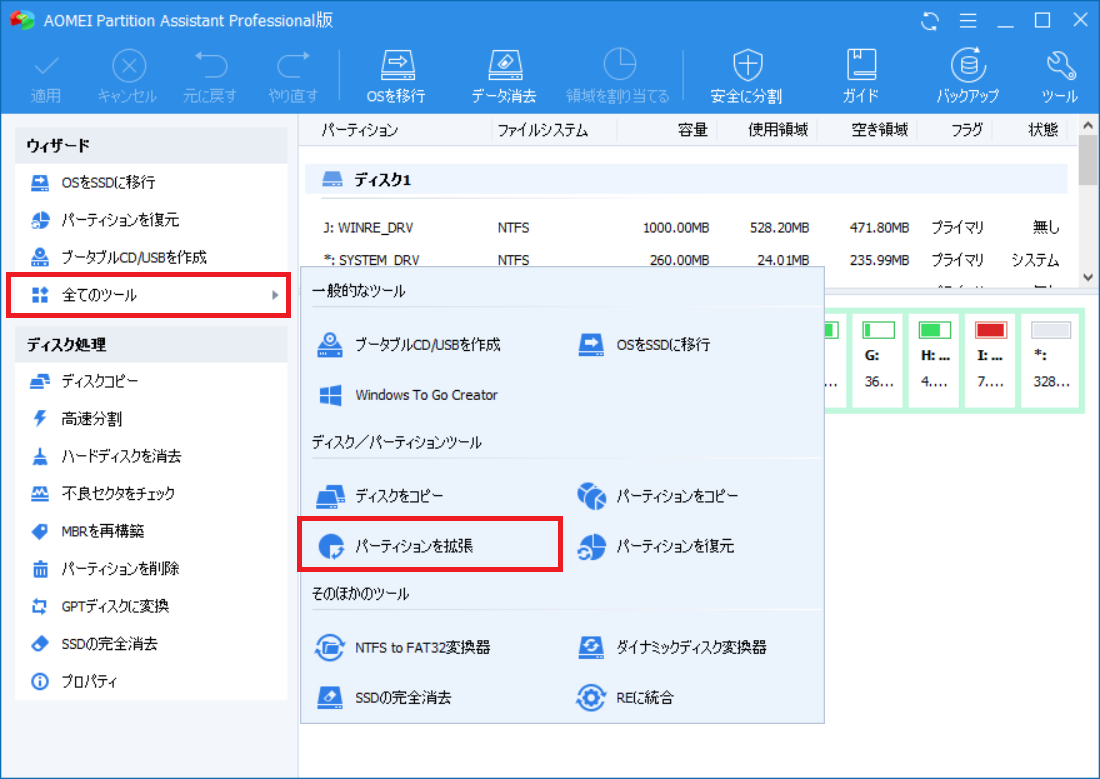
「システムパーティションの拡張」をクリックして「次へ」をクリック
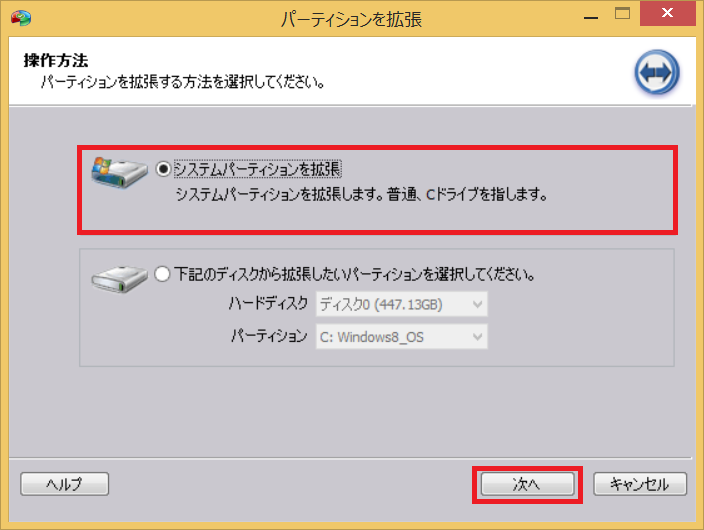
「次へ」をクリック
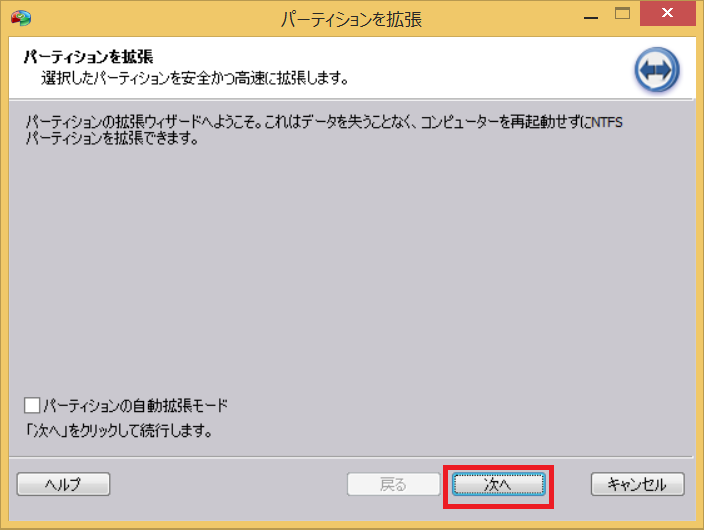
パーティションを変更せずにクローン化したので、330GBほど未割当の領域があります。
システム領域はCドライブになるのでCドライブを330GB拡張します。このまま□のバーを右の最大値まで動かす
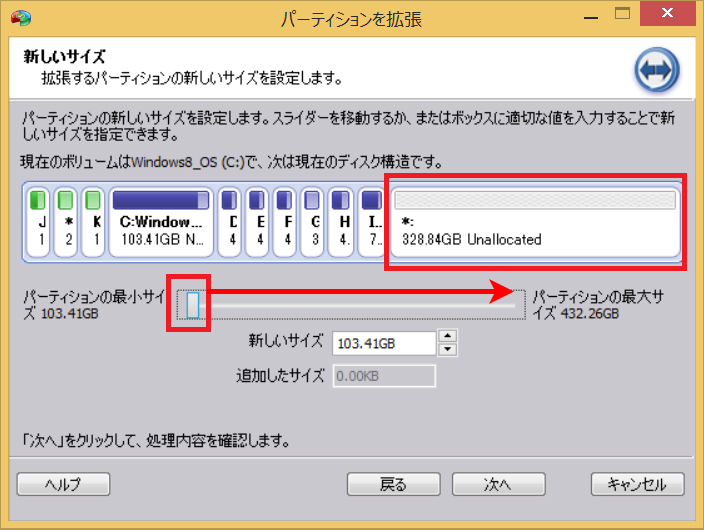
バーを右側まで動かすと、システム領域のドライブが430GBほどに拡張されます。
拡張する簿ライブが間違いなければ「次へ」をクリック
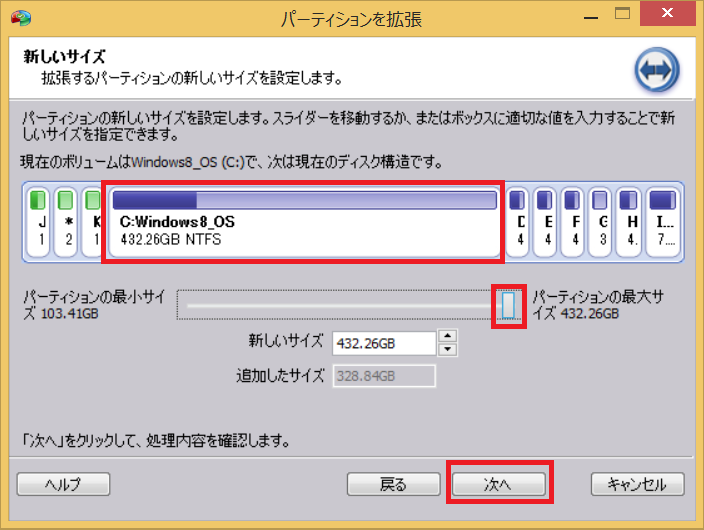
「続行」をクリック
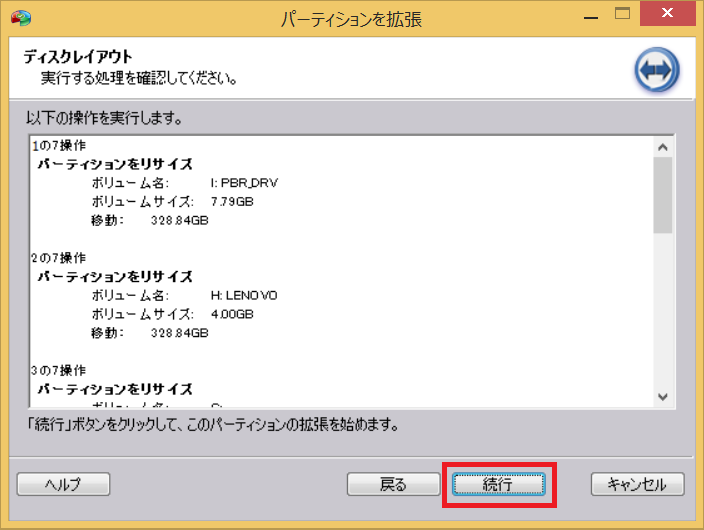
「はい」をクリック
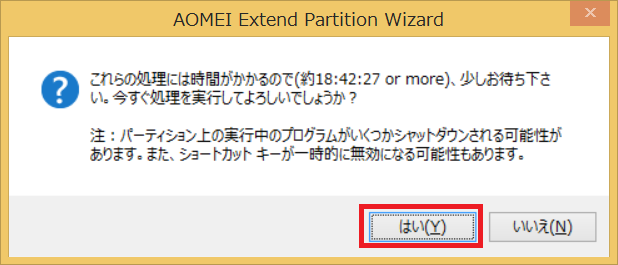
パーティションの拡張作業が始まるので、作業完了まで待つ。
Cドライブ以外の領域が大きいとかなり時間がかかると思います。私が作業した時はCドライブ以外の領域は大きくなかったので、30分程度で完了しました。

AOMEI Partition Assistant Professional版 8.0を起動するとCドライブの領域が拡張された事がわかります。
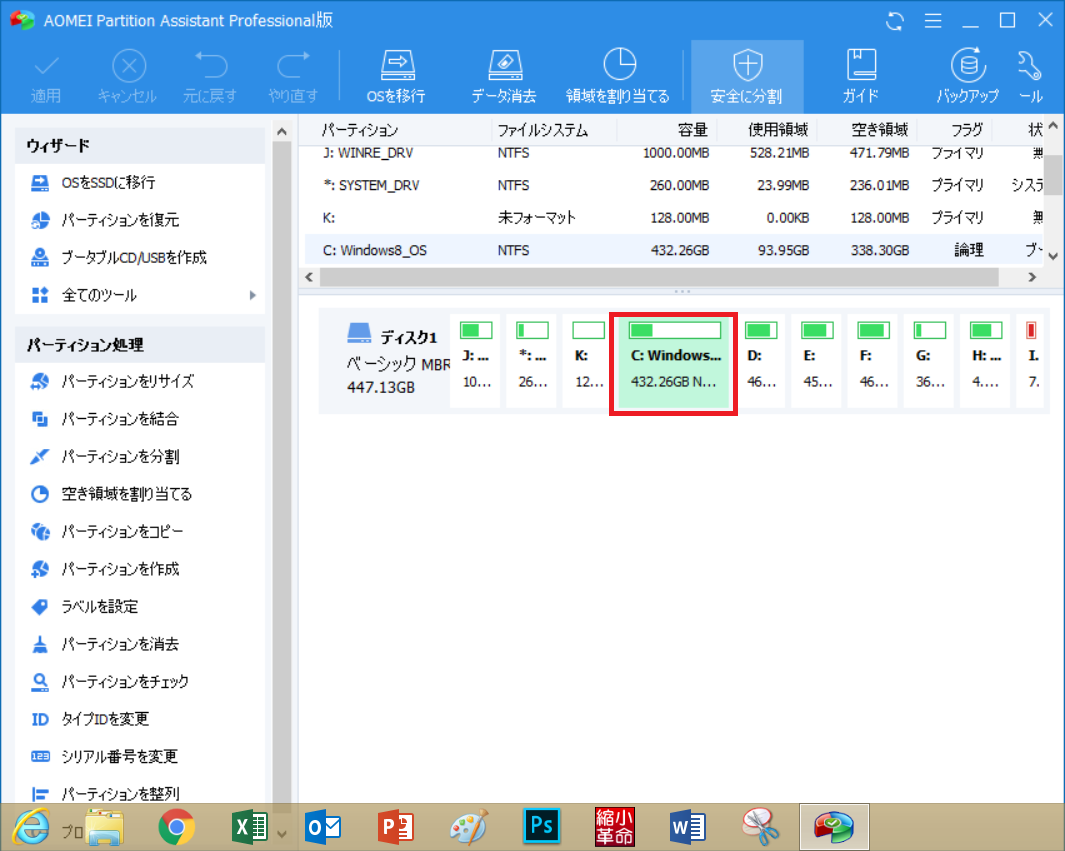
以上の作業でSSDのクローン化、SSD交換、パーティションの拡張作業が完了です。
まとめ
2012年ごろのSSDは小容量のものが多く、私のようにSSD容量が切迫している方は多くいると思います。
パソコンを買い替えようとしている方もSSDの大容量化をする事も検討材料の一つとして考えていただければと思います。
今回SSDの大容量化に使用した金額は以下の通りです。
| 商品名 | 価格 |
|---|---|
| mSATA SSD480GB | ¥8,091 |
| AOMEI Partition Assistant Professional版 8.0 | ¥5,980 |
| 2.5インチSATA-USB変換 HDD/SSDケース | ¥1,553 |
| mSATA 2.5SATA 変換アダプター | ¥870 |
| 初期不良品mSATA USB 変換ケース | ¥1,400 |
| +ドライバー | ¥100 |
| トリクス(星型)ドライバー | ¥598 |
| プラスチック棒 | ¥680 |
以前別のパソコンでフリーソフトのクローンソフトや物理的にクローン化する機器を使用しましたが、どれもうまくいかず原因の追究に1か月以上かけました。
今回有料のAOMEI Partition Assistant Professional版 8.0を使って、クローン化しましたが、さすが有料ソフトなだけあってトラブルなくクローン化が出来ました。
さらにパーティションの拡張も隣り合っていないドライブでも拡張が簡単に行えるので簡単にパーティションの拡張を行うことが出来ました。
ここまで簡単にクローン化やパーティションを変更できるのであれば¥6,000でも安いくらいだと思います。
しかも一回購入しておけば、パソコンのHDDを取り外してしまえば別のPCのクローン化をすることもできますし買ってよかったソフトです。
最近Windows10の無償アップグレードの記事がアクセスが多いので、Windows7のパソコンをHDDからSSD化してWindows無償アップグレード方法の記事を書こうと思っています。
知りたい方はこまめにブログにアクセスお願いします。
使用商品の紹介
AOMEI Partition Assistant Professional版 8.0
AOMEI公式オンラインショップ
https://www.aomei.jp/buynow.html
mSATA SSD SUNEAST製
mSATA SATA変換アダプタ
2.5インチSATA-USB3.0接続HDD/SSDケース
トルクスドライバー(星形)
プラスチック棒









