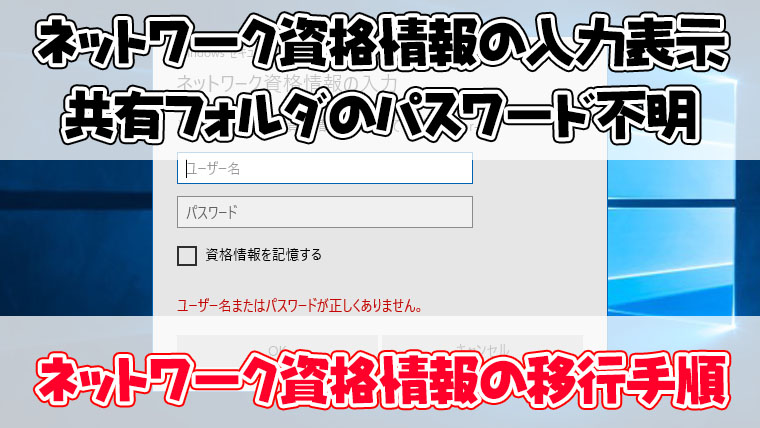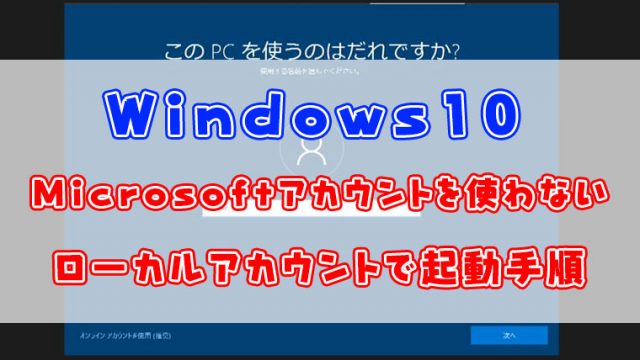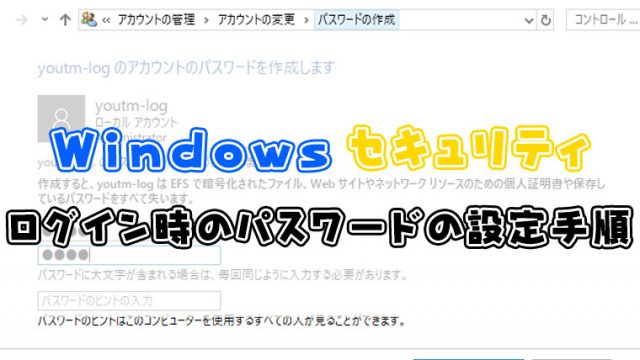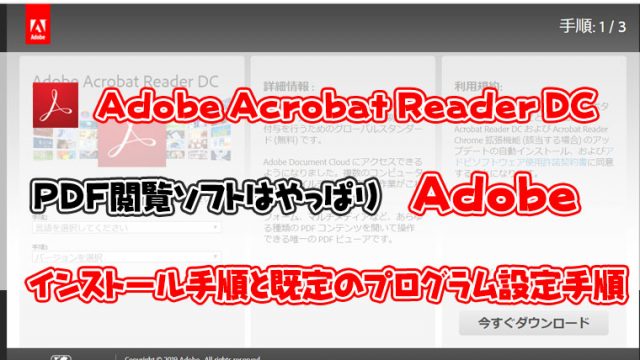NASにアクセスできない時は対処法を動画で解説しています。
下記の動画の中に資格情報の移行手順も紹介しています。
01:41 資格情報入力表示が表示された時とアクセス許可がありません表示の対処法
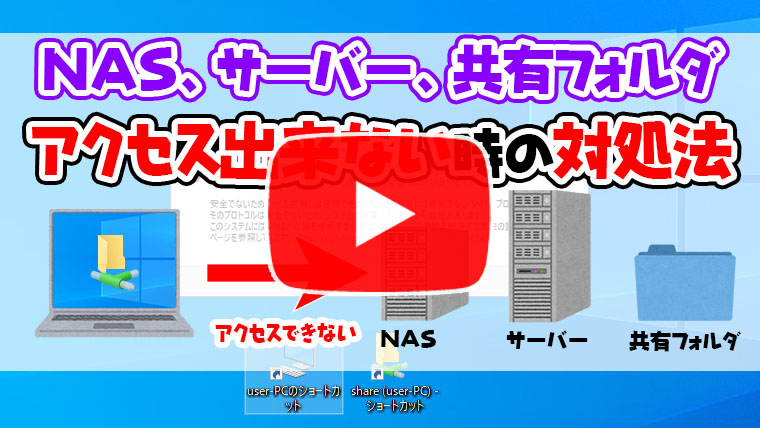
目次
ネットワーク資格情報とは
ネットワーク資格情報とはネットワーク上の機器にアクセスする時にどのユーザーとパスワードでアクセスするかを記憶させる機能です。
Windowsでは資格情報が登録されていない場合、ネットワーク上の機器にアクセスする時は下記の図のようにログインしているユーザー名とパスワードを使って共有フォルダにアクセスします。
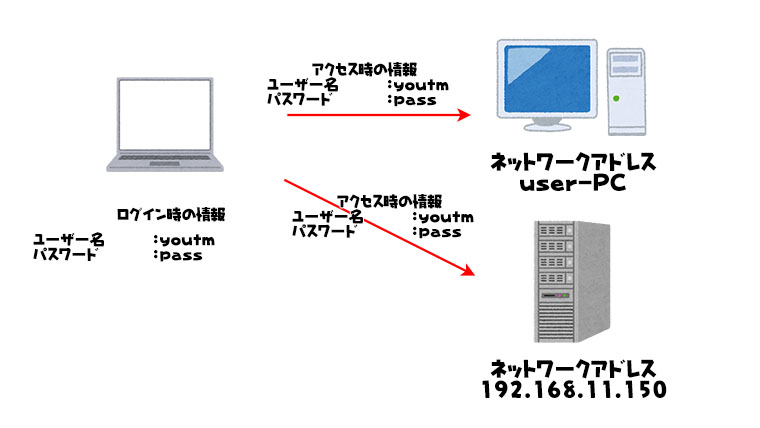
パソコンにログイン時のユーザー名とパスワードで接続先の機器にアクセスしたくない場合はネットワーク資格情報に登録します。
ネットワーク資格情報に接続先の機器のアドレスとアクセス時のユーザー名とパスワードを登録することによって下図のように、このネットワーク機器にアクセスする時はこのユーザー名とパスワードを使用する設定ができるようになります。
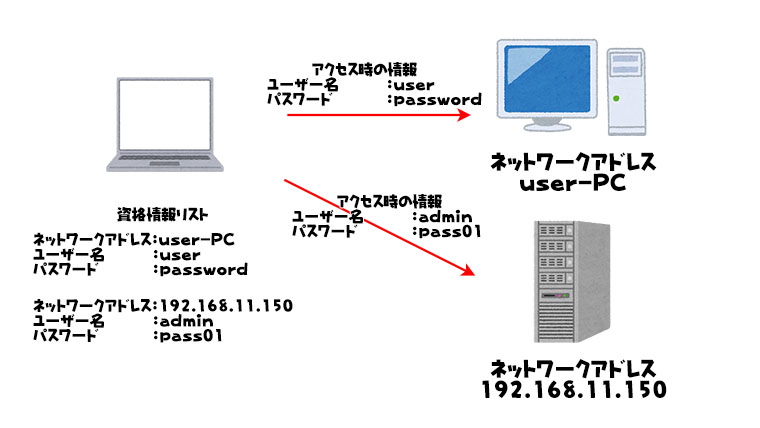
この機能がネットワーク資格情報と言います。
アクセス権が設定されている共有フォルダ
アクセス権が設定されている共有フォルダの場合、接続する情報が正しくないと下図のようにネットワーク資格情報の入力画面が表示されてユーザー、パスワードの入力が求められます。
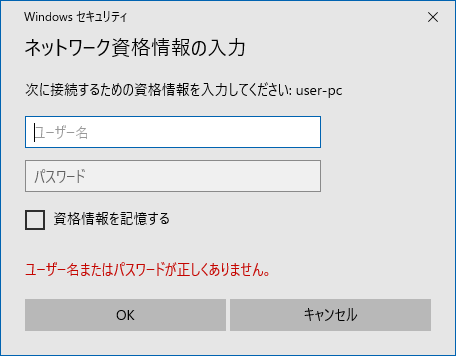
アクセス先に設定されているユーザー名、パスワードがわかる場合はユーザー名パスワードを入力してOKをクリックしてください。
この時に資格情報を記憶するにチェックを入れると、先ほど説明した資格情報に登録されます。
ネットワーク資格情報を移行する前に
ネットワークの資格情報を移行する前に、NASや共有フォルダにアクセス時に下図のようにネットワーク資格情報の入力画面が表示された場合はユーザー名に「1」パスワードに「1」を入力してOKをクリックしてください。
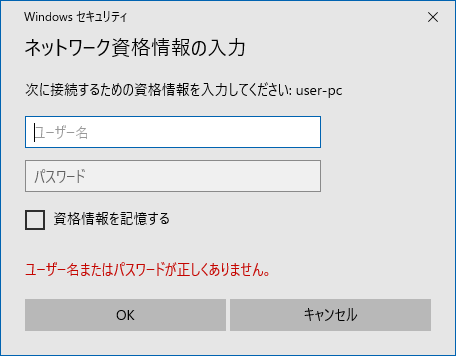
OKをクリック後に再度、ネットワーク資格情報の入力画面が表示された場合はアクセス権に設定されているユーザー名とパスワードを入力する必要があります。
入れ替える前のパソコンではアクセス出来ていて上記の表示が出る場合は、入れ替え前のパソコンの資格情報が残っている可能性があるので、次の手順で資格情報を新しいパソコンに移行しましょう。
Windows10購入後の設定のまとめ記事もあるので参考にしてください。

資格情報の移行手順 移行元のPCでの作業
コントロールパネルを開いてカテゴリ表示にしてください

- ユーザーアカウントをクリック
OSやエディションによって「ユーザーアカウント」の表示が異なります。
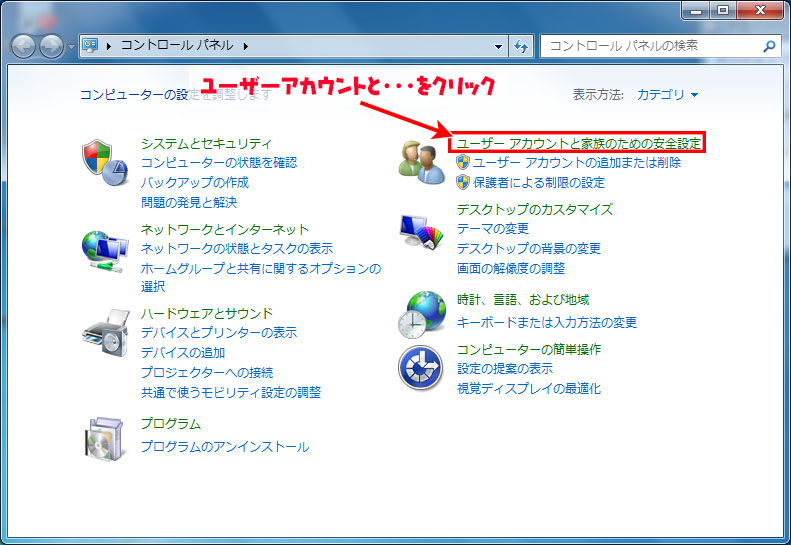
- 資格情報マネージャをクリック
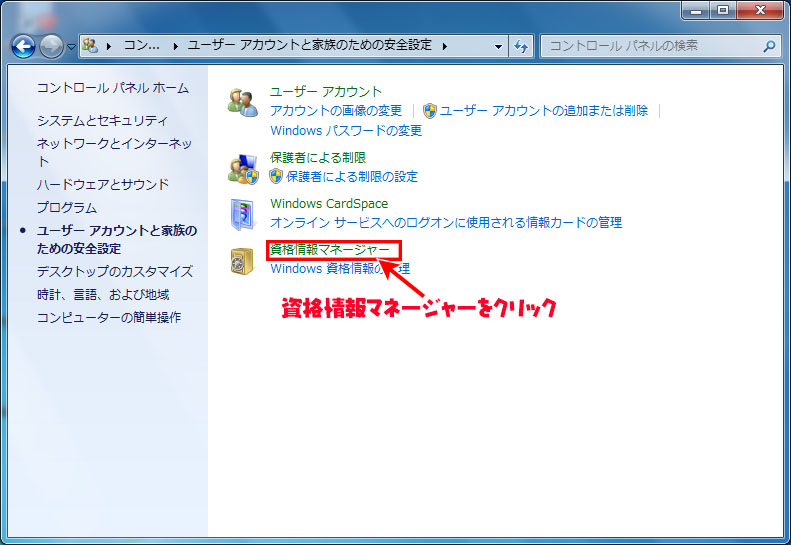
Windows7の場合
- 資格情報コンテナーのバックアップをクリック
この時にWindows資格情報の欄に何もない場合は移行できる情報は何もないので、移行する必要はありません。
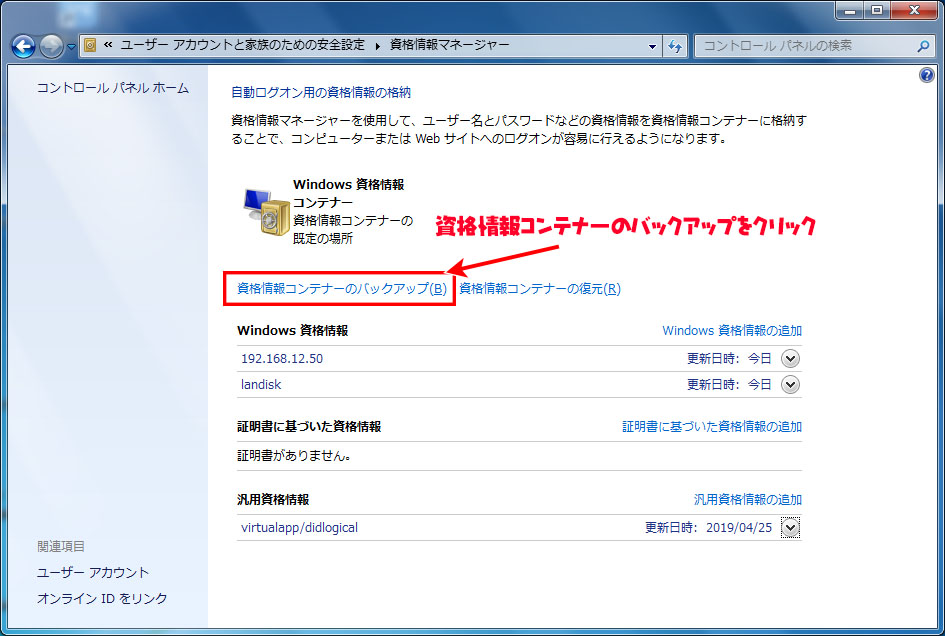
Windows8、Windows10の場合
- Windows資格情報をクリック
- 資格情報のパックアップをクリック
この時にWindows資格情報の欄に何もない場合は移行できる情報は何もないので、移行する必要はありません。
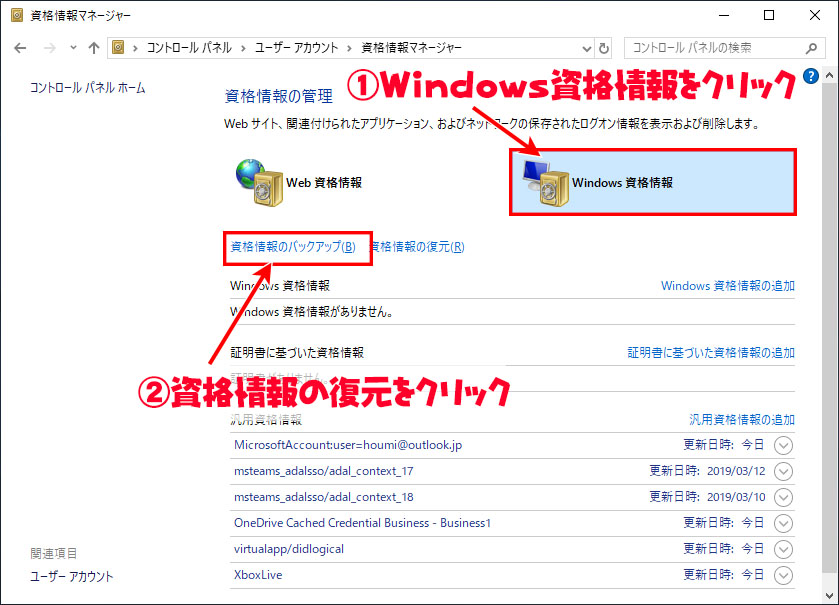
- 参照をクリック
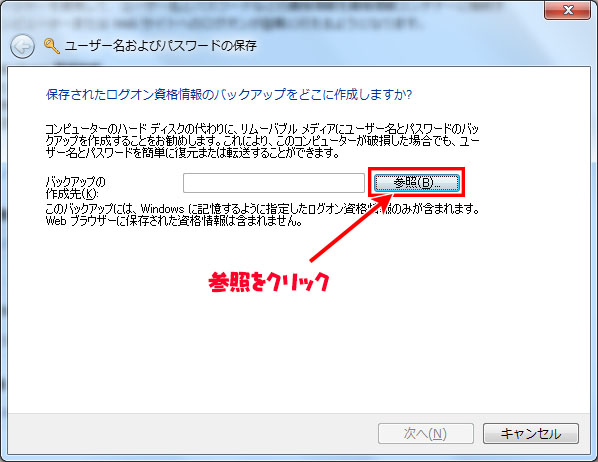
- 任意の場所を指定後に任意のファイル名を入力
- 保存をクリック
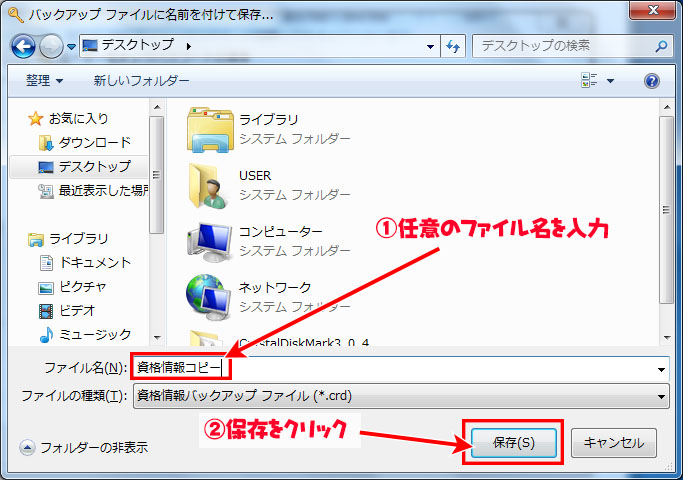
- 次へをクリック
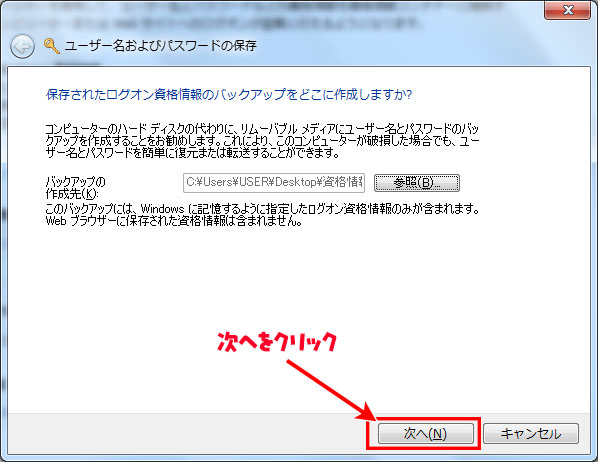
- キーボード上の++を押下
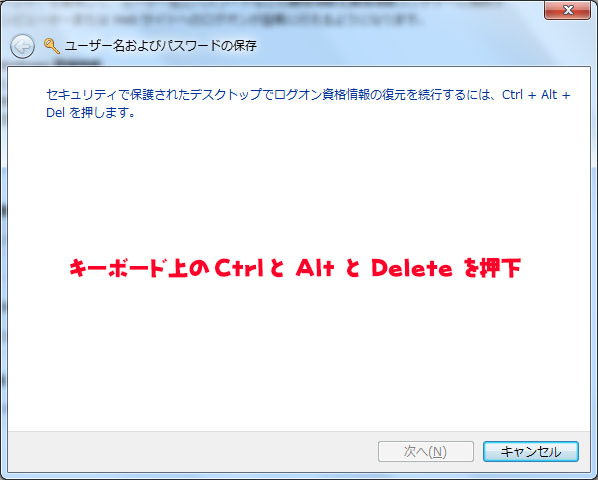
- パスワードを入力して②次へをクリック
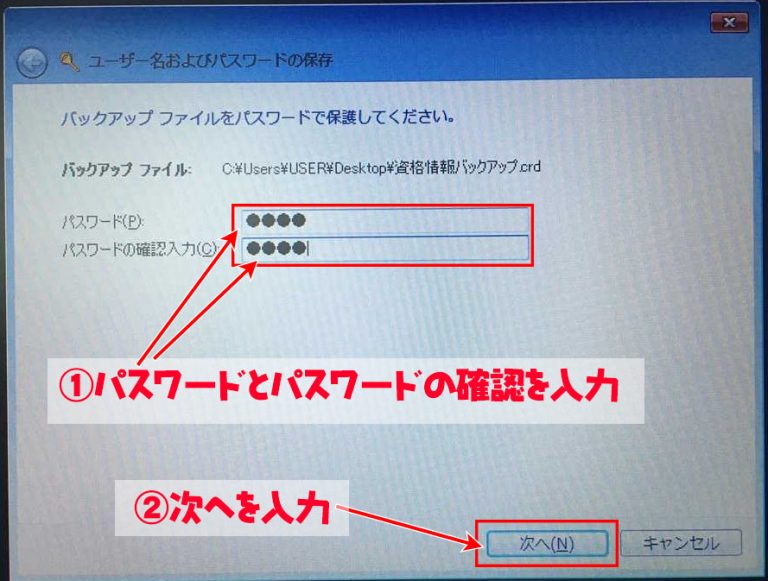
- 完了をクリック
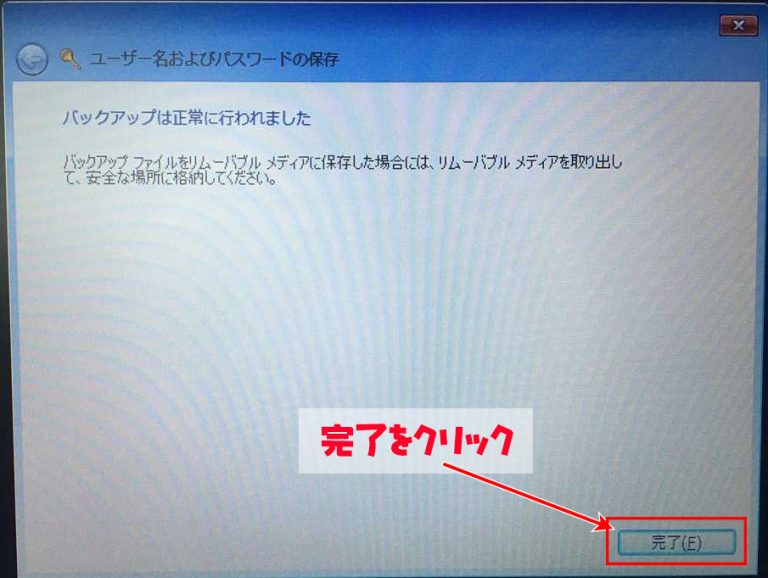
- 保存場所に指定した場所に資格情報のファイルがあることを確認して、USBメモリなどで移行先のパソコンにデータを移動する。

資格情報の移行手順 移行先のPCでの作業
移行元で作成した資格情報のデータを移行先のパソコンに移動したら先程と同様の手順で資格情報マネージャーを開く
- Windows資格情報をクリック
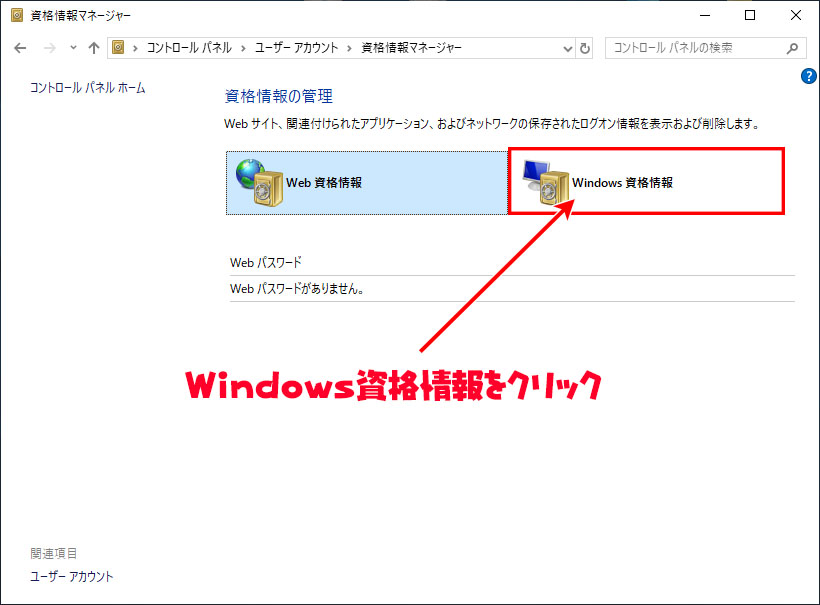
- 資格情報の復元をクリック
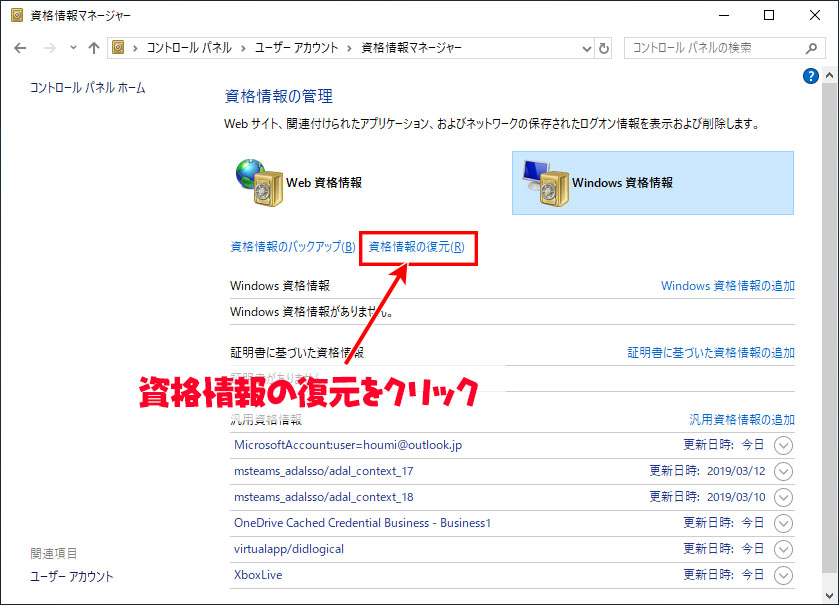
- 参照をクリック
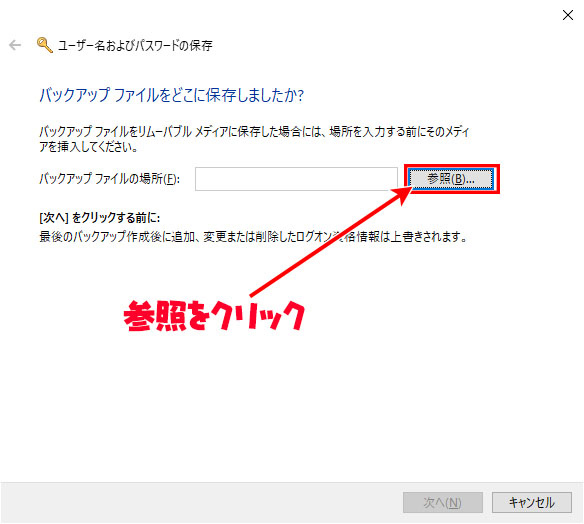
- 移行した資格情報ファイルをクリック
- 開くをクリック
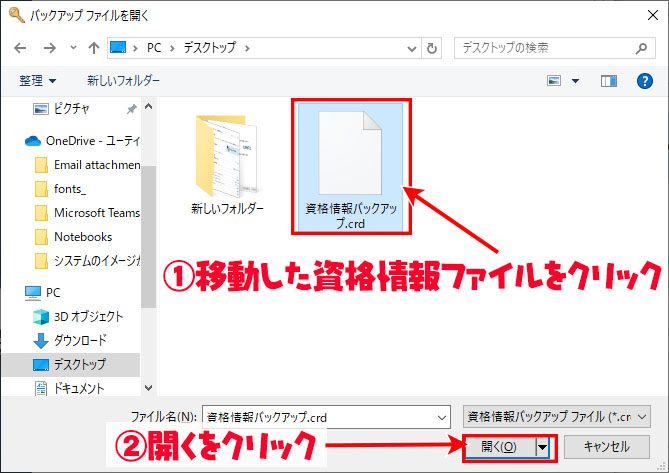
- 次へをクリック
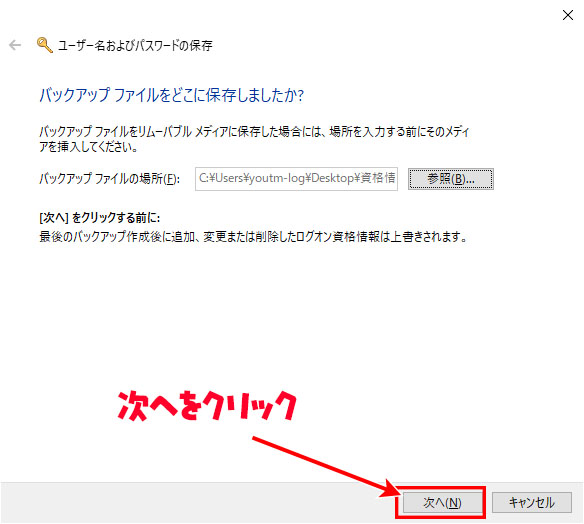
- キーボード上の++を押下
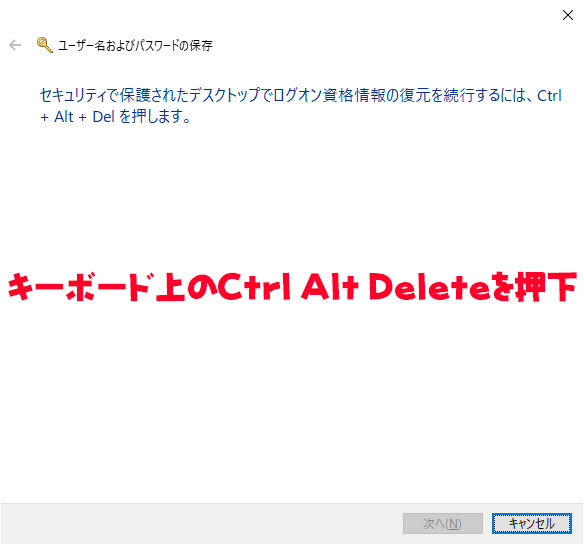
- 移行元PCで入力した①資格情報ファイルのパスワードを入力して②次へをクリック
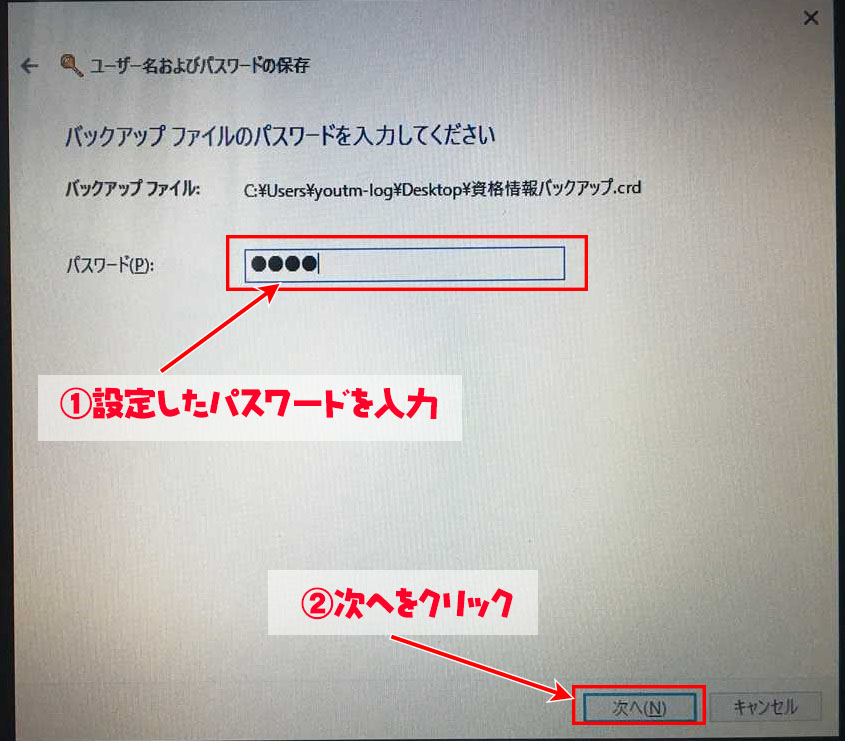
- 完了をクリック
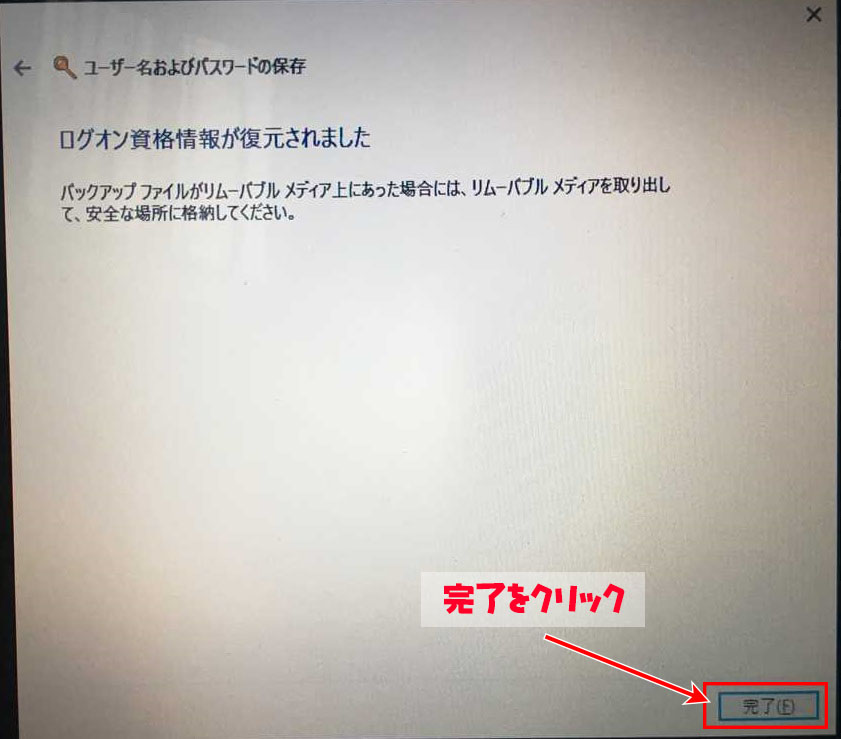
- 資格情報が追加されていることを確認
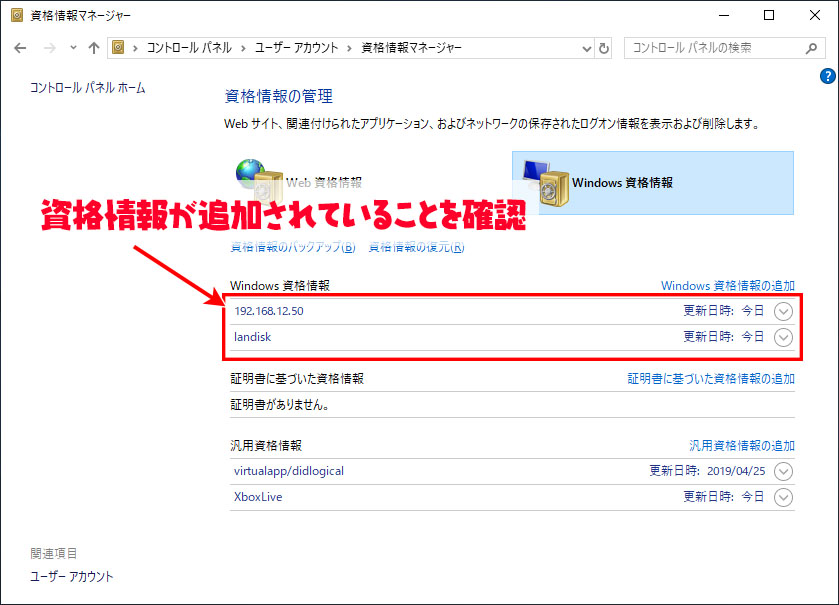
上記の手順で資格情報の移行が完了します。
まとめ
新しいパソコンで共有フォルダにアクセスできなくなり、尚且つネットワーク管理者が不在でパスワード不明の時に、旧PCから資格情報を移行することによって共有フォルダにアクセスできるようになります。
ただし、パスワードがわからない状況はアカウント管理が出来ていない状態なので共有フォルダ側のアクセス権を変更して、パスワードを管理する事理想です。
また、資格情報移行しても共有フォルダのアクセスが出来ない場合はパソコンの設定変更が必要な場合があります。
Windows10の場合はSMB1.0が無効になっているのが原因の可能性が高いので、以下の記事を参照してSMB1.0を有効にしてください。