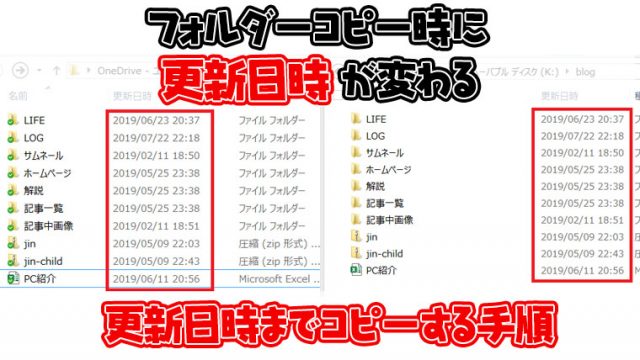2018年後半頃からプレインストールされているWordやExcel、Outlook等のOfficeソフトがアプリ版になりました。
2019年6月現在新しく購入したパソコンはすべてがアプリ版のOfficeソフトになっています。
アプリ版ではOutlookの詳細設定が出来ない、他社ソフトとの連携が出来ない等の不具合が発生する可能性があります。
- 起動時に英語表示で起動する。
- Outlookの設定表示がストアアプリ版の表示でしか設定できない。
- OutlookからAdobeのArcobatReaderDCで PDFを開けない。
- Excelでハイパーリンクが削除できない。
- Excelでセルの高さが以前と異なる。
- 他社ソフトからExcelが開けない。
- Excelファイルを開こうとするとフリーズしてExcelが開けない
パソコン購入後Officeソフトを利用して何から不具合がでた場合はストアアプリ版のOfficeを利用していることが原因の可能性が高いので、ソフト版のOfficeソフトをインストールし直しましょう。
不具合が何もない場合はソフト版のOfficeを再インストールする必要はないと思います。
また、使用していて不具合が発生した時にソフト版のOfficeをインストールしてもいいと思います。
目次
ストアアプリ版Officeソフトかソフト版Officeか確認方法
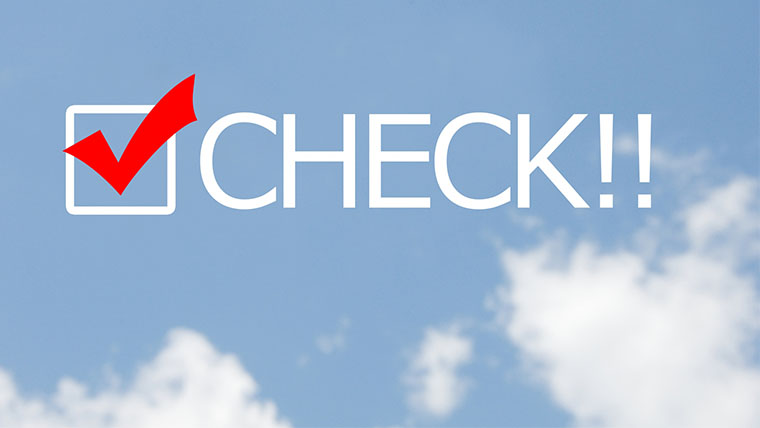 現在インストールされているOfficeがストアアプリ版かソフト版か確認する方法はいくつかありますが、以下の手順ですぐに確認する事が出来ます。
現在インストールされているOfficeがストアアプリ版かソフト版か確認する方法はいくつかありますが、以下の手順ですぐに確認する事が出来ます。
ストアアプリ版の場合の表示
- 左下のwindowsマークをクリック
- Officeソフトを右クリック
- その他をクリック
- 表示を確認
「アプリ設定」が表示があるとストアアプリ版のOfficeです
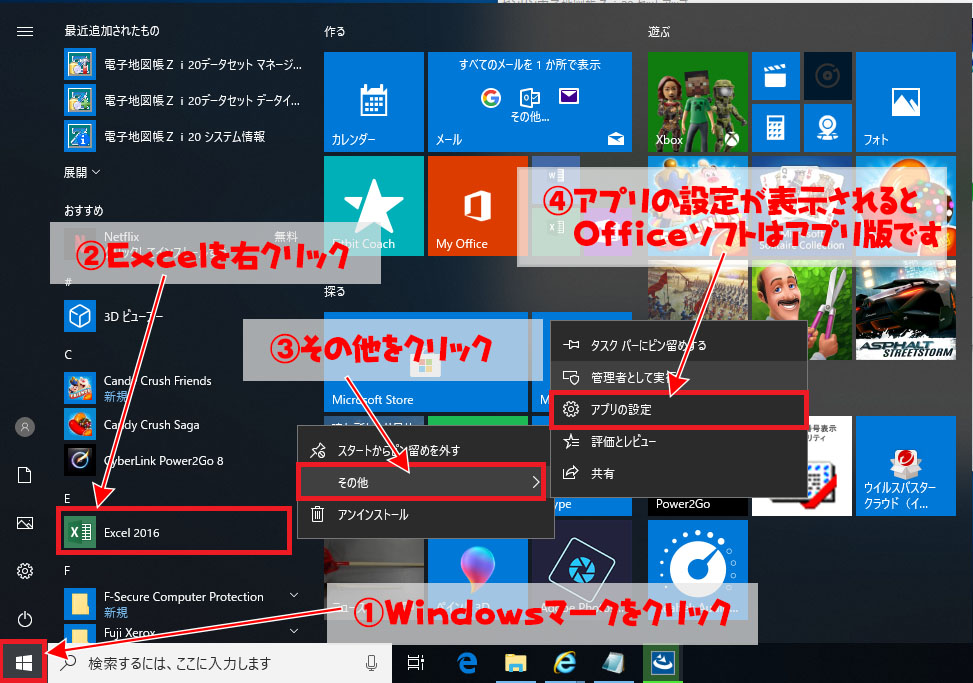
ソフト版のOfficeソフトの場合の表示
- Officeソフトを右クリック
- その他をクリック
- 表示を確認
「ファイルの場所を開く」が表示されていればソフト版のOfficeです。
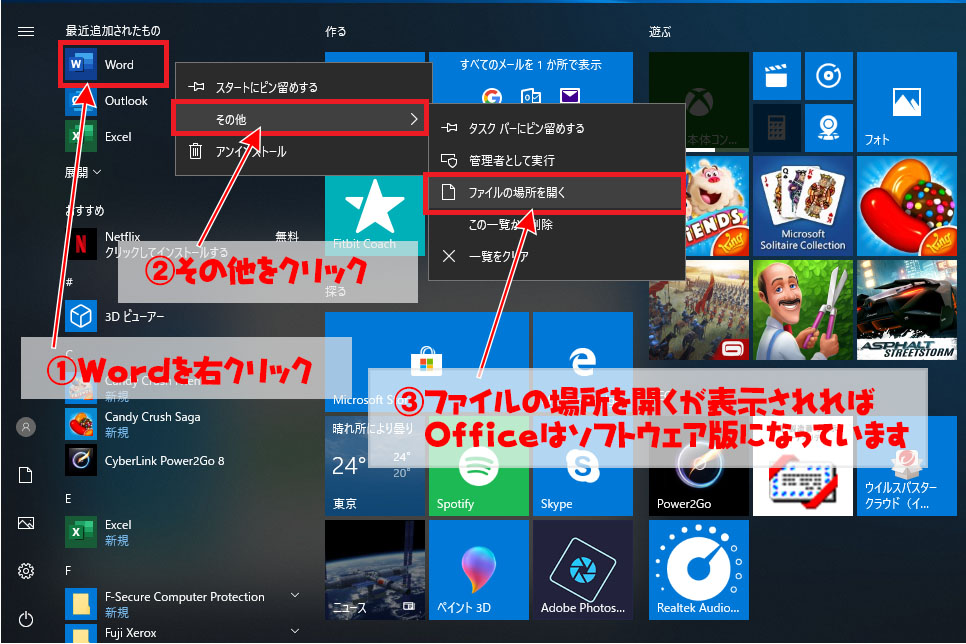
ソフト版Officeのインストール手順
Outlookを使用している場合、ソフト版のOfficeをインストールするとOutlookのメール設定をし直す必要があります。
Outlookに設定されているメールアカウントのパスワード等の各種設定がわからない時は設定値を確認しておきましょう。
近日中にOutlookの設定値の確認方法の記事を公開します。
まずパソコンを購入した時に同封されているOfficeのライセンスキーを用意してください。
下の画像はOffice Home&Business2016の例です。この中にコードが記載されています。
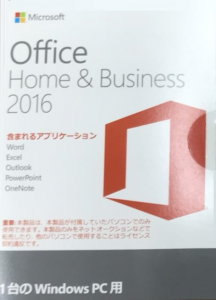
まずMicrosoftのサイトにアクセスします。
マイクロソフトアカウントがない方は「新しいアカウントの作成」をクリック
アカウントを持っている方はサインインしてください。
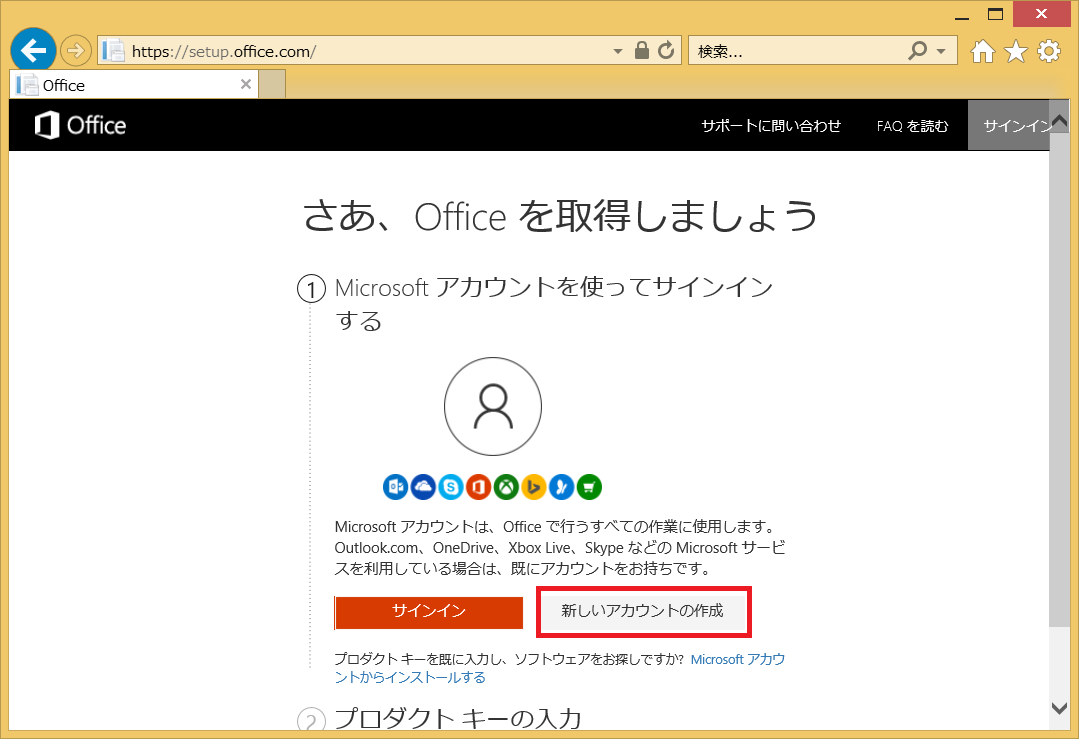
「作成」をクリック
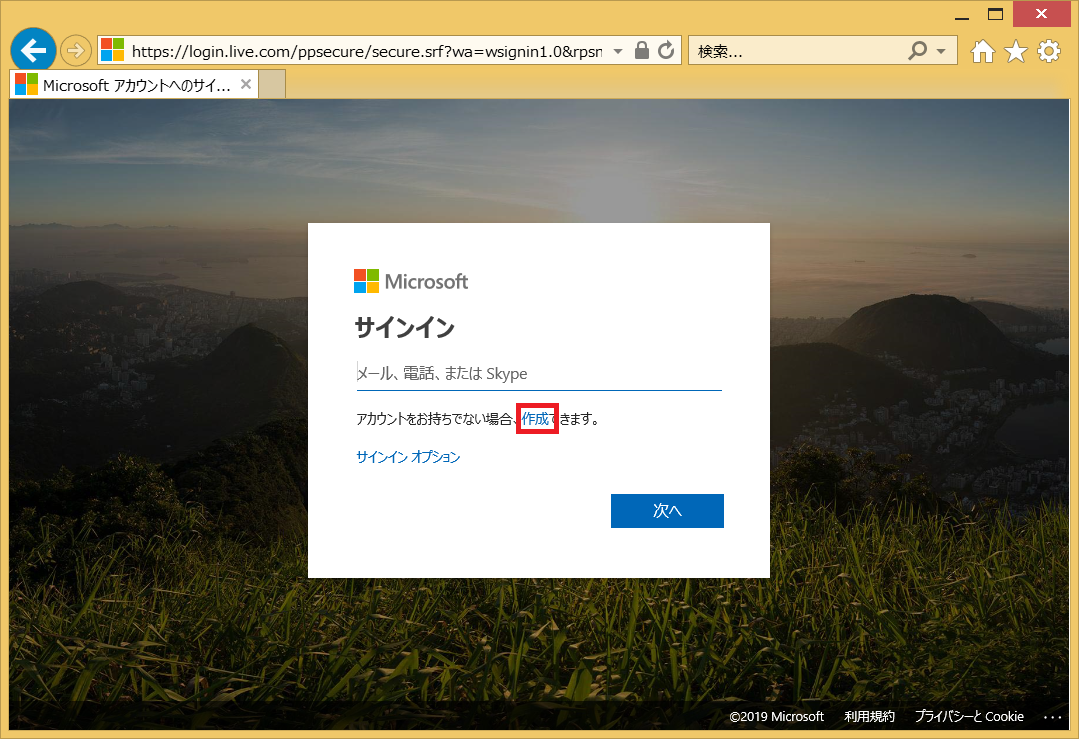
①アカウントにするメールアドレスを入力して②「次へ」をクリック
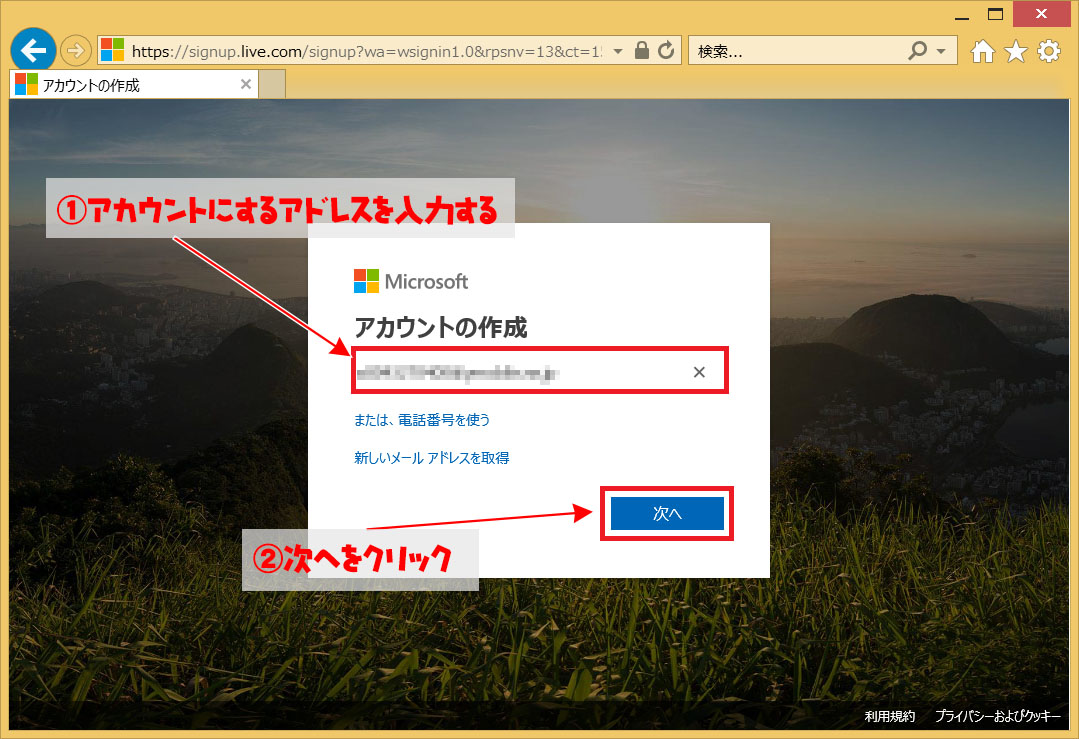
①パスワードを入力して②「次へ」をクリック
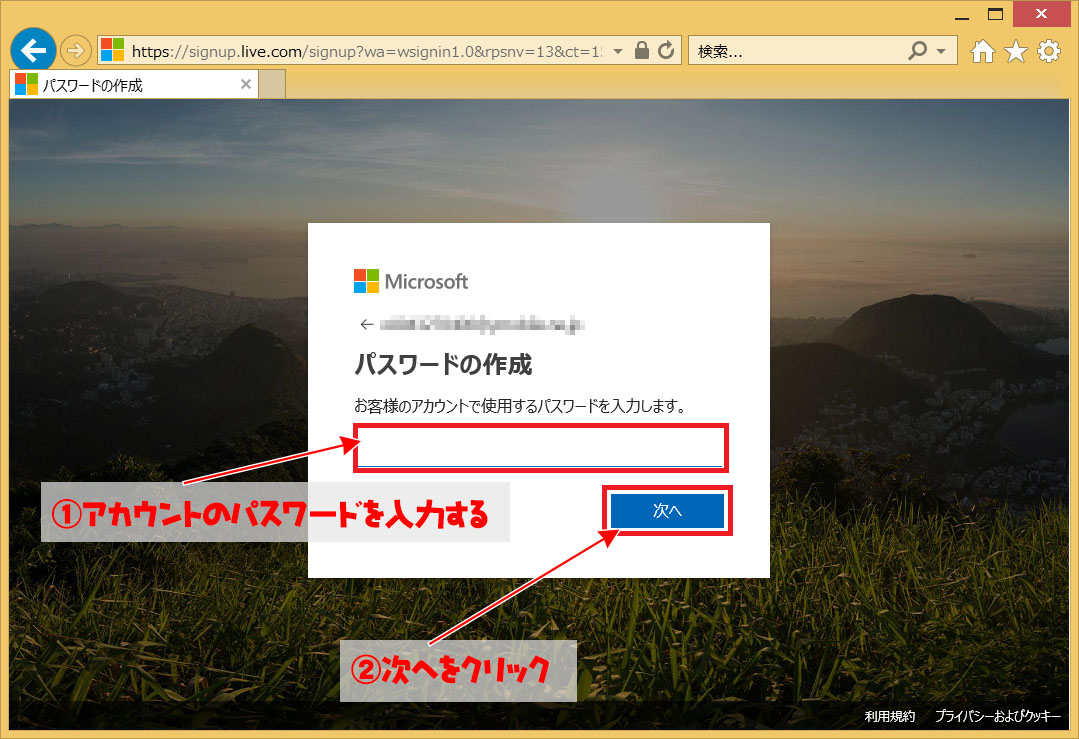
①アカウントと紐づける名前を入力して②「次へ」をクリック
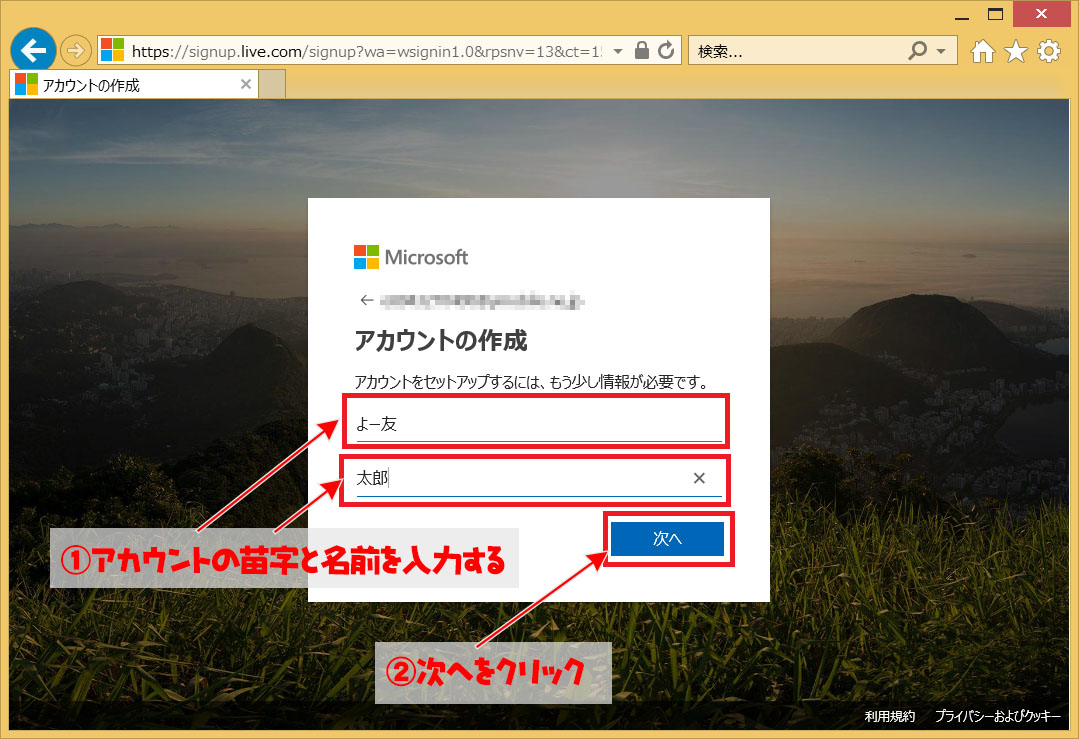
①アカウントに設定したメールアドレス宛にMicrosoftからメールが届いているので、数字4ケタのコードを入力して②「次へ」をクリック
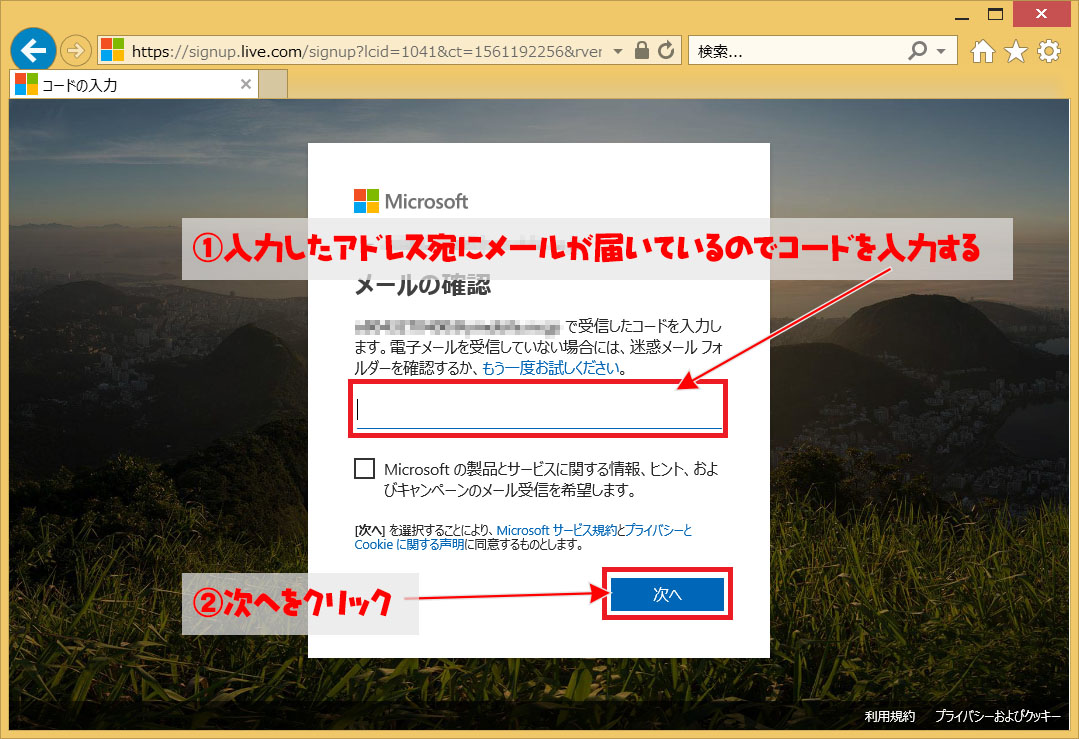
マイクロソフトアカウントが作成出来たら、再びMicrosoftのサイトにアクセス
準備したOfficeのライセンスキーを入力する
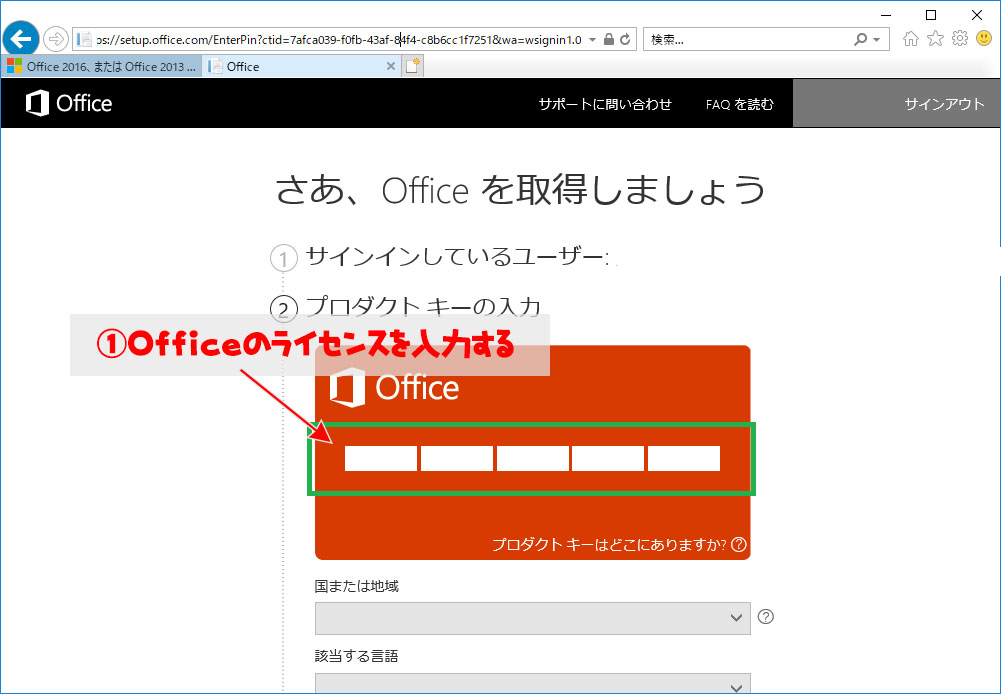
ライセンスキーを入力すると言語の選択ができるので①国と言語を日本と日本語に設定して②「次へ」をクリック
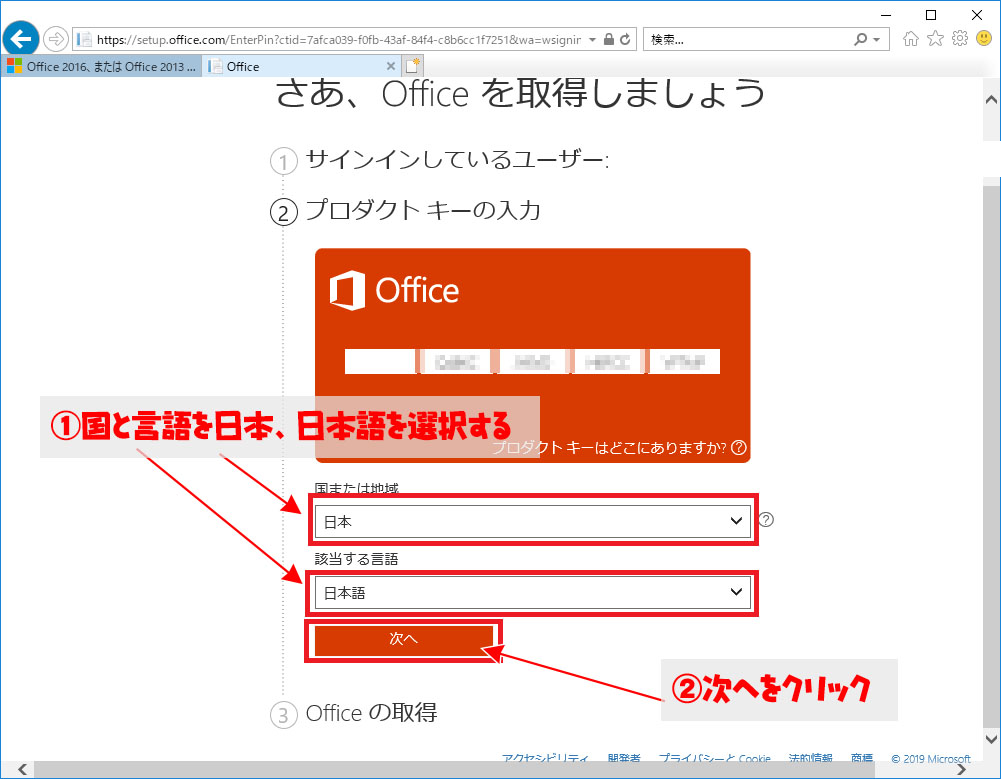
「Officeの取得」が表示されるで「次へ」をクリック
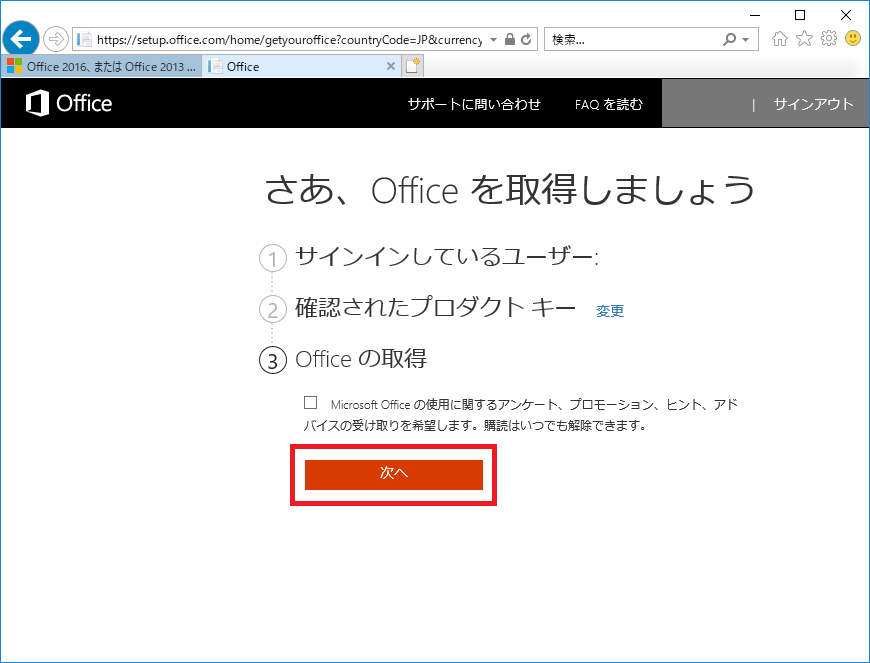
ダウンロードボタンが表示されるので「今すぐダウンロード」をクリック
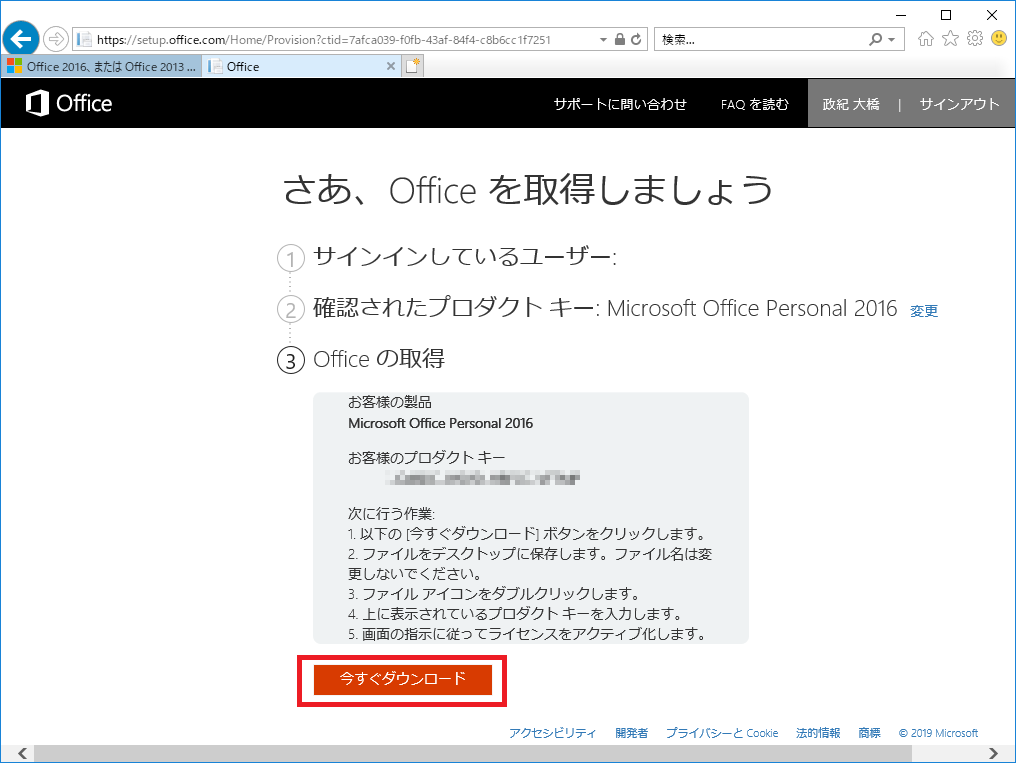
ダウンロードが完了したら「実行」をクリック
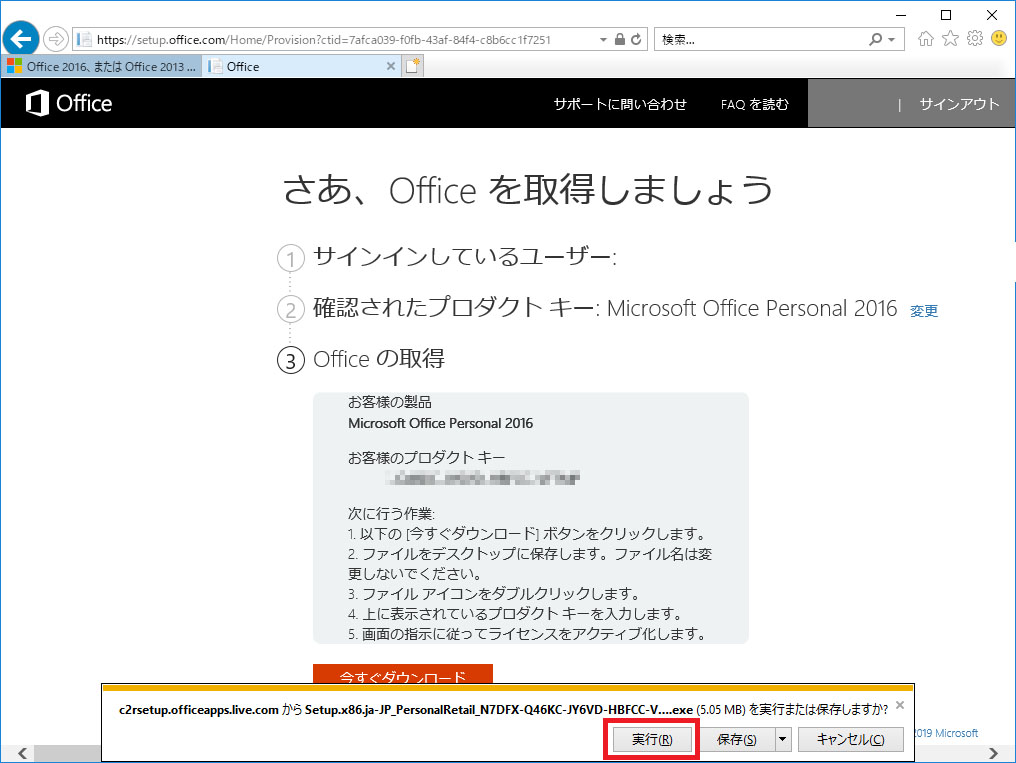
ソフト版Officeのインストールが開始されるのでインストール完了まで待つ
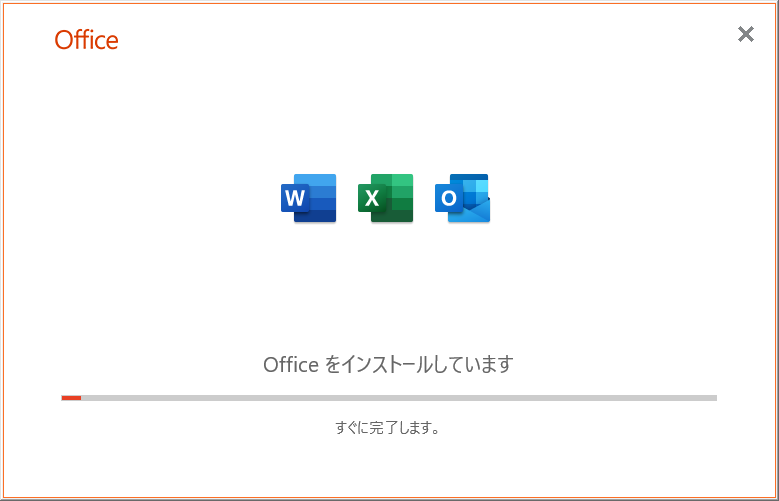
インストールが完了したら①Officeソフトを右クリックして②その他をクリックして③ファイルの場所が表示されていれば、ソフト版のOfficeのインストールが完了です。
最初入っていたストアアプリ版Officeソフトは自動的にアンインストールされています。
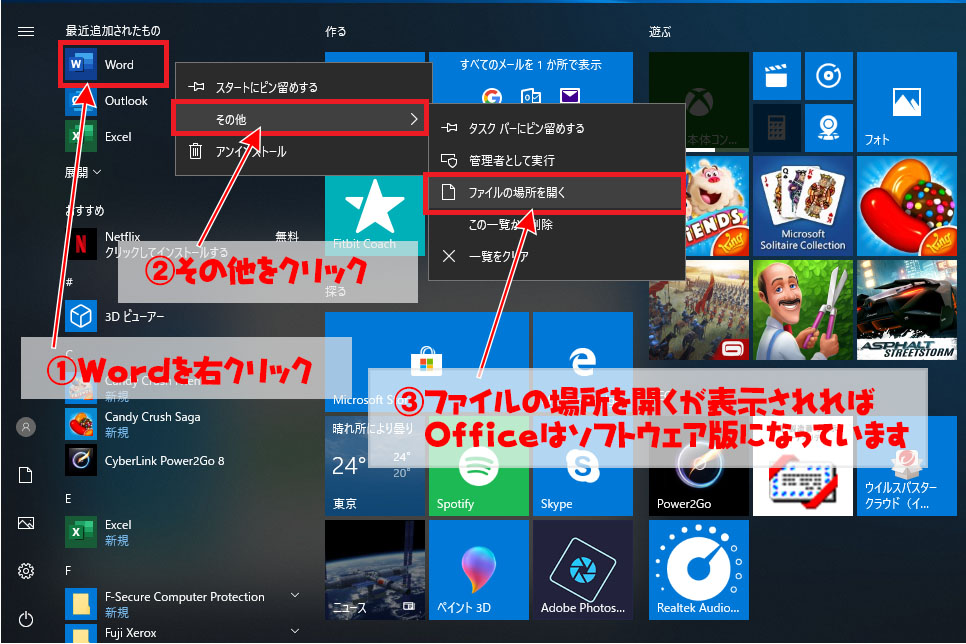
まとめ
アプリ版のOfficeソフトが出ていない場合は、特にソフト版のOfficeソフトをインストールする必要はないですが、今後Excelとの連携する他社ソフトを導入する予定がある場合はソフト版のOfficeソフトをインストールした方がいいと思います。
ちなみにマイクロソフトアカウントを作成してライセンスキーを紐づけしておくと、万が一ライセンスキーを紛失した際もマイクロソフトアカウントからライセンスキーを見ることもできるので便利です。