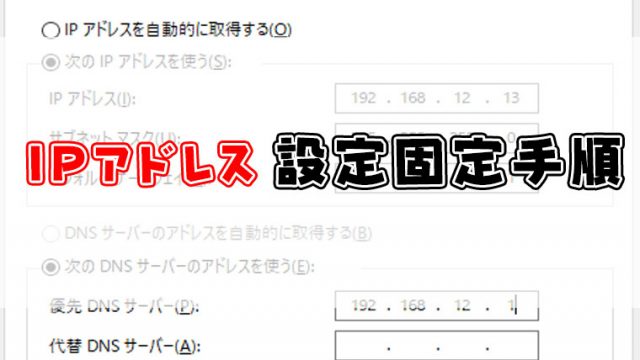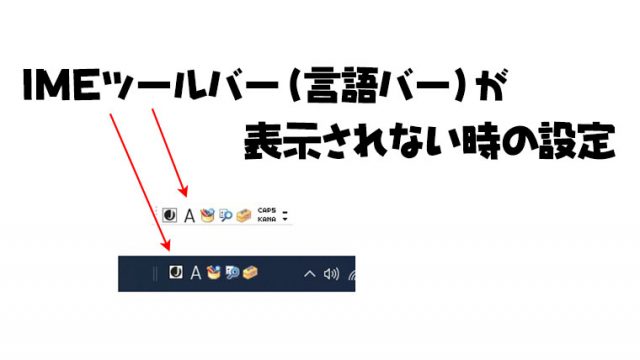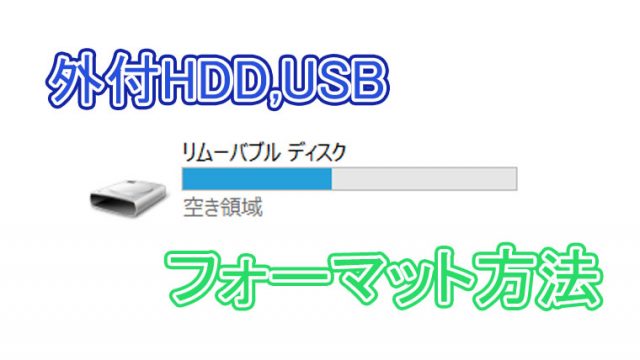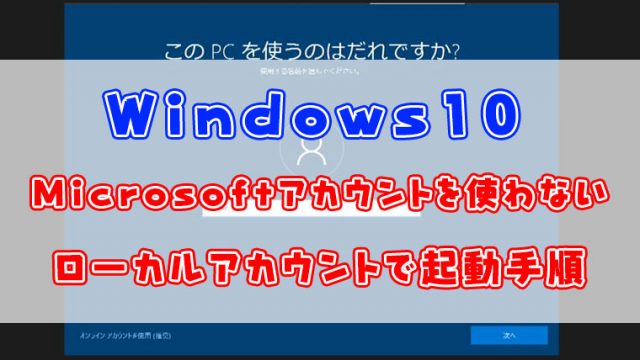スポンサーリンク
ソフトウェアをダウンロードする時、システムの要件などでOSやビット数、CPU、メモリなど様々な確認しなくてはならないパソコンのスペックがあります。
この記事ではパソコンのスペックを調べる手順を紹介していきます。
どの手順もwindows7、windows8、windows10すべて同じ手順です。
「システム」で調べられるスペック
「システム」で確認できるスペックは以下の7種類です。
- windowsのOS
- OSのエディション
- 搭載されているCPU
- 実装メモリ
- OSのビット数
- コンピューター名
- ワークグループ名、ドメイン名
それではシステムを開く手順です。
まず以下の記事を参照してコントロールパネルを開きカテゴリ表示にする

最速!Windows10で素早くコントロールパネルの開く手順素早くWindows10のコントロールパネルを開く方法紹介。
この手順なら電話越しでもコントロールパネルを開いてもらえます。2行の文を覚えてパソコンサポートに活かしましょう。
キーボード左下のウィンドウズマークを押しながらRを押してください。
入力される画面が表示したらcontrolと入力してエンターキーを押してください。
これでWindoswOSはコントロールパネルが開きます。...
- 「システムとセキュリティ」をクリック
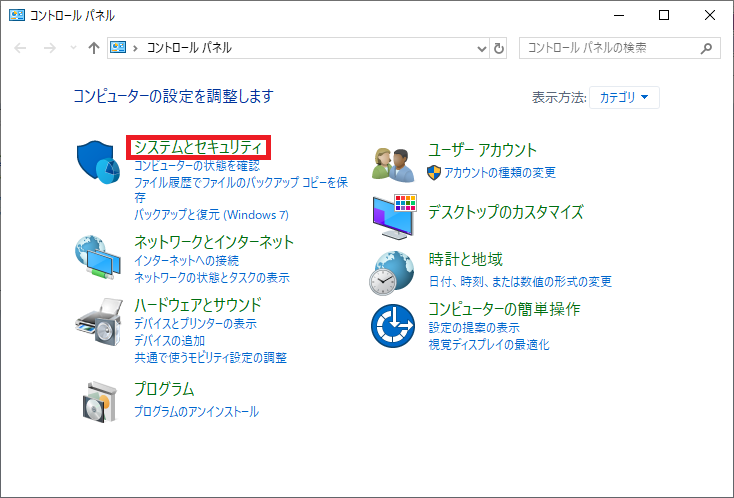
- 「システム」をクリック
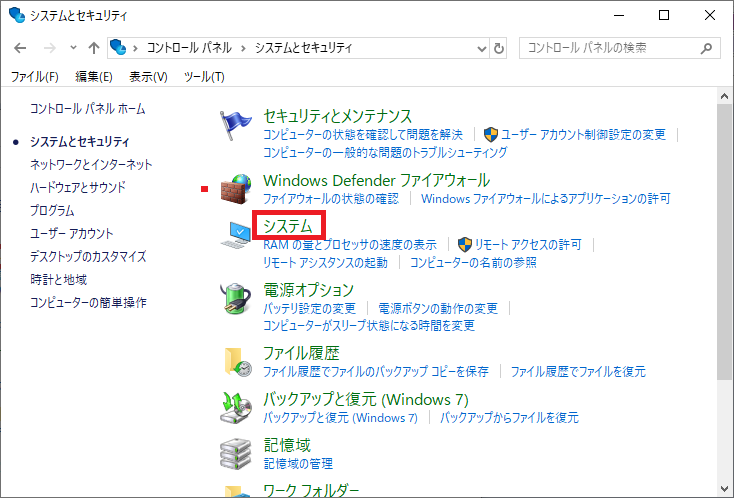
Windows10の場合はOSのバージョンによって表示される画面が違うので下記の画面でない場合は次の画像を見てください。
各スペックや設定を確認する
- WindowのOS
- OSのエディション
- 搭載されているCPU
- 実装メモリ
- OSのビット数
- コンピュータ名
- ワークグループ名、ドメイン名
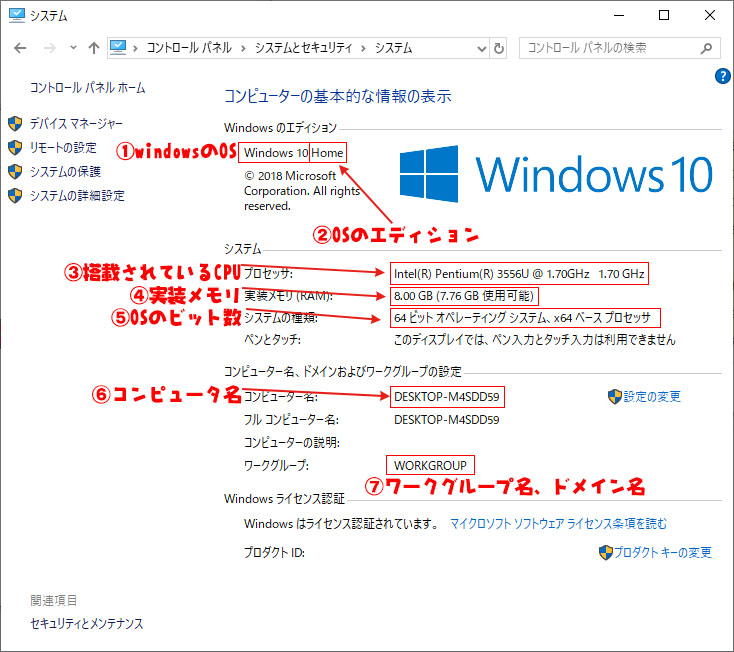
Window10のバージョンによっては下記の画面が表示されます。
- WindowのOS
- OSのエディション
- 搭載されているCPU
- 実装メモリ
- OSのビット数
- コンピュータ名
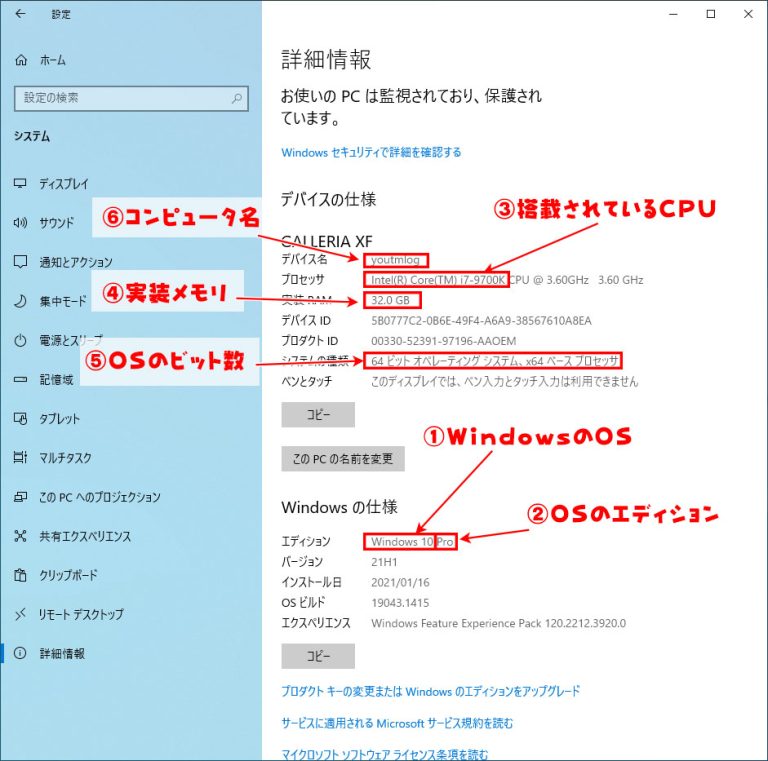
- ワークグループ名は下にスクロール後にこのPCの名前を変更をクリック
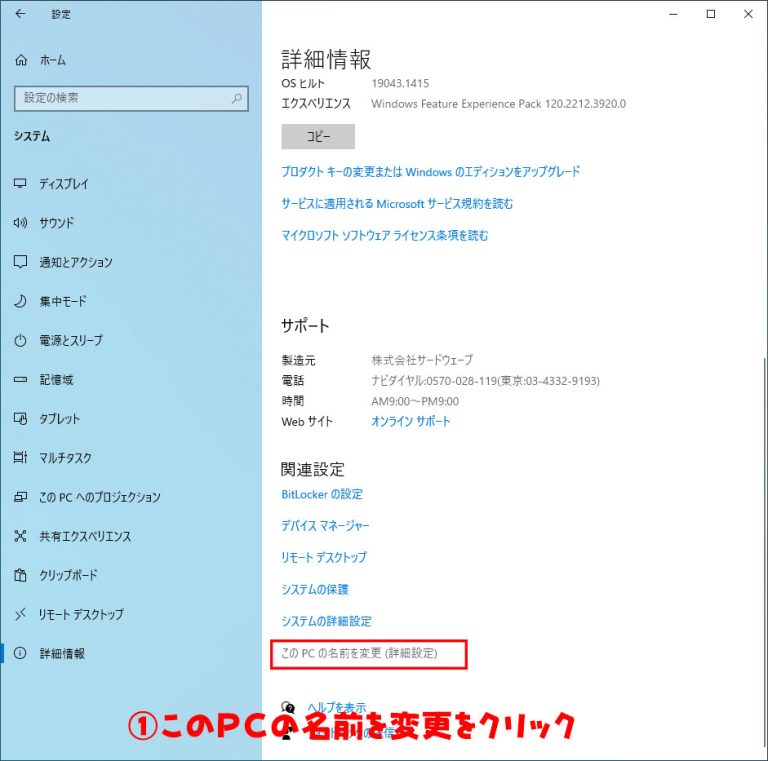
- ワークグループ名、ドメインを確認
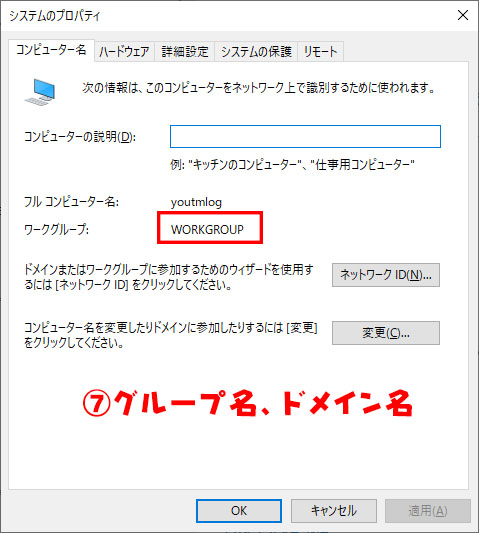
コンピュータの管理で確認できるスペック
コンピュータの管理で確認できるスペックは以下の1種類です。
- HDD(SSD)の容量
それではコンピュータの管理を開く手順です。
まず以下の記事を参照してコントロールパネルを開きカテゴリ表示にする

最速!Windows10で素早くコントロールパネルの開く手順素早くWindows10のコントロールパネルを開く方法紹介。
この手順なら電話越しでもコントロールパネルを開いてもらえます。2行の文を覚えてパソコンサポートに活かしましょう。
キーボード左下のウィンドウズマークを押しながらRを押してください。
入力される画面が表示したらcontrolと入力してエンターキーを押してください。
これでWindoswOSはコントロールパネルが開きます。...
「システムとセキュリティ」をクリック
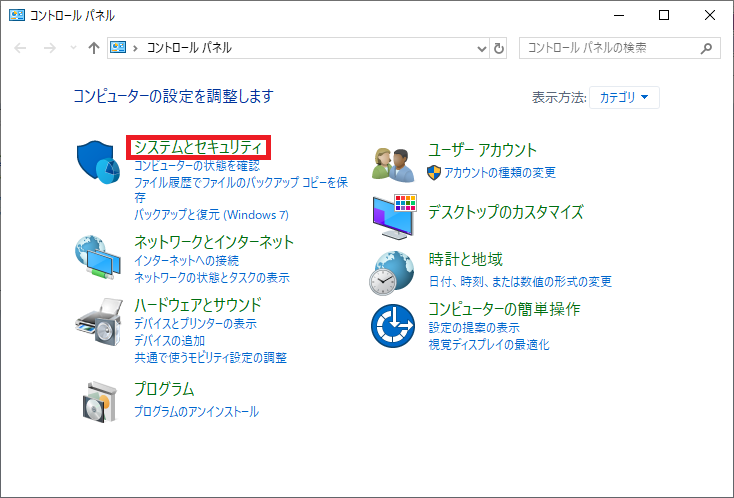
「管理ツール」をクリック
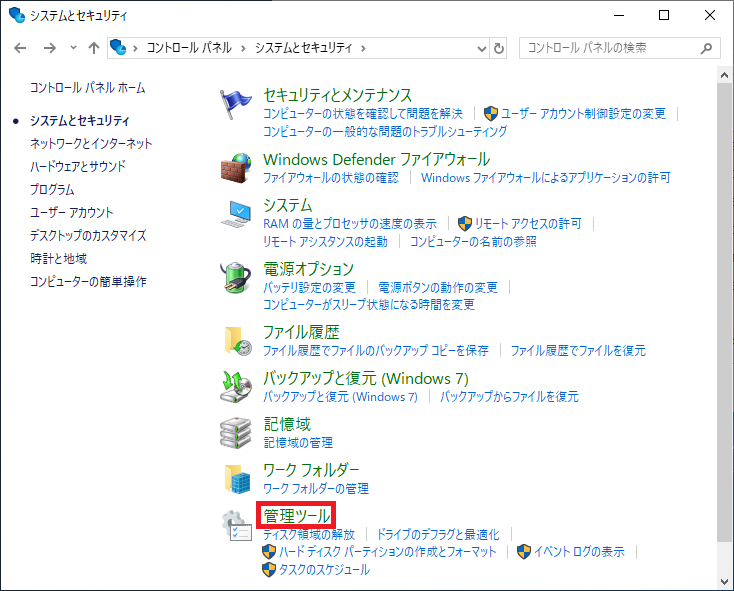
「コンピュータの管理」をクリック
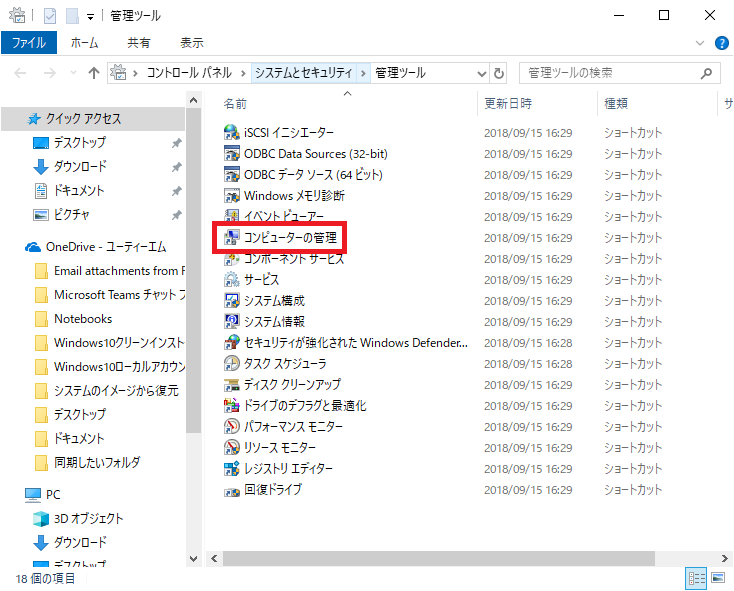
「記憶域」の左側の「▼」をクリックして「ディスクの管理」をクリック
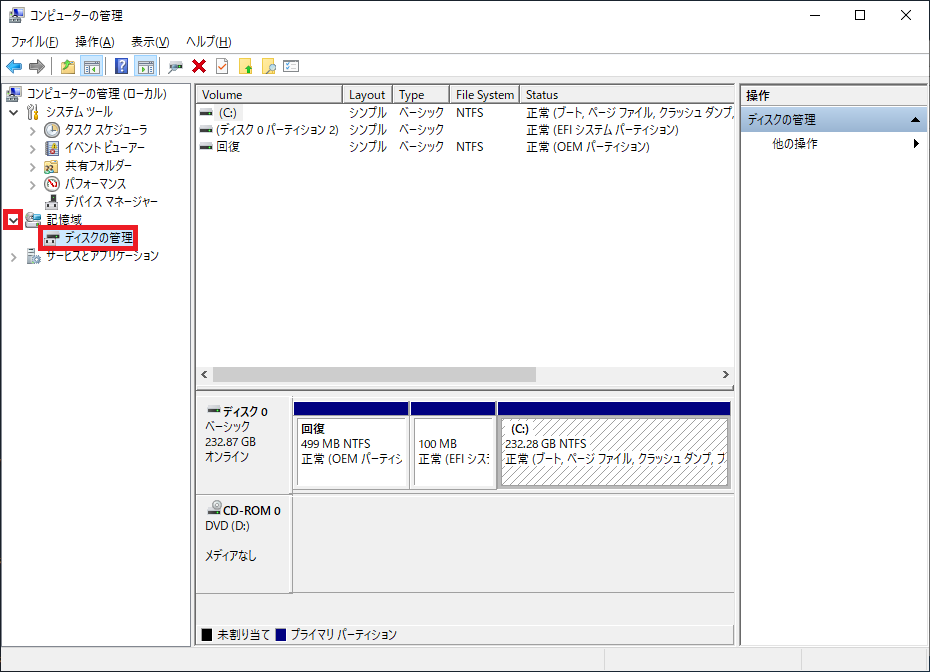
「(:C)」を右クリックして「プロパティ」をクリック
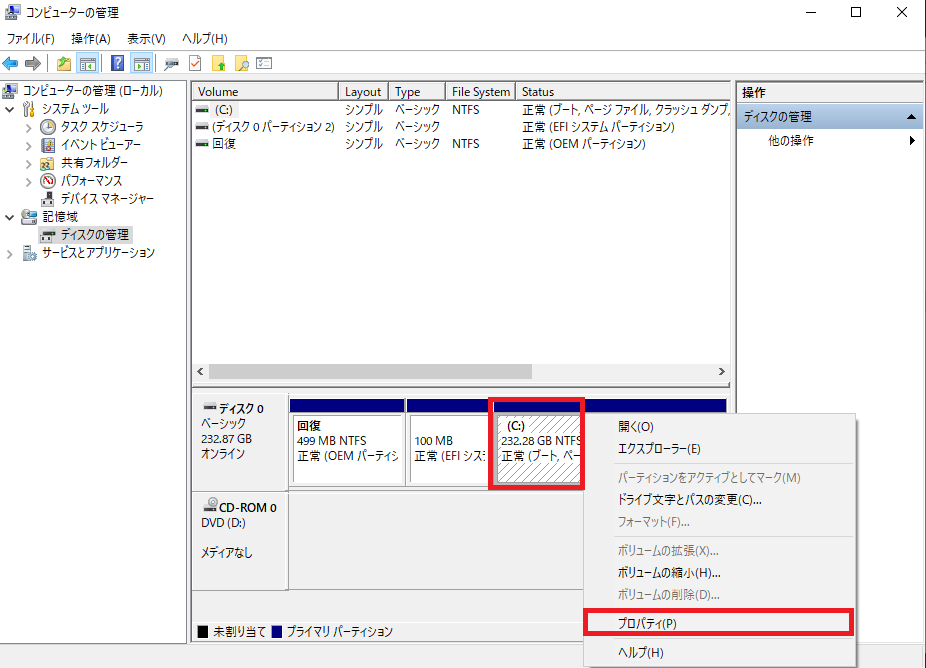
ここで表示される容量がOSデータがあるHDD(SSD)の容量です。
また使用容量と空き容量もここで確認できます。
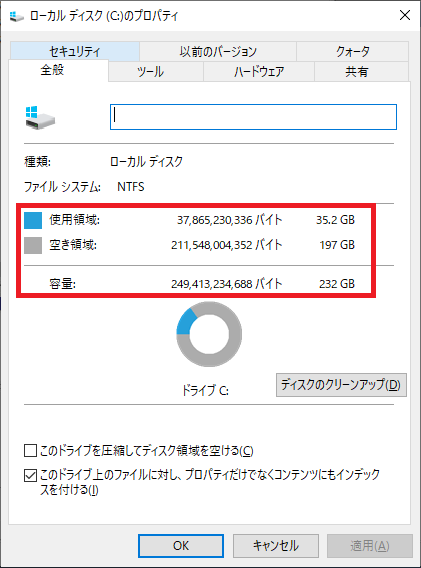
まとめ
使っているパソコンのスペックを確認したい場合は参考にしてください。
スポンサーリンク
スポンサーリンク