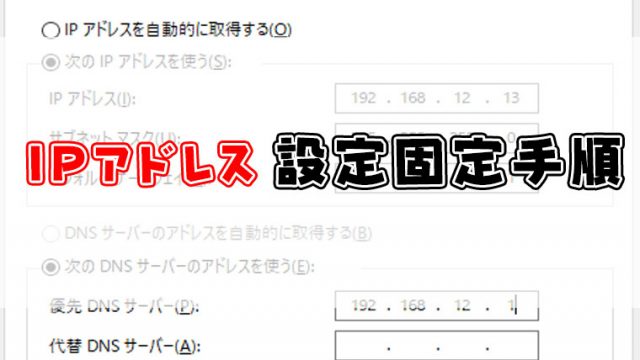Windows8.1、Windows10、Windwos11には公共の場で設定するパブリックネットワークと社内や家庭設定するプライベートネットワークの設定があります。
Windows7の場合はパブリックネットワークはWindows8.1やWindows10と同じですが、プライベートネットワークは社内ネットワークとホームネットワークで別れています。
社内ネットワークに接続しているにも関わらず、パブリックネットワークの設定を行っていると共有フォルダが見られない、複合機のスキャンが出来ない等の症状が発生します。
ルーターが変わった際や有線から無線で接続するようになった時などで、ネットワークの種別の設定でプライベートネットワークからパブリックネットワークに設定変更されてしまう事があります。
パブリックネットワークでは共有フォルダにアクセスできなくなったり、スキャンが出来なくなるなどの症状が発生するので適切な設定を行いましょう。
目次
Windows11のネットワーク種別の変更手順
- Windowsマークをクリック
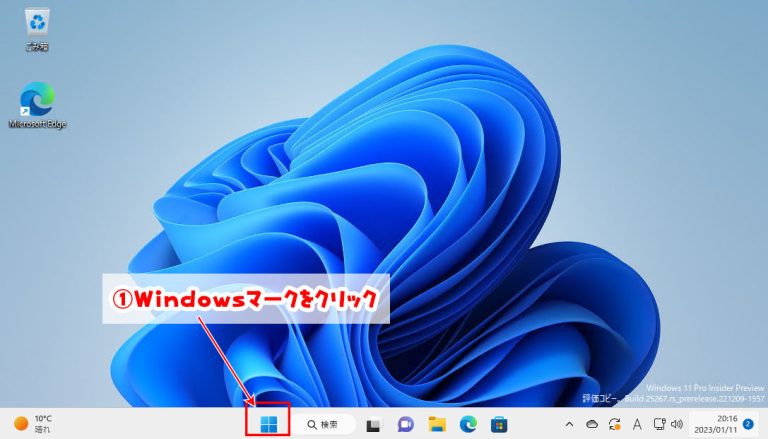
- 設定をクリック
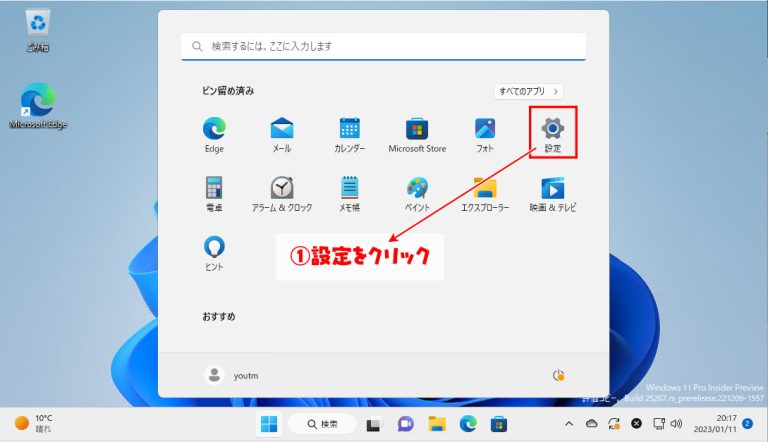
- ネットワークとインターネットをクリック
- イーサネットをクリック
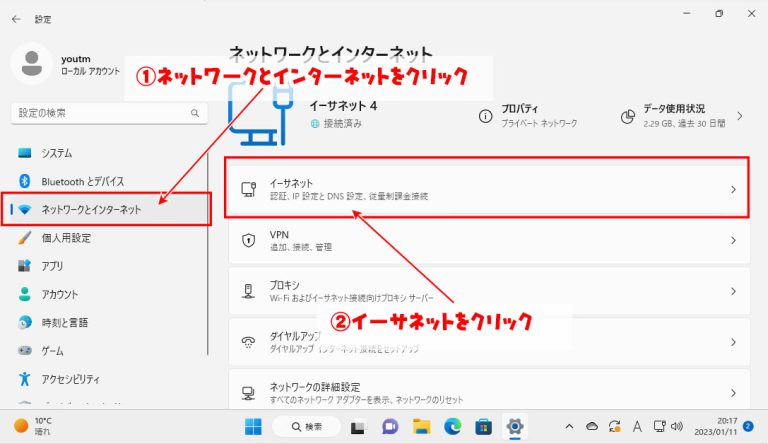
- パブリックネットワークかプライベートネットワークを選択
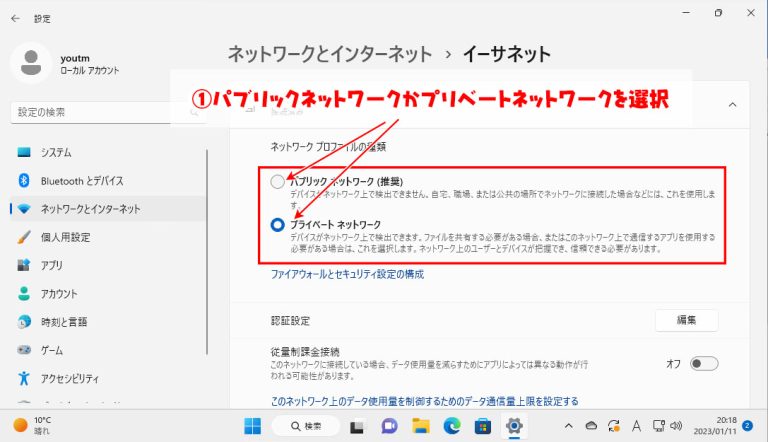
公共の場でネットワークに接続している場合はパブリックネットワークにしてください。
社内のネットワークに接続していて、ネットワーク内のデバイスからのアクセスを許可する場合はプライベートネットワークにしましょう。
Windows10のネットワーク種別の変更手順
ネットワークの接続方法が無線か有線によってアイコンの表示が異なります。
接続方法によって以下のアイコンを右クリック
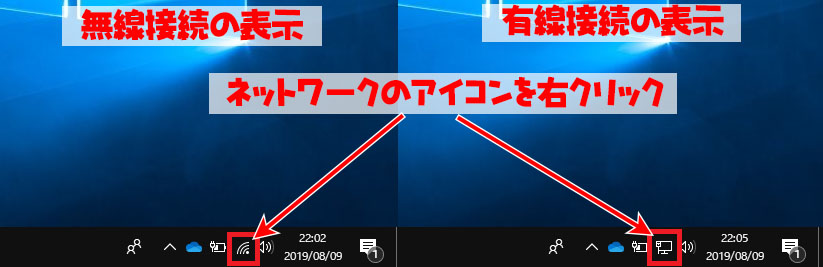
ネットワークとインターネットの設定を開くをクリック
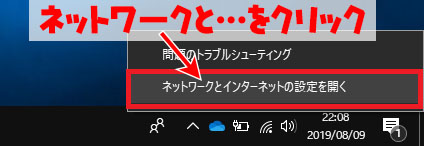
現状のネットワークの種類を確認
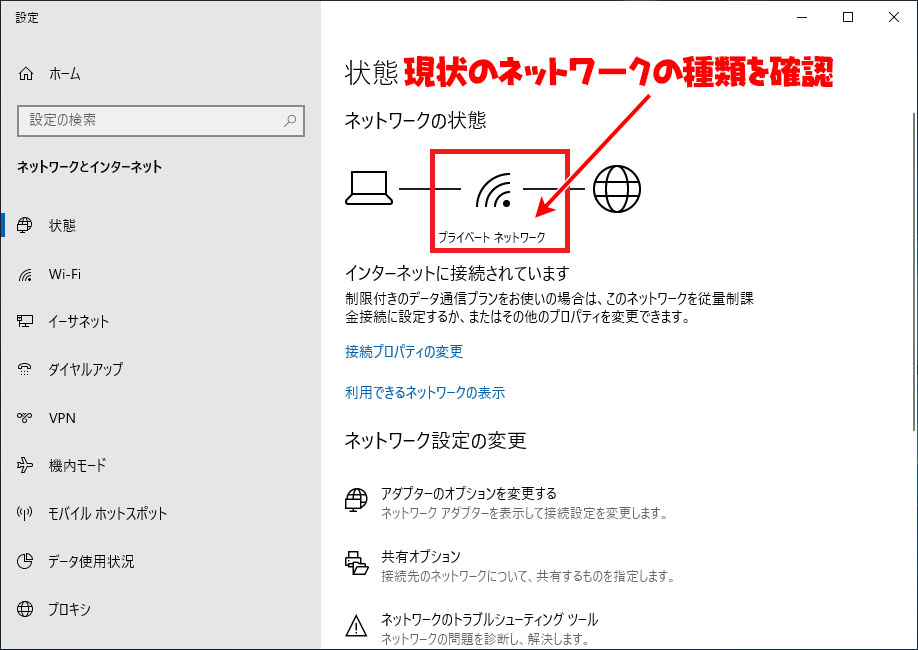
接続のプロパティの変更をクリック
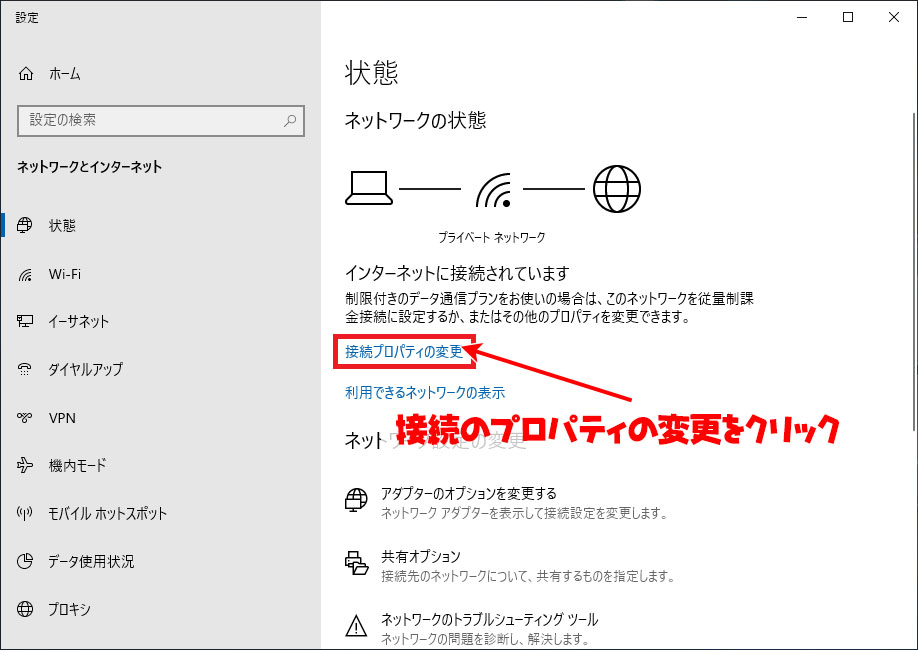
ネットワークの種別をパブリックかプライベートのどちらかを選択する。
公共の場でネットワークに接続している場合はパブリックネットワークにしてください。
社内のネットワークに接続していて、ネットワーク内のデバイスからのアクセスを許可する場合はプライベートネットワークにしましょう。
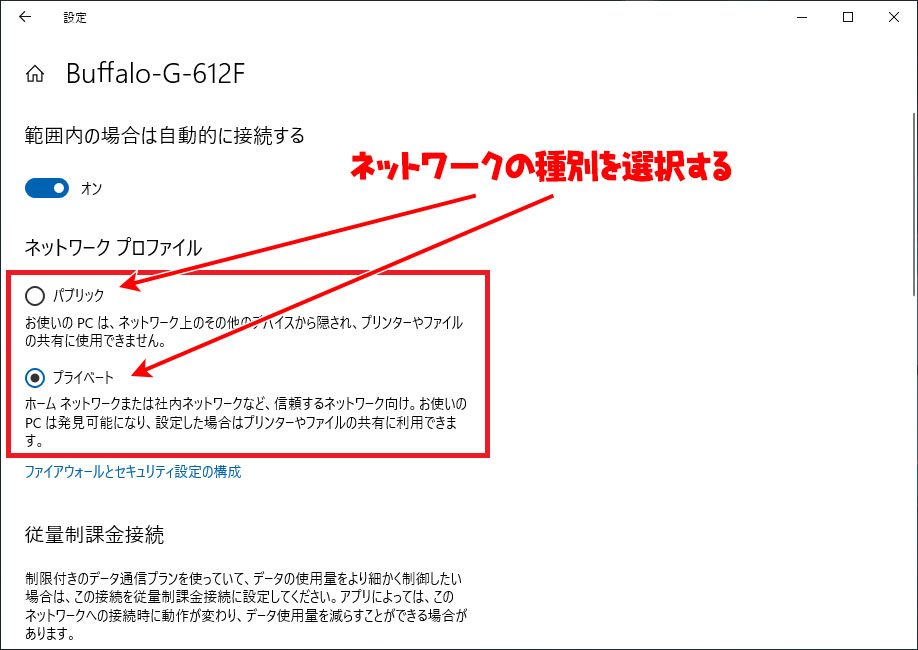
Windows8.1のネットワーク種別の変更手順
- 何もないと所でクリック
- マウスポインタを右下に移動させて1秒待つ
- マウスポインタを上に移動させる
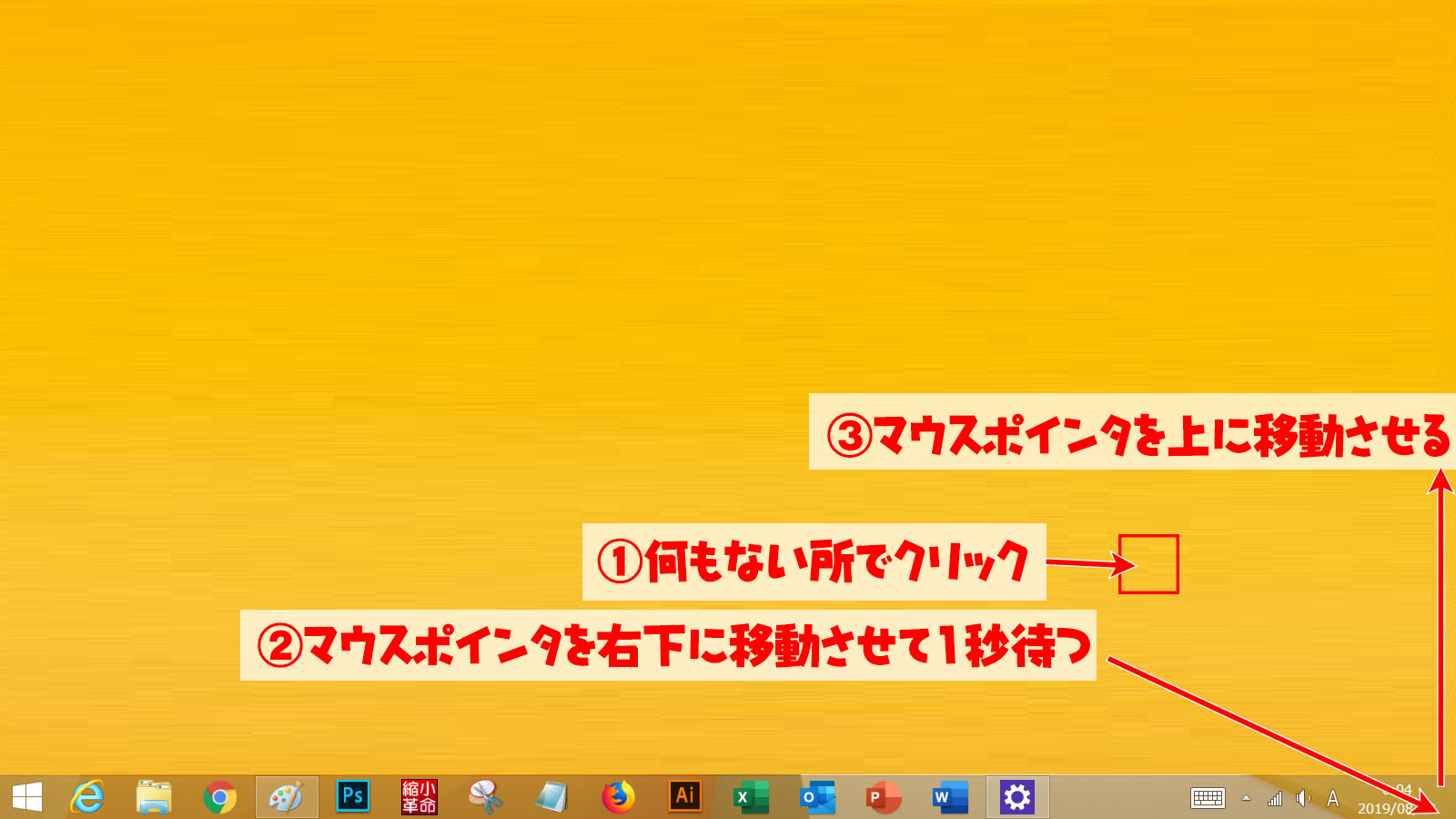
設定バーが表示されるので設定をクリック
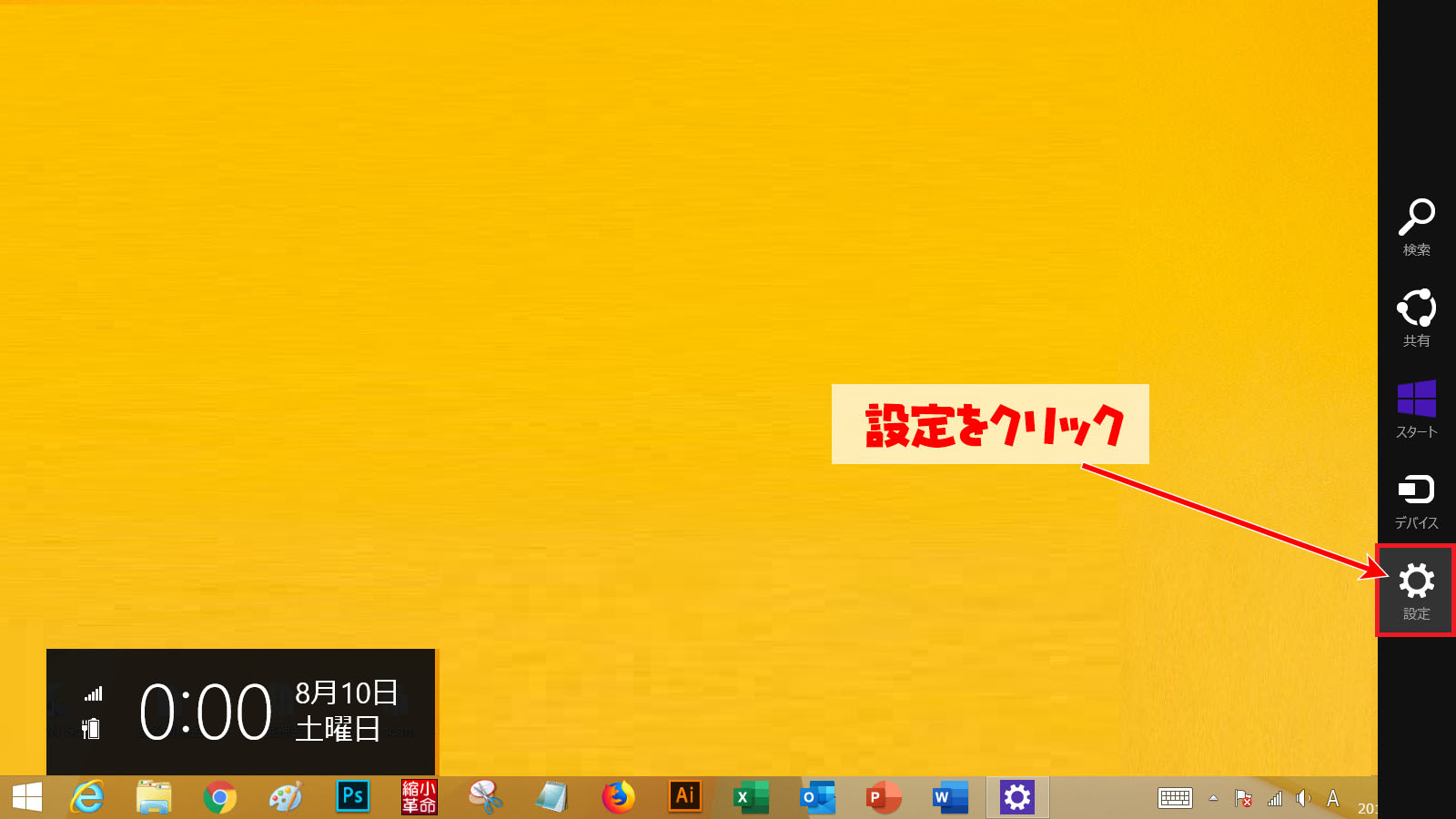
PC設定の変更をクリック

ネットワークをクリック
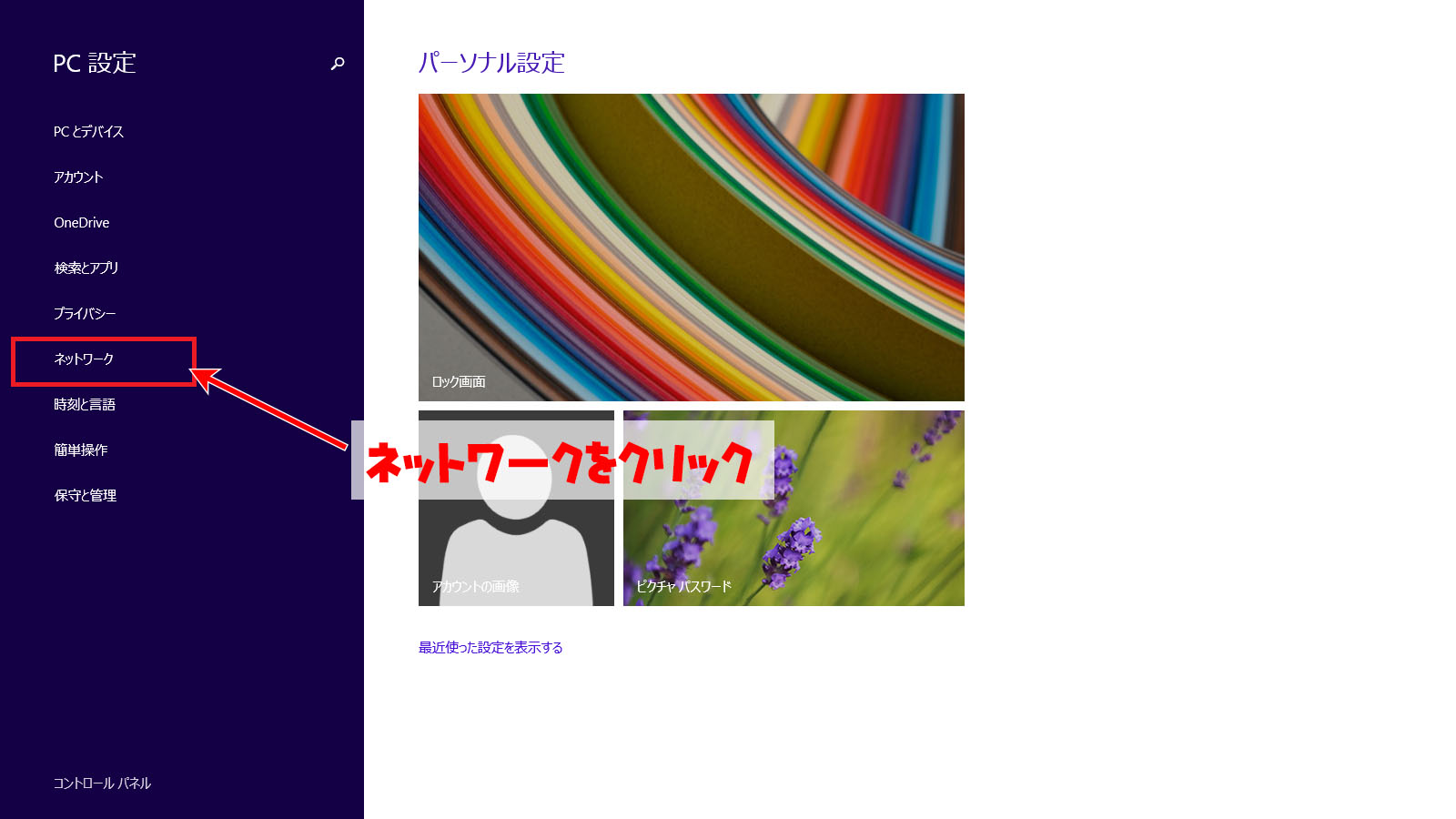
接続済みのネットワークをクリック
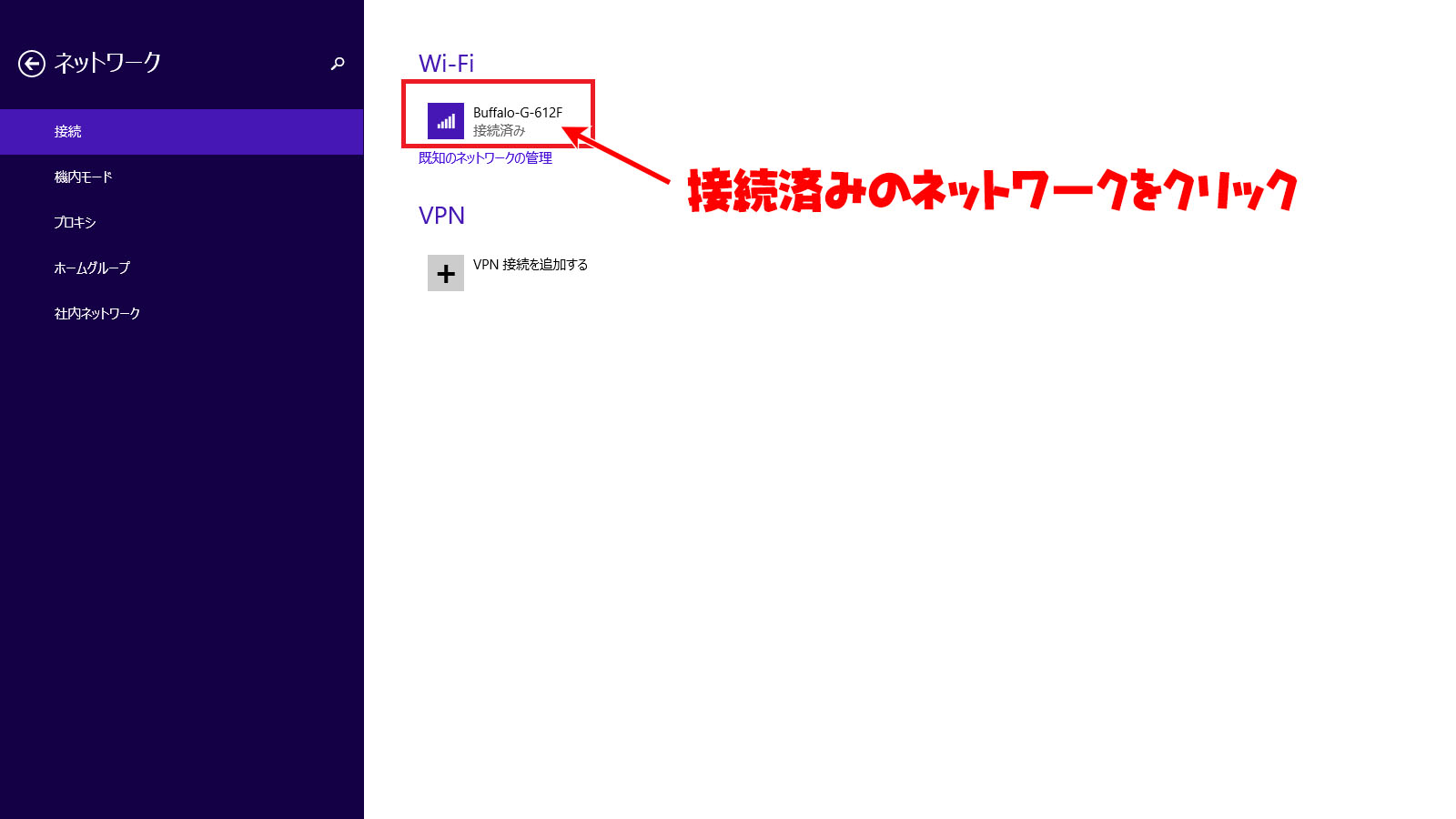
オンにするとプライベートネットワーク、オフにするとパブリックネットワークに設定される。
公共の場でネットワークに接続している場合はパブリックネットワークにしてください。
社内のネットワークに接続していて、ネットワーク内のデバイスからのアクセスを許可する場合はプライベートネットワークにしましょう。
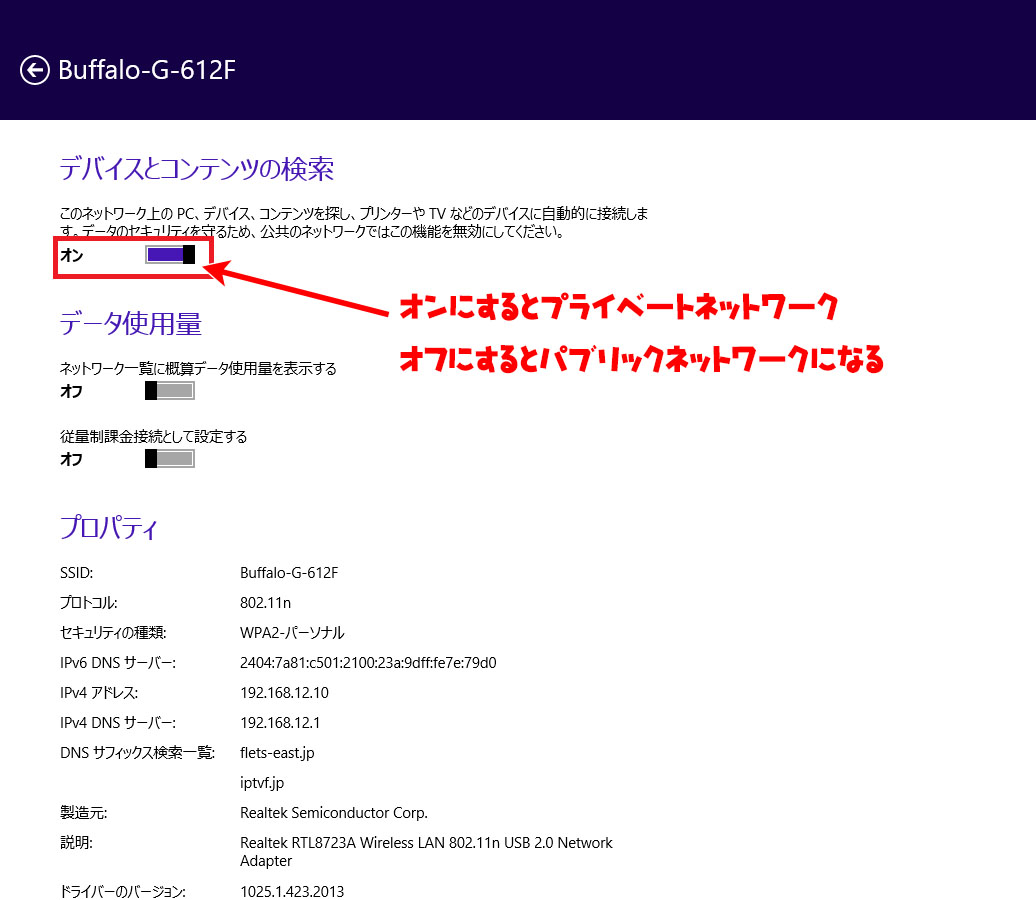
Windows7のネットワーク種別の変更手順
コントロールパネルを表示させてカテゴリ表示にする。

ネットワークとインターネットをクリック
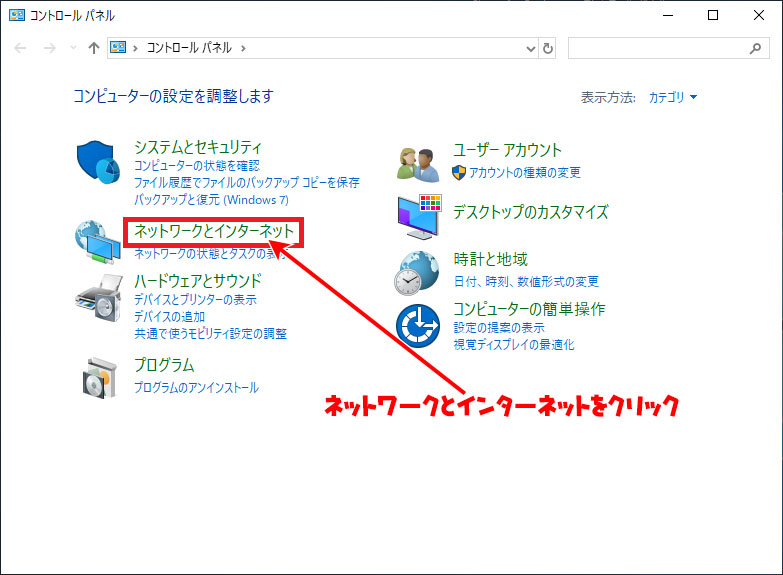
ネットワークと共有センターをクリック
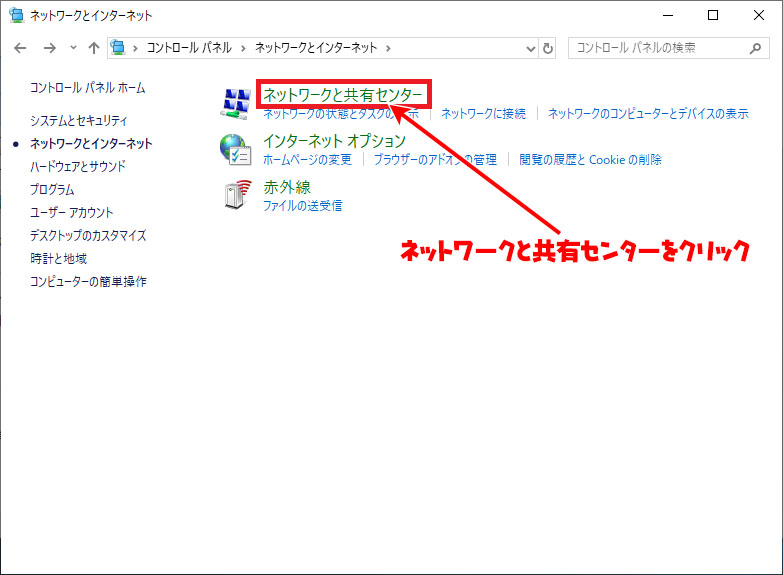
共有の詳細設定の変更をクリック
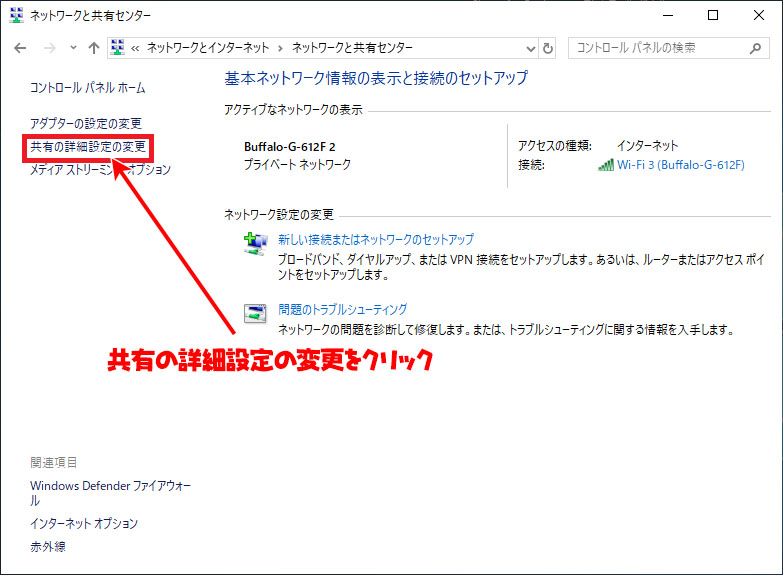
□の○○ネットワークをクリック
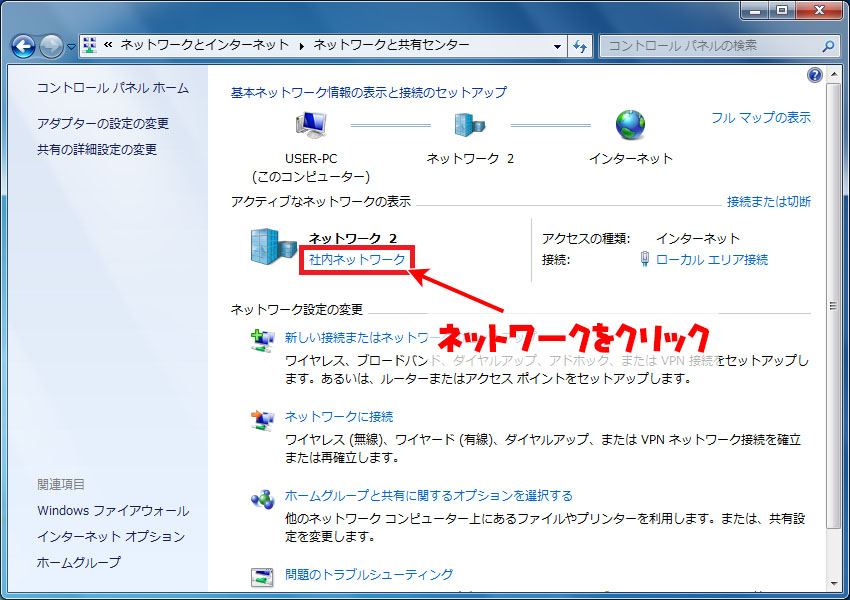
ネットワークの種別がの選択が表示されるので設定したネットワークの種別をクリック
公共の場でネットワークに接続している場合はパブリックネットワークにしてください。
社内のネットワークに接続していて、ネットワーク内のデバイスからのアクセスを許可する場合はプライベートネットワークにしましょう。
※ホームネットワークと社内ネットワークはあまり変わりませんので社内ネットワークを選択してください。
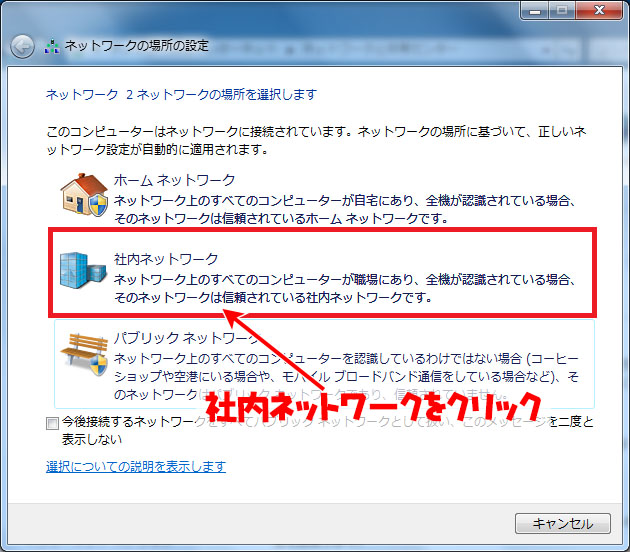
設定が完了したら閉じるをクリック
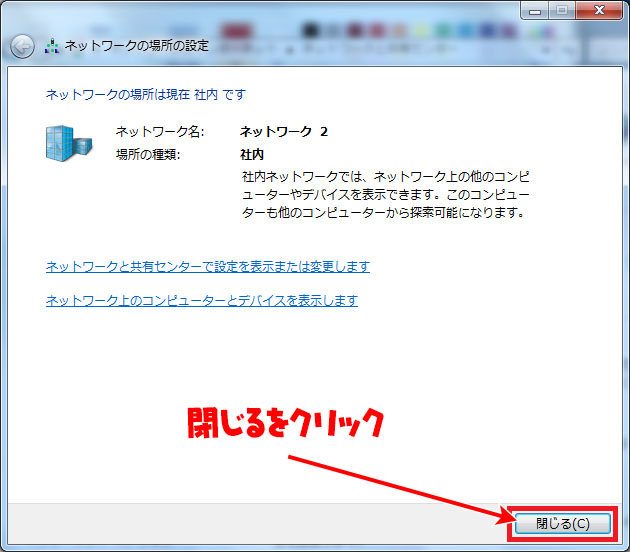
まとめ
プライベートネットワークとパブリックネットワークの違いは、ファイヤーウォールの設定が異なります。
パブリックネットワークの設定はファイヤーウォールの設定が強固になり外部からのアクセスが多く制限されます。
公共の場では必ずパブリックネットワークに設定しましょう。
社内のネットワークで意図せずにパブリックネットワークに接続してしまっている場合は、Windows8.1やWindows10の場合はプライベートネットワークにして、Windows7の場合は社内ンネットワークに設定しましょう。