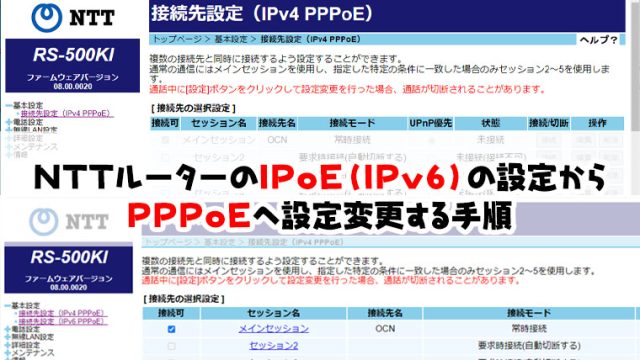NTTのフレッツ光や光コラボレーションのドコモ光やsoftbank光など光回線では、インターネットに接続するための初期設定が必要になります。
また、ひかり電話の契約の有無でもNTTから送付されてくる機器が異なります。
ひかり電話を申し込むとルーター機能がついた機器が送付されますが、ひかり電話を申し込まないとONUと呼ばれる機器だけ送付されるので、ルーターは別で用意しなければなりません。
また、プロバイダの契約の種類によってもルーターに設定する内容が違ったりするので、この記事を見て、NTTから送付された機器にどのような設定を行えばいいのか確認してみましょう。
プロバイダの契約を行うと下図のようなインターネットに接続するための接続IDとパスワードが送付されます。
下図のはOCNの書類ですが、契約したプロバイダによってフォームは違いますが接続IDパスワードに変わりはないので、接続IDとパスワードを控えましょう。
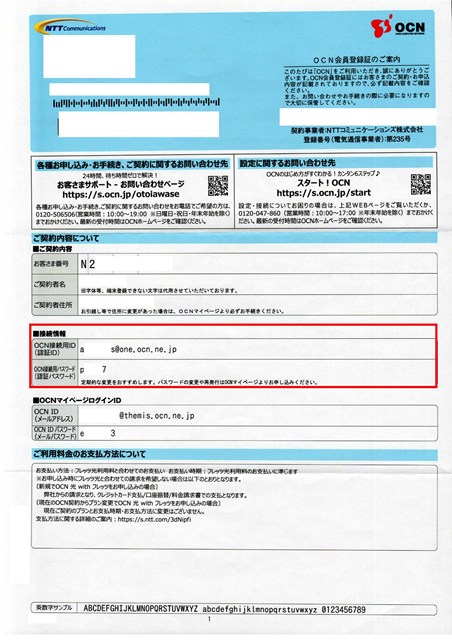
目次
ひかり電話契約ありの場合
ひかり電話を申し込んだ場合は、光電話を行うために必要な機器が送付されます。その機器にルーターの機能も含まれているため、インターネットに接続するために新たな機器は必要ありません。
契約の種類によっては無線機能も搭載されている機器が送付されます。もし無線機能が搭載されていない場合でスマホ等WiFi接続したい場合は無線機器の購入が必要になります。
ひかり電話を申込んだ時の機器
ひかり電話を申し込んだ場合はNTTや契約した光コラボの業者からルーターが送付されます。
送付される機器はONU(終端装置)とひかり電話ルーターの2種類か、ONU付きひかり電話ルーターになります。
下図はONU(終端装置)とひかり電話ルーターの2種類が送付された場合の機器になります。

この2機器が送付された場合は下図のようにONUとひかり電話ルーターのWANをLANケーブルで接続してください。ONUは壁から出ている光ケーブル(FTTHケーブル)と接続してください。
ONU付きひかり電話ルーター1種類の場合は下記の機器が送付されますが、この機器の場合は、壁からでている光ケーブル(FHHTケーブル)をルーターに差し込みすれば配線完了です。

ルーターの設定を行う機器がスマホしかない場合(ルーターに無線オプションがある場合)
ルーターの設定を行う機器がLANケーブルが接続できないパソコンだったり、スマホの場合はルーターに無線で接続しなくてはなりません。
ひかり回線の契約の種類にもよりますが、ルーターに無線機能が搭載されている場合があります。
また、下図の外付けの無線機器を接続することで無線機能を追加するケースもあります。

外付け機器がある場合はルーター本体のコンセントを抜いて、無線機器を接続してください。

接続後にスマホやPCで無線接続を行ってください。
SSIDと暗号キー(パスワード)は下図のようにルーターに貼り付けされてるラベルに記載されています。SSID1かSSID3に接続するようにしてください。
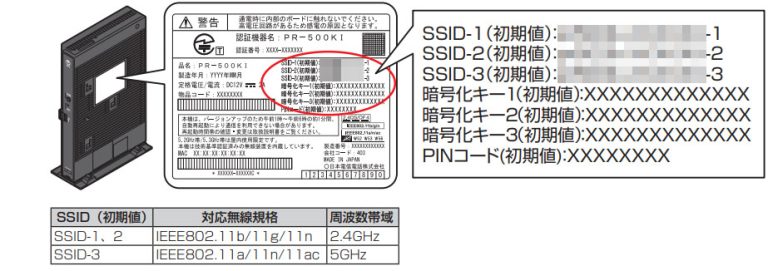
無線機器が内蔵されている場合もあるので、オプションを接続しない状態でもSSIDが表示されるか確認してください。
ルーターの設定を行う機器がスマホしかない場合(ルーターに無線オプションがない場合)
ルーターに無線オプションが無い場合は、無線機器を購入する必要があります。
BAFFALO等で無線ルーターを購入して記事を参照してアクセスポイント(AP)モードに設定してください。

アクセスポイント(AP)モードの設定を行わないと、2重ルーターになりトラブルのもとになりますので必ず行ってください。
アクセスポイントモードに設定後は下図のように接続してください。

上記の接続を行って、スマホやパソコンで無線の接続する設定を行ってください。
ルーターの設定手順
ONUやルーターの配線を行ったら、ルーターの設定を行っていきます。
まず電源を入れて10分ぐらい放置してください。
IPoEの契約を行っている場合は、電源を入れて更新データがダウンロードされた後に自動的にインターネットに接続されます。
10分ほど経ったら下記のURLにアクセスすると、ルーターの設定画面にアクセスできるのでクリックしてください。
http://ntt.setup/
上記URLでアクセスできない場合は下記URLをクリックしてください。
http://192.168.1.1
パスワードの設定画面になるので、ルーターのパスワードを設定してください。
- 任意のパスワードを入力
- 設定をクリック
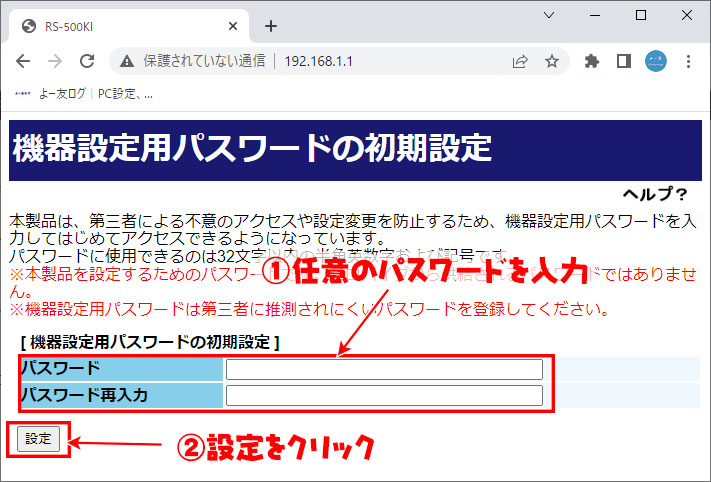
ルーターにアクセスできない場合は下記の手順を参照してください。

下図の画面が表示されたら設定してください。※表示されない場合もあります。
- インターネットに接続先を設定しないにチェック
- 設定をクリック
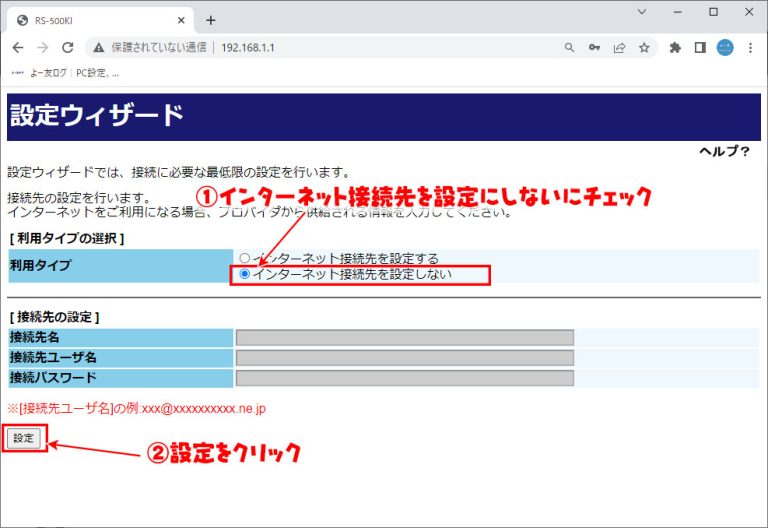
- OKをクリック
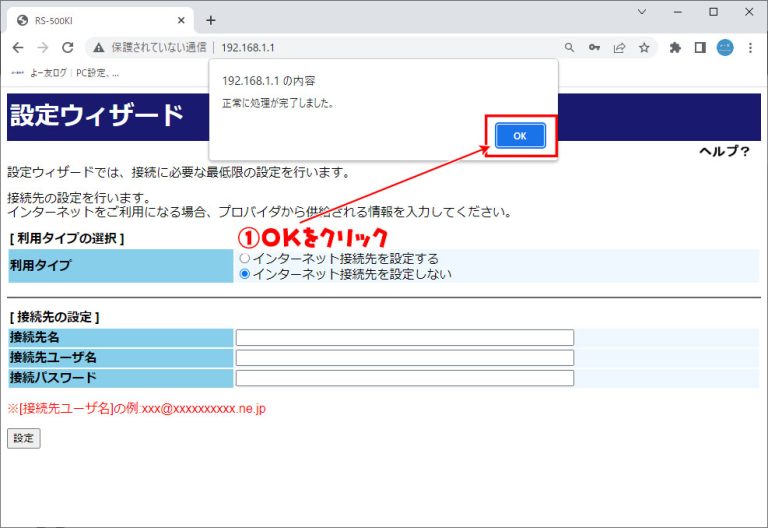
- 基本設定の表示を確認
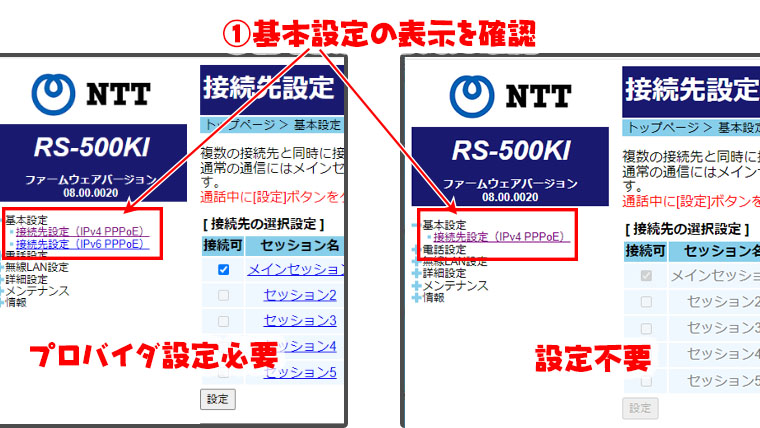
画像左側のように【接続先設定(IPv6 PPPoE)】の表示がある場合は、プロバイダの設定が必要になります。
画像右側のように【接続先設定(IPV4 PPPoE)】の表示のみの場合は、設定は必要ありません。すでにインターネットに接続されています。
【接続先設定(IPV4 PPPoE)】の表示のみの場合はプロバイダ契約時にIPoEの契約を行っているため、自動的にインターネットに接続される設定が行われますので追加の設定は特に必要ありません。
- 編集をクリック
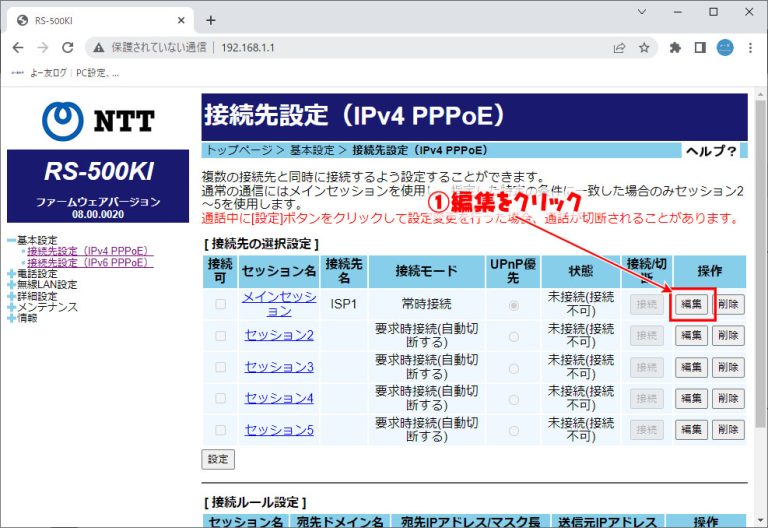
- プロバイダの接続用IDとパスワードを入力する
- 設定をクリック
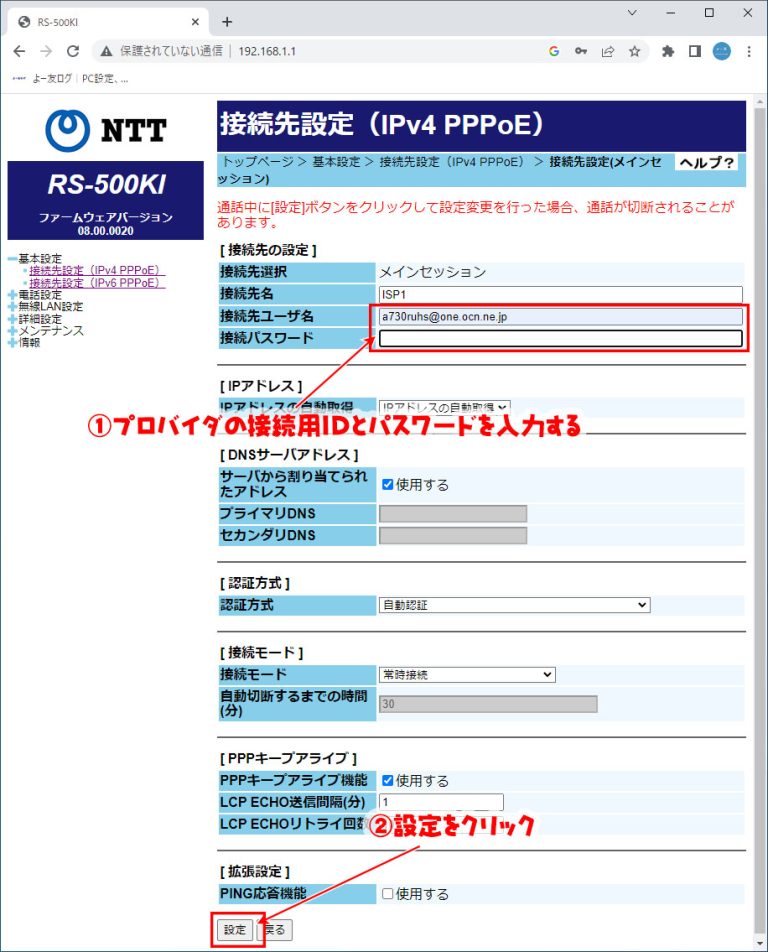
- OKをクリック
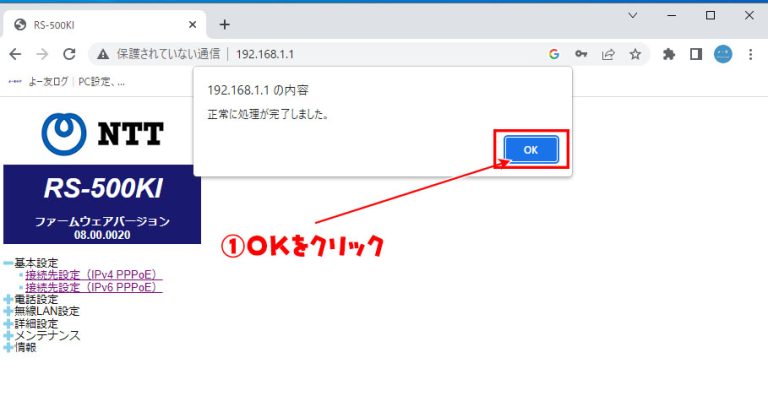
- 設置した行にチェックを入れる
- 設定をクリック
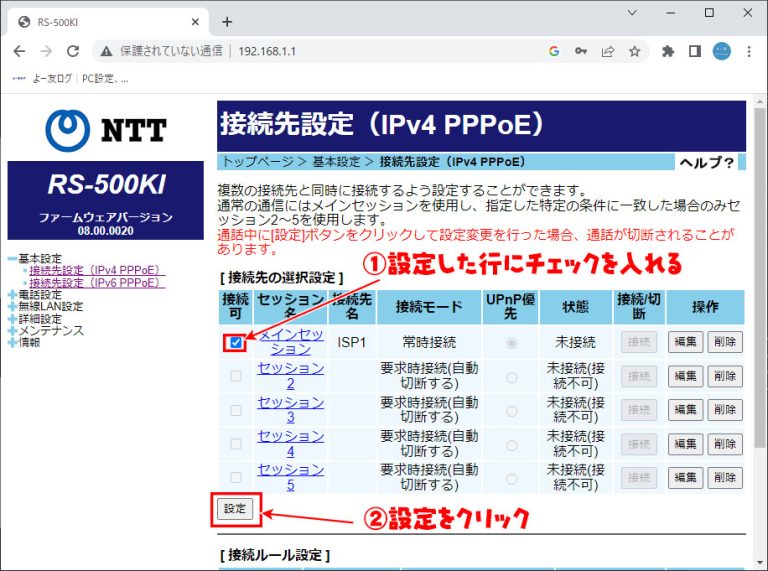
- OKをクリック
- 接続をクリック
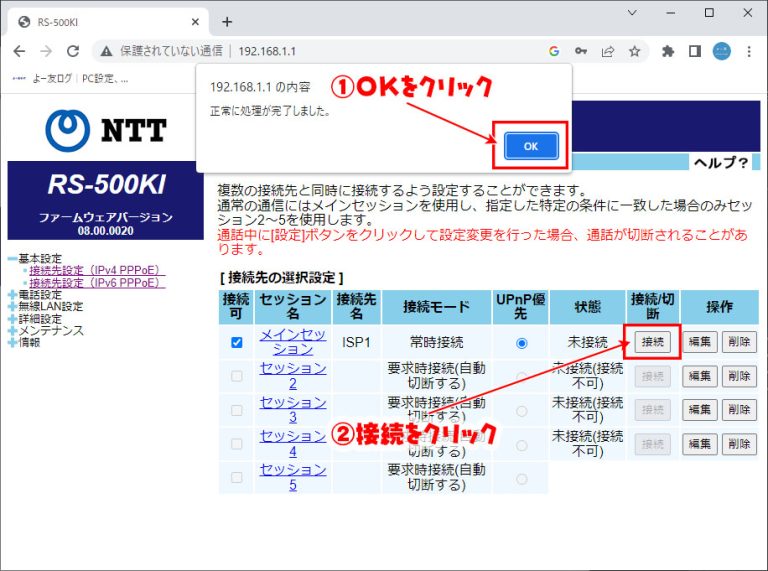
- OKをクリック
- 接続中になっている事を確認
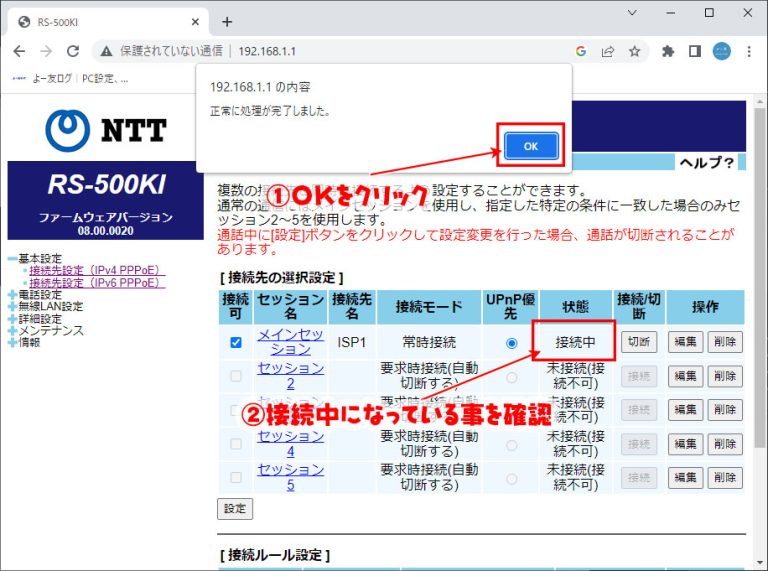
上記の手順でインターネットに接続ができるようになりました。
ひかり電話を申し込んでいない場合
ひかり電話を申し込んでいない場合は、ONUのみが送付されます。ルーターはNTTから送付されないので、自分で用意する必要があります。
厳密には直接LANケーブルをパソコンに差し込み設定を行えばインターネットに接続もできますが、セキュリティ上ルーターを使用したほうがいいです。
その為、下図のような普通のルーターや無線ルーターは自分で用意しましょう。
無線機能が無いルーターも無線機能が付いているルーターも価格は変わらないので、無線付きルーターがオススメです。

ルーターを購入したら、ONUとルーターのインターネット口(WAN口)をLANケーブルで配線しましょう。
また、無線ルーターを利用している場合はルーター機能を有効にするかどうかのスイッチがあるので、ルーター機能をONに設定しましょう。

無線ルーターを利用する場合は、無線ルーターをルーターモードに設定してください。各社機能の切り替えは下記の記事を参照してください。

スマホやパソコンを無線接続や有線接続出来たらルーターのIPアドレスを調べます。
下記の記事を参照してルーターのIPアドレスを調べてください。
お使いの機器によって下記の記事からIPアドレスの設定値を確認してください。
調べるIPアドレス設定値
パソコンの場合は【デフォルトゲートウェイ】
iPhoneの場合は【ルーター】
Androidの場合は【ゲートウェイ】
パソコンのゲートウェイの設定値の確認方法

iPhoneのルーター、Androidのゲートウェイの設定値の確認方法

調べた設定値は
【〇〇〇.〇〇〇.〇〇〇.〇〇〇】
だと思います。
パソコンやスマホからインターンネットを見るブラウザ(Edge、Googlechome,Firefox、safari等)を開いて、調べたIPアドレスのURLにアクセスしてください。
http://〇〇〇.〇〇〇.〇〇〇.〇〇〇
調べたIPアドレスが【192.168.1.1】の場合は
調べたIPアドレスが【192.168.10.1】の場合は
調べたIPアドレスが【192.168.11.1】の場合は
調べたIPアドレスが【192.168.1.254】の場合は
ルーターにアクセス後は各社の設定に従って、プロバイダの情報を入力して下さい。
まとめ
インターネットに接続する初期設定はそこまで難しくありません。
光回線申し込み後やルーター初期化後に設定が必要になった場合は参考にしてみてください。
ひかり電話の設定をする場合は下記の記事を参照してください。