Office365 Business EssentialsとOffice365 Business PremiumではExchange Onlineが利用できます。
Exchange Onlineでは、メールサーバーの容量がなんと1ユーザーあたり50GBあります。
メール消失の危険性やBCP対策としてすべてのメールをクラウド上で管理できるのは非常に魅力的ですね。
さらに複数の端末でもメールサーバー上のデータと同期が出来るので、現在POP設定を複数の端末で見ている方も送信メールが同期できる点ではExchange Onlineに移行するメリットは十部あると思います。
目次
独自ドメインのメールをExchangeを使うまでの手順
独自ドメインのメールでExchangeを利用するには以下の手順で行っていきます。
- Office365に独自ドメインを連携させる
- 独自ドメインユーザーを設定(独自ドメインユーザーに切り替え)
- Exchange Online初期設定
- パソコンでOutlookの設定
- iPhoneでOutlookの設定
全ての手順が完了すると予定表やメールのデータをスマホでもパソコンでも同期する事が出来ます。
【手順1】Office365に独自ドメインを連携させる
Office365に独自ドメインを連携させる方法は以下の記事で手順を説明しています。

独自ドメインの連携がまだの方は独自ドメインの設定を完了させてください。
【手順2】独自ドメインユーザーを設定(独自ドメインユーザーに切り替え)
独自ドメインの連携が完了したら独自ドメインユーザーでOffice365に独自ドメインユーザーでログインできるように設定します。
新規のユーザーを作る場合と、既存のユーザーに独自ドメインを設定する2つの手順があるので双方ともに手順を紹介します。
【手順2-1】新規ユーザーで独自ドメインユーザーを作成する
管理者権限を持ったユーザーでOffice365のポータルサイトにログインします。
ログイン手順が不明な方は以下の記事を参照

ログイン後「管理」をクリック
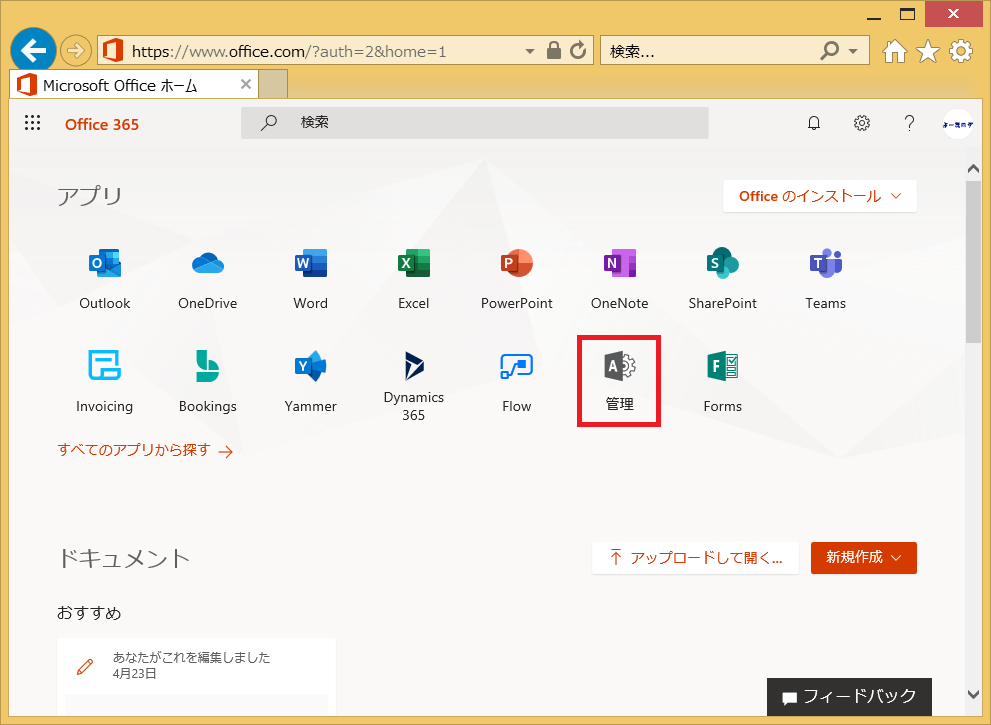
「+ユーザーの追加」をクリック
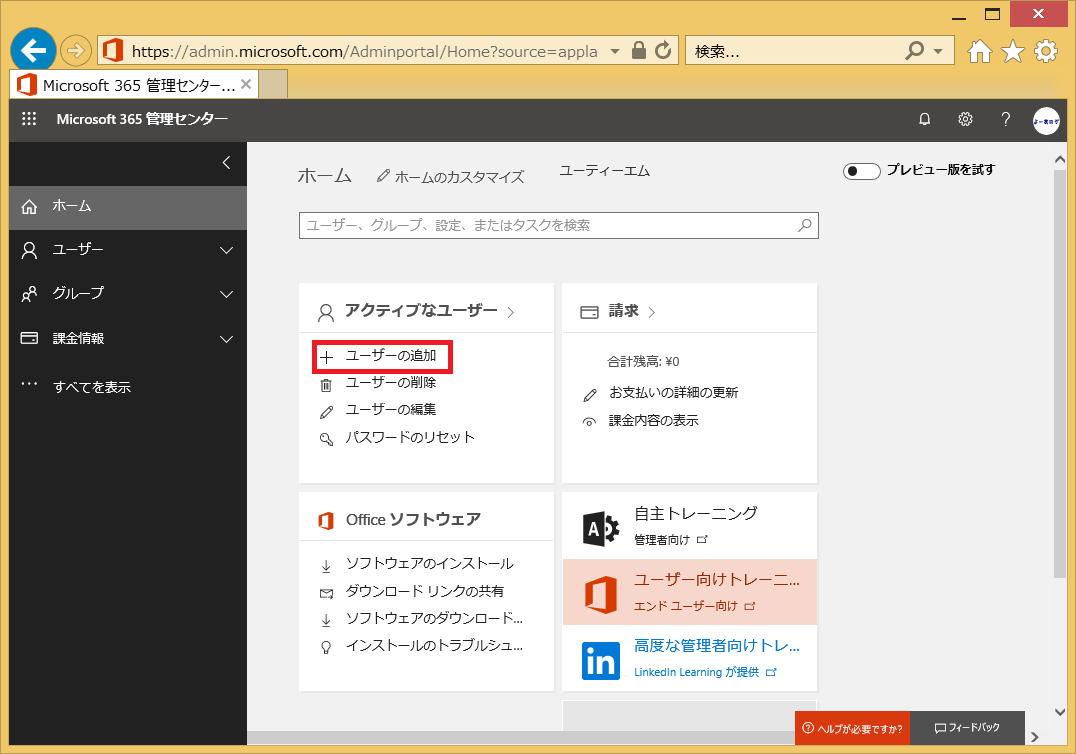
ユーザー追加の画面になるので以下の項目を入力
- 苗字を入力
- 名前を入力
- Office365で表示される名前を入力
- Office365にログインするためのユーザー名を入力
- 既存のonmicrosoft.comと独自ドメインが選択できるので独自ドメインを選択
- 自分でパスワードを作成をチェック
- パスワードを入力
- Exchange Onlineが使える契約を「オン」にする(Essentials、Premium)
- 「追加」をクリック
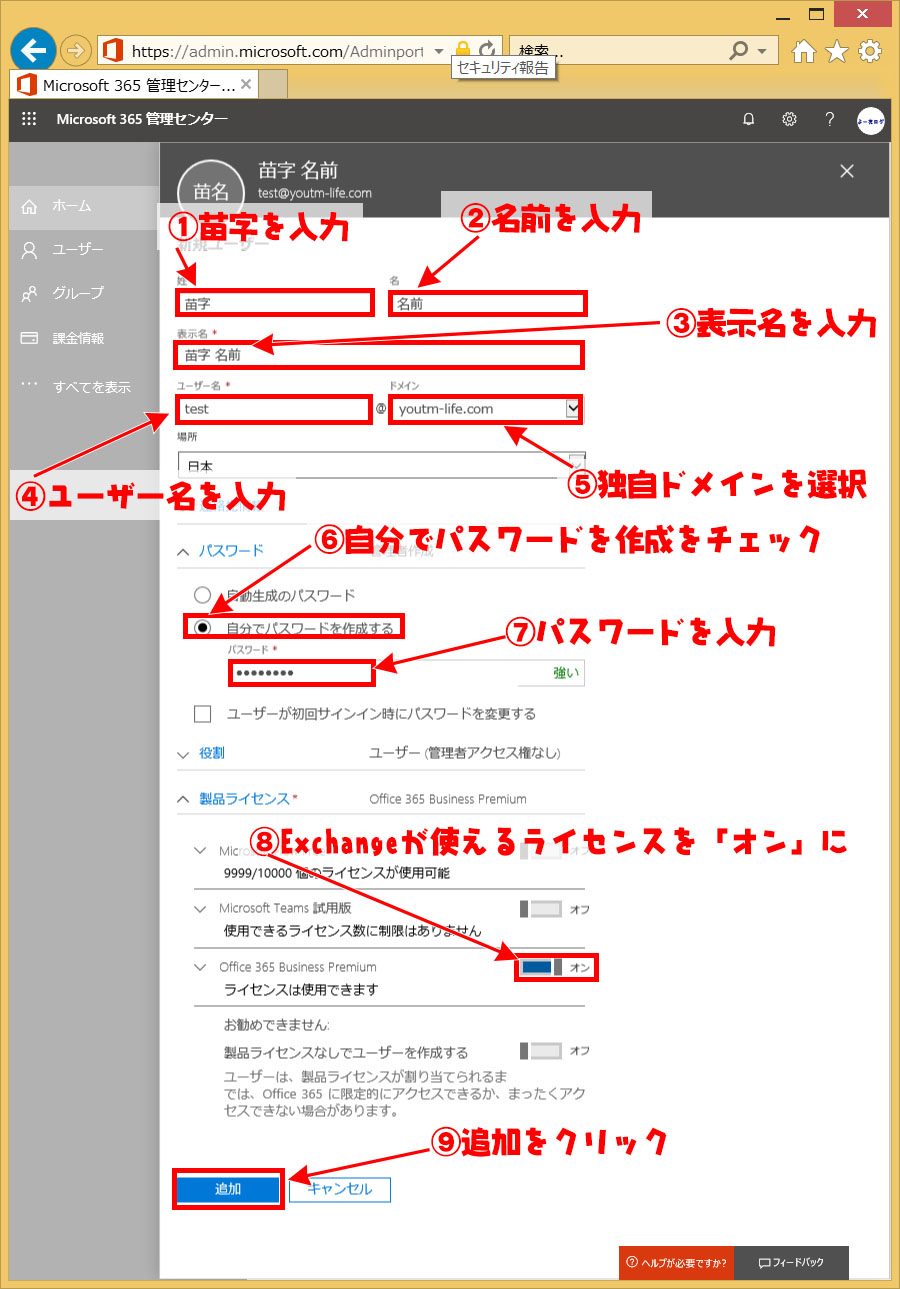
「閉じる」をクリック
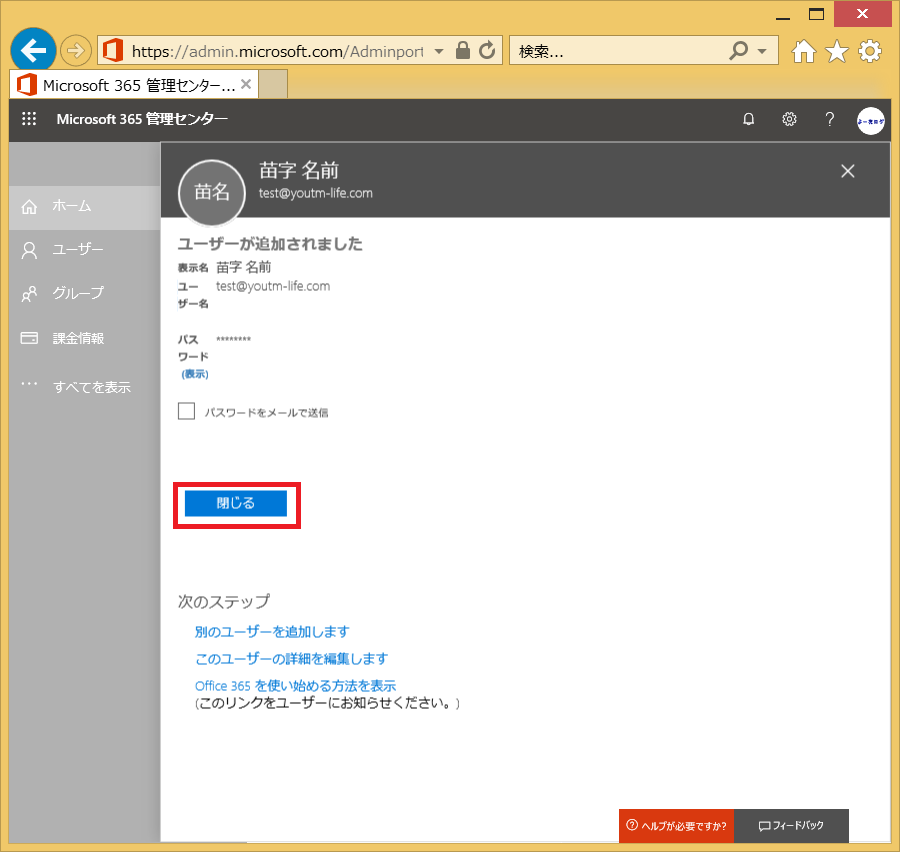
以上で新規のユーザーの追加が完了しました。
【手順2-2】既存のonmicrosoft.comのユーザーを独自ドメインユーザーに設定し直す手順
管理者権限を持ったユーザーでOffice365のポータルサイトにログインします。
ログイン手順が不明な方は以下の記事を参照

ログイン後「管理」をクリック
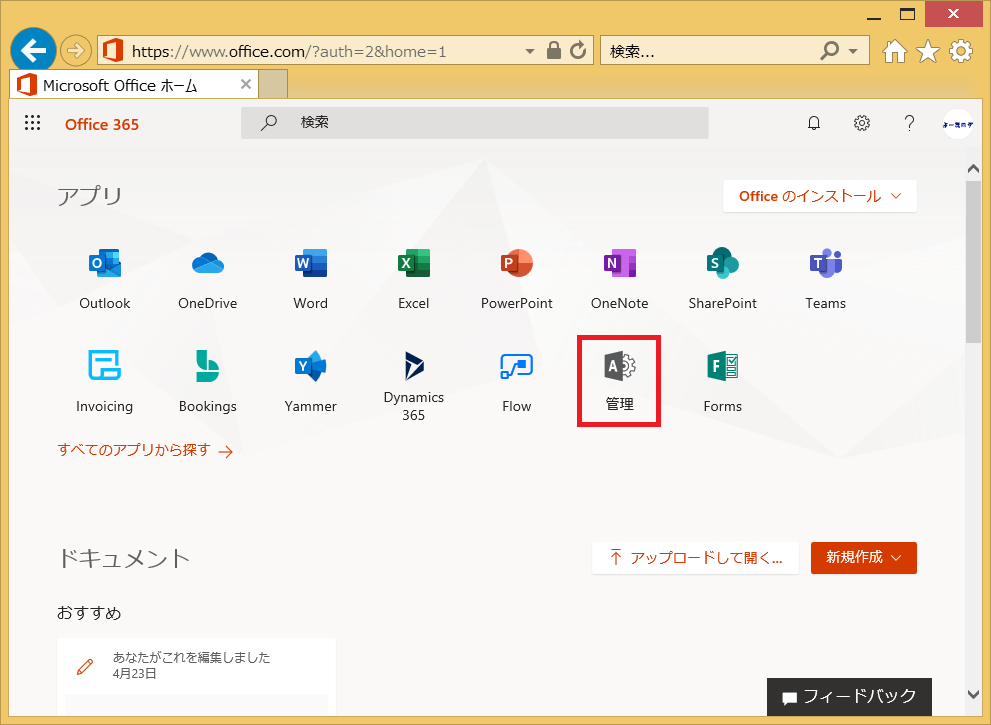
「ユーザーの編集」をクリック
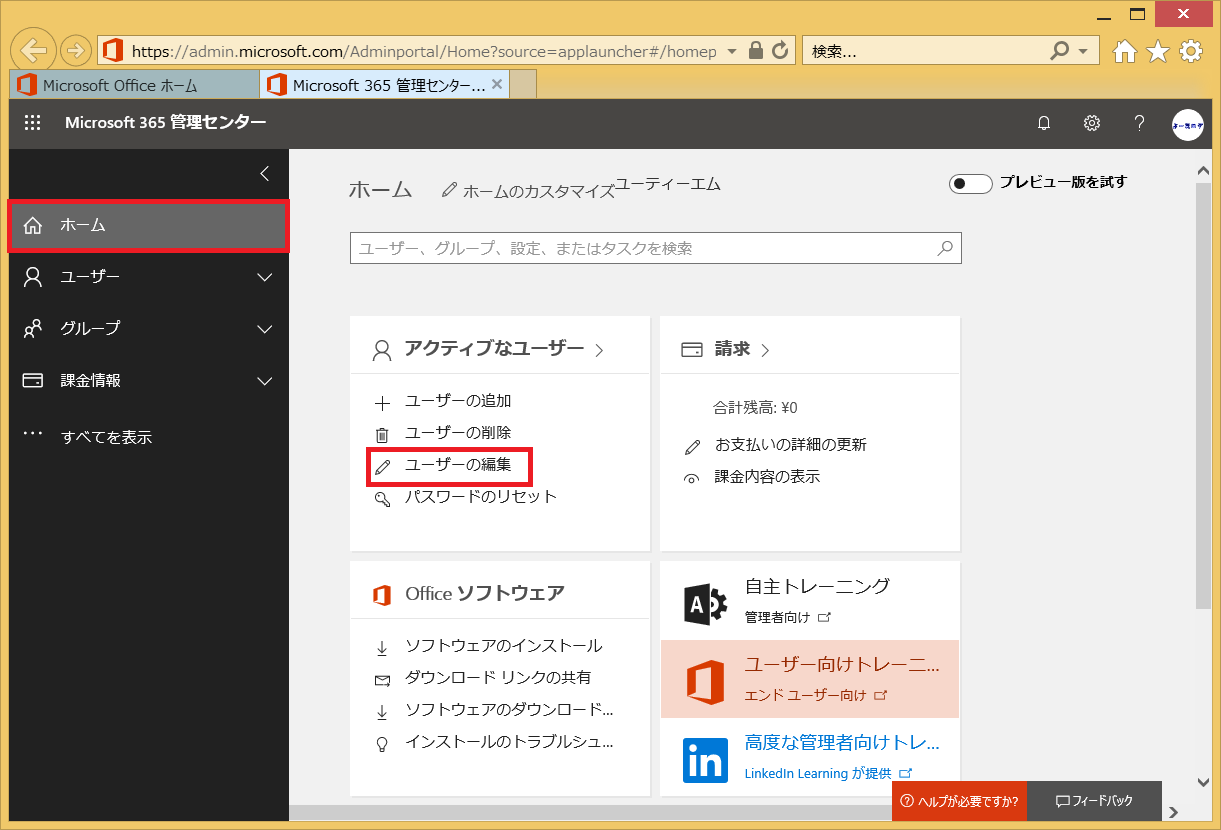
独自ドメインに設定したいユーザーをクリック
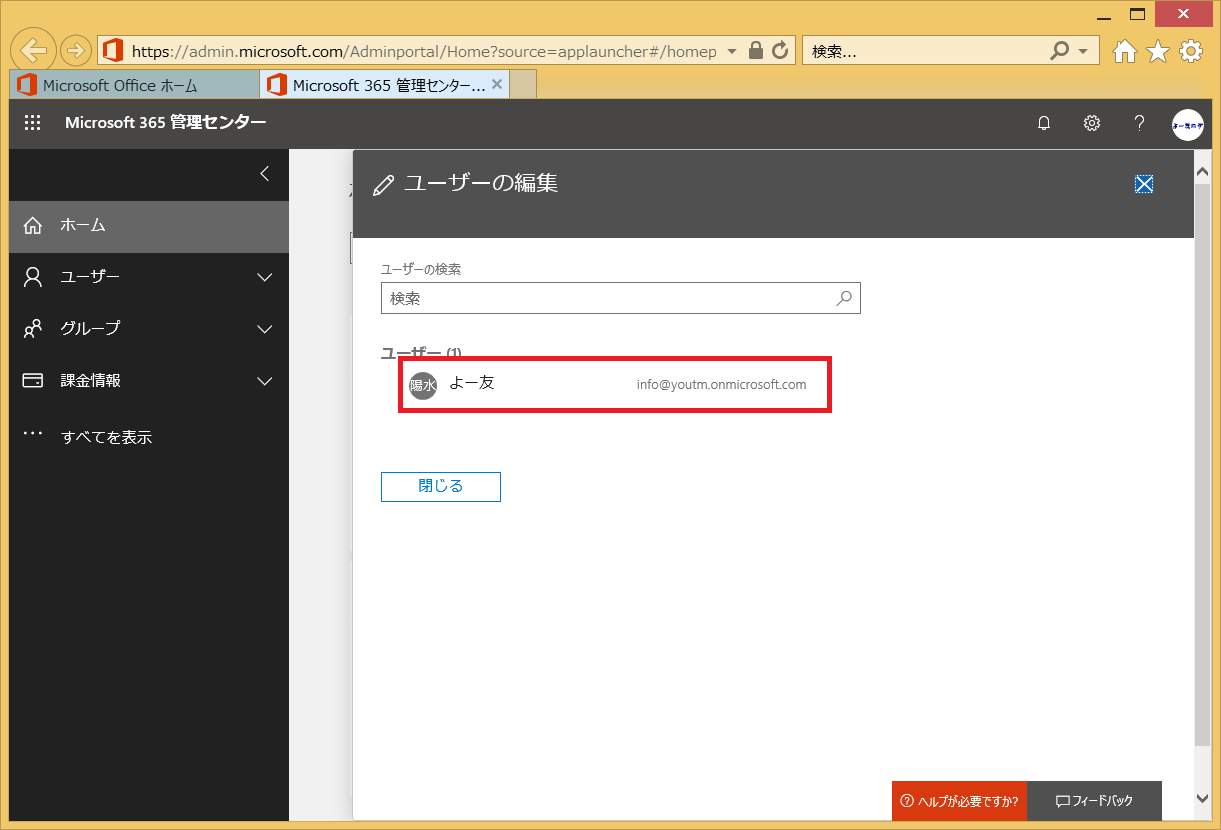
ユーザー名/メールの「編集」をクリック
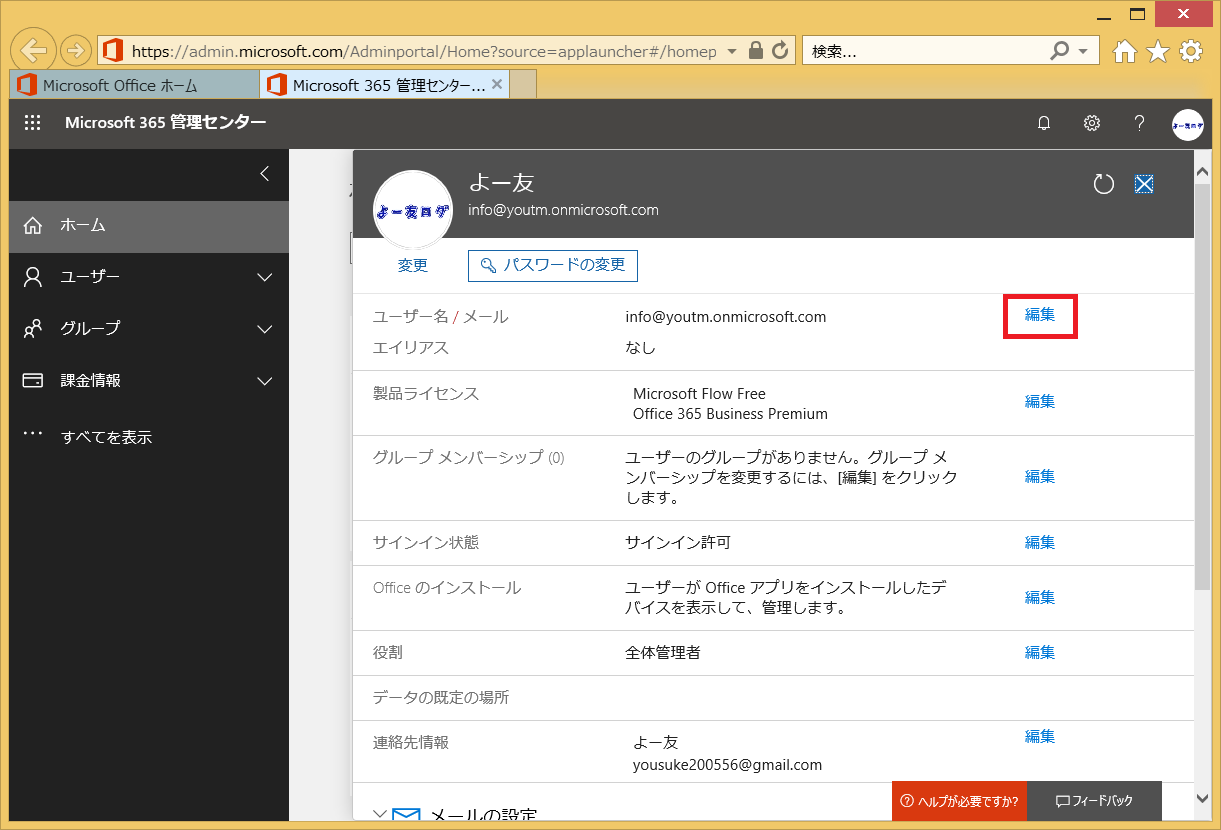
エイリアスに以下の項目を設定
- 独自ドメインで使う「ユーザー名」を入力する
- 独自ドメインを選択する
- 「追加」をクリック
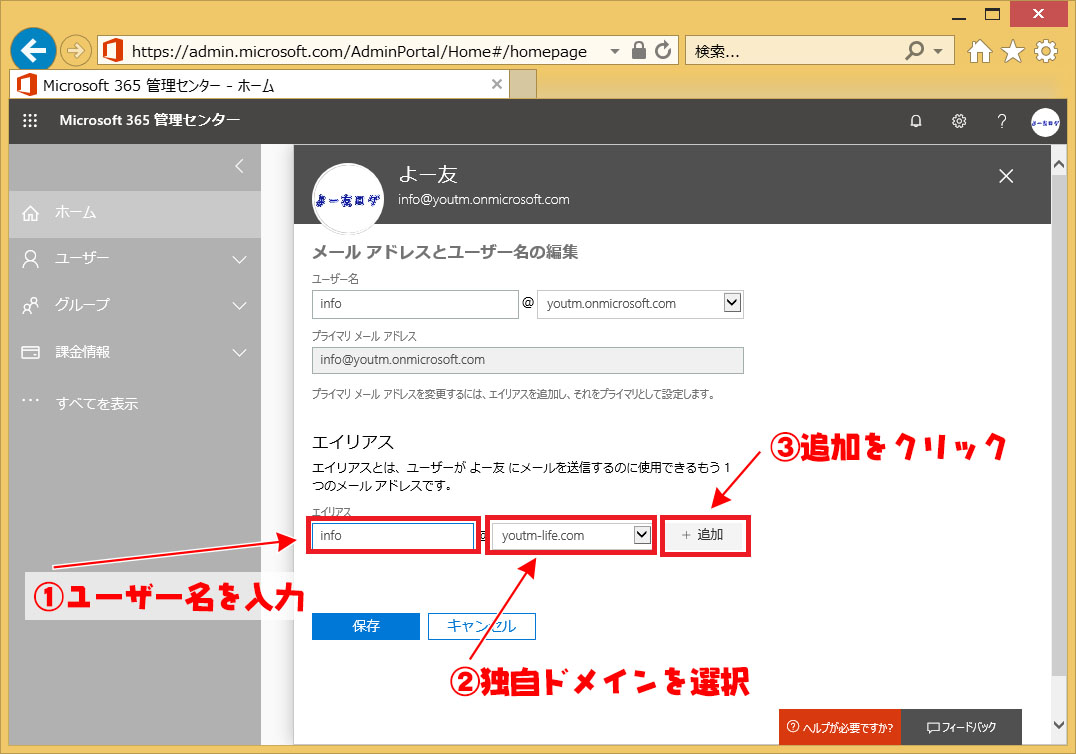
「プライマリに設定」をクリック
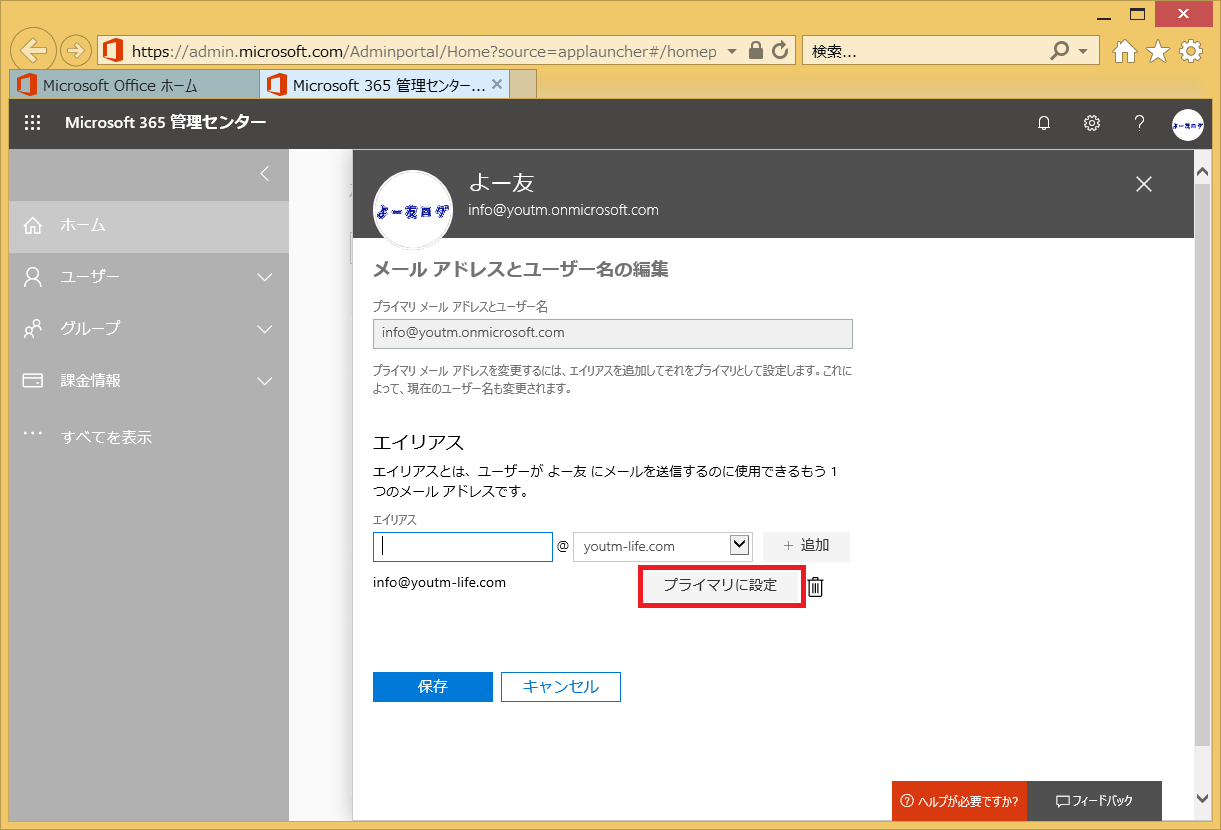
プライマリアドレスを独自ドメインに設定するので注意が表示されます。
スマホのOneDriveやパソコンでSkype、Teamsの設定を行っている場合は、新しい独自ドメインで再ログインする必要があります。
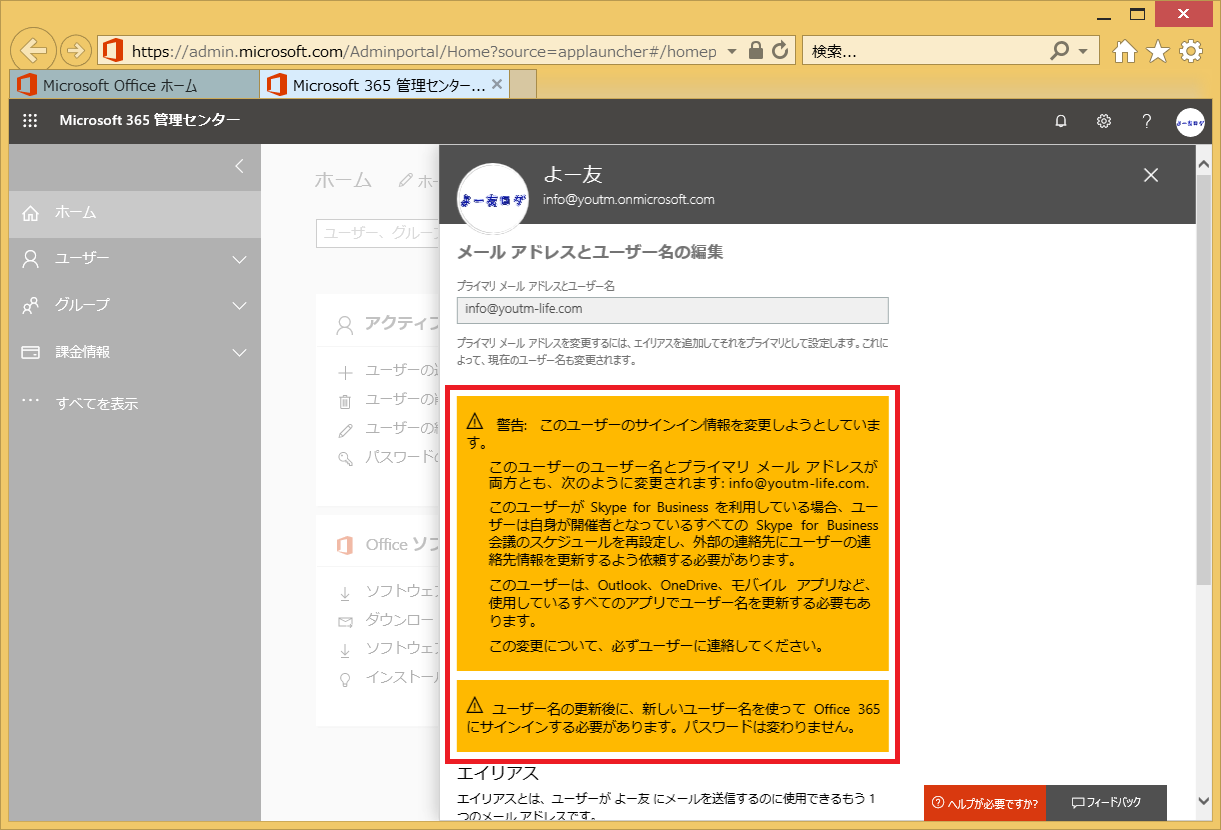
ここから既存初期ドメインの「○○○@×××.onmicrosoft.com」を削除する手順になります。「○○○@×××.onmicrosoft.com」でメールを行っていて、これからも初期ドメインでメールを行いたい場合は削除しないでください。
下にバーをスクロールして初期ドメインの「○○○@×××.onmicrosoft.com」の右側のごみ箱マークをクリック
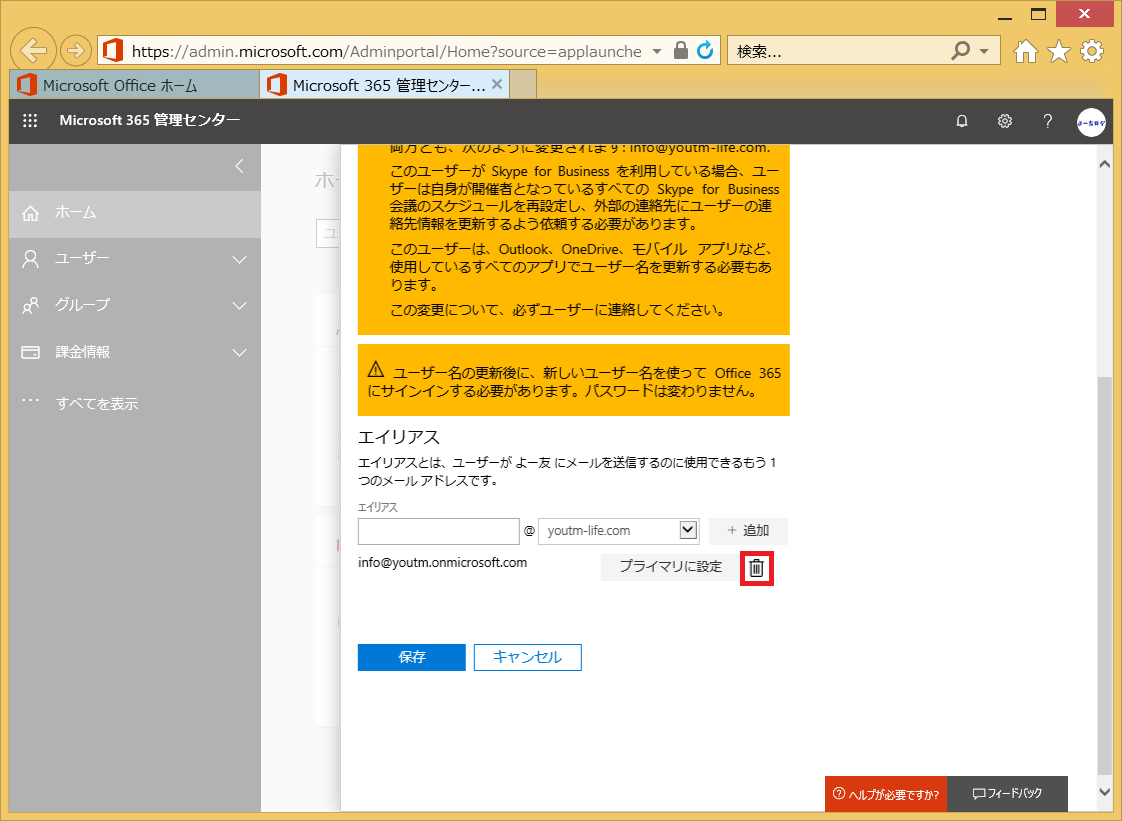
「保存」をクリック
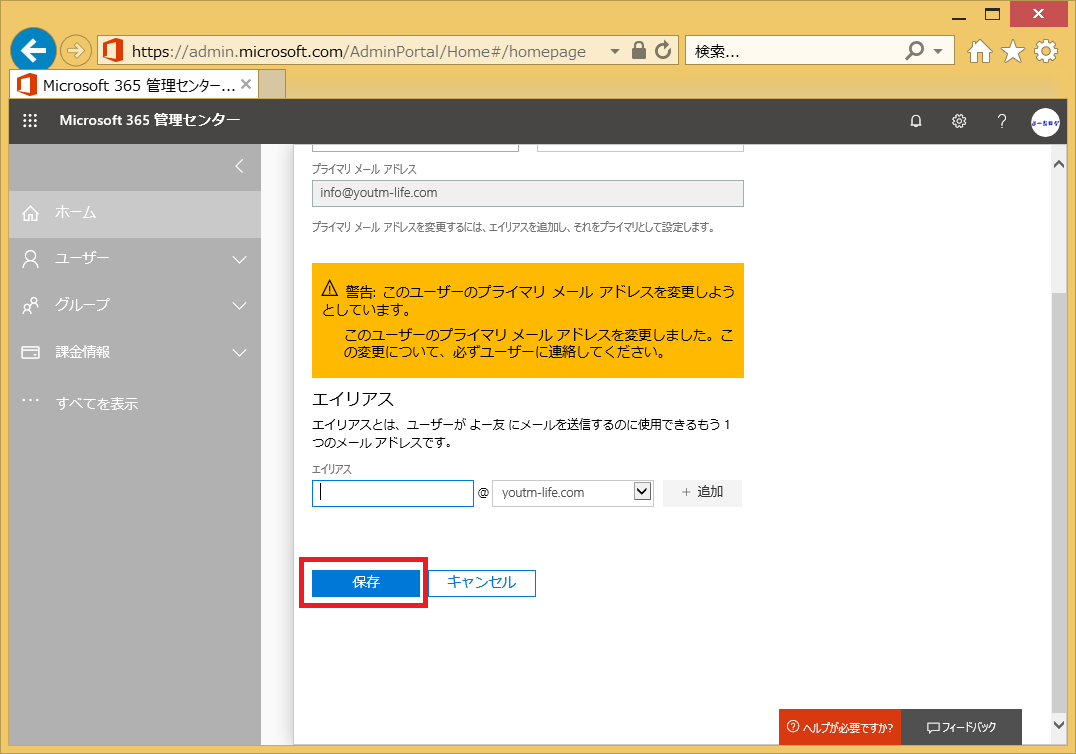
変更前と変更後のユーザー名を確認して「サインアウト」をクリック
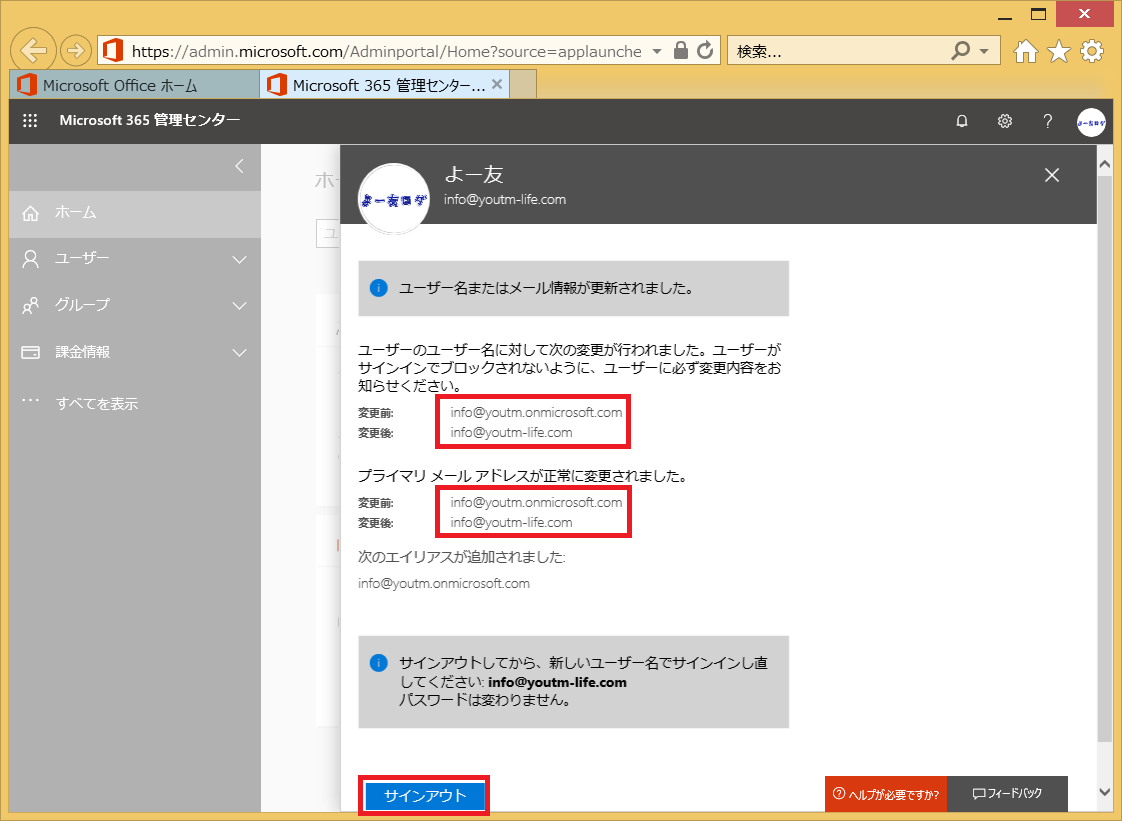
先ほど作った独自ドメインのユーザー名でポータルサイトにサインインする。
パスワードはユーザー名変更前と変わりません。
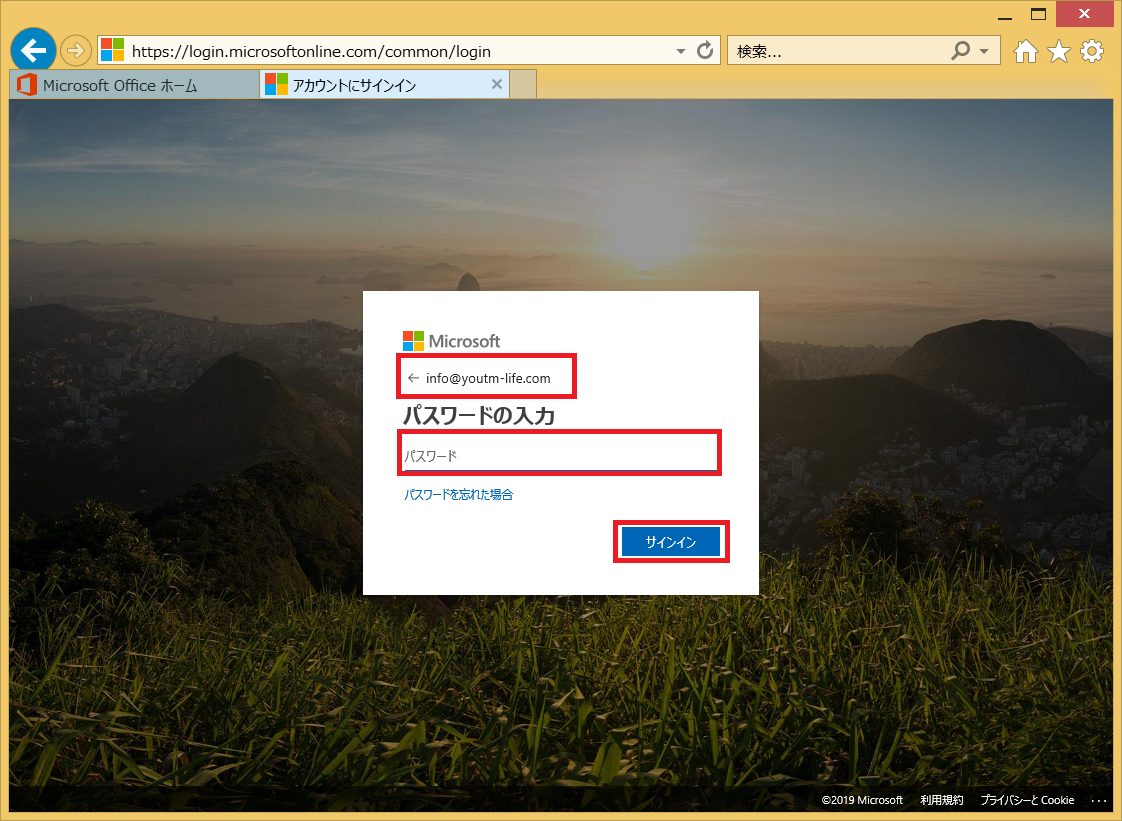
管理者アカウントのユーザーを独自ドメインユーザーに変更した場合はログイン後に以下の手順を行ってください。
「管理」をクリック
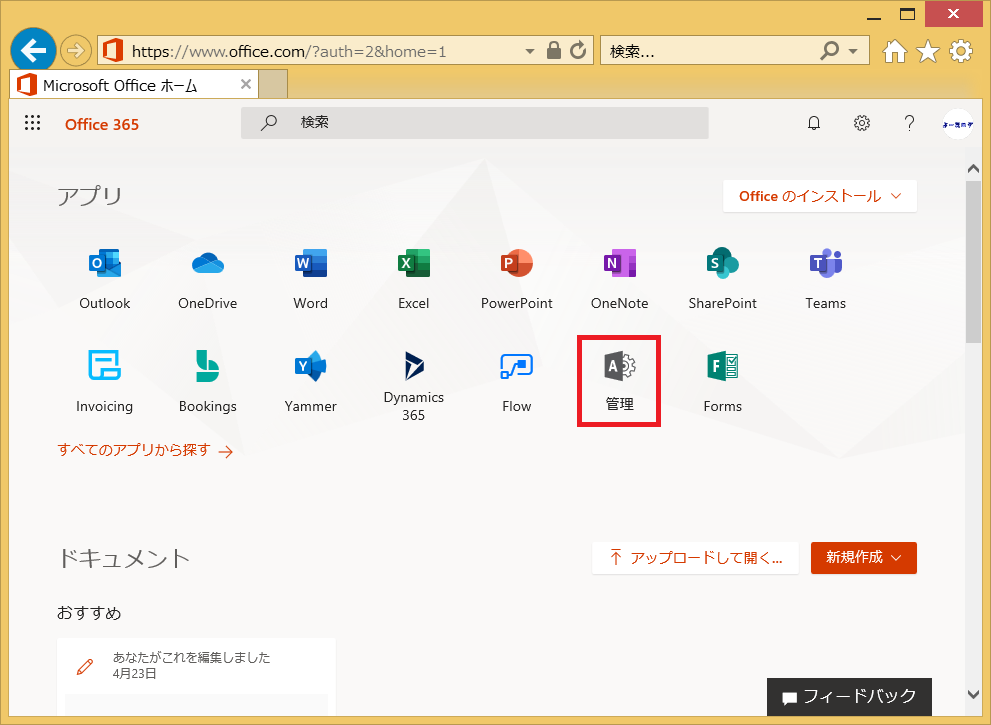
「ユーザーの編集」をクリック
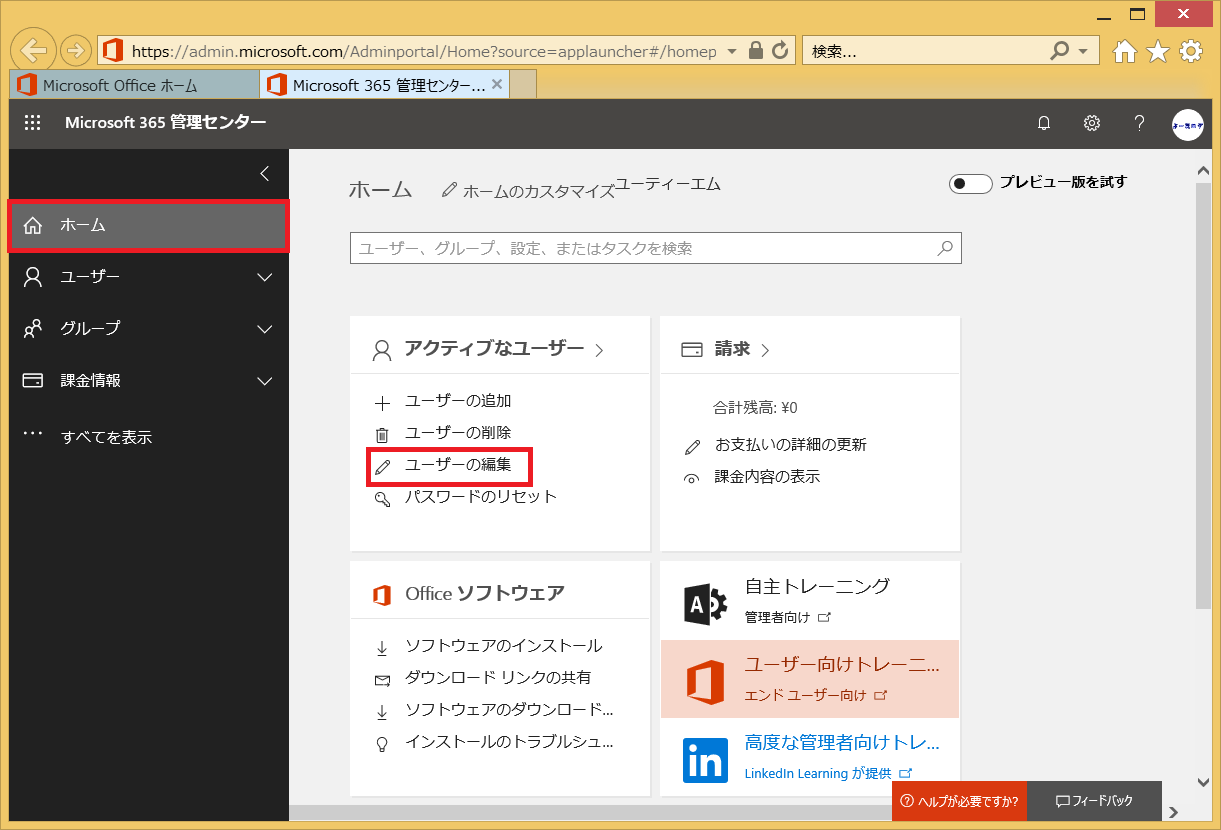
先ほど設定したユーザーをクリック
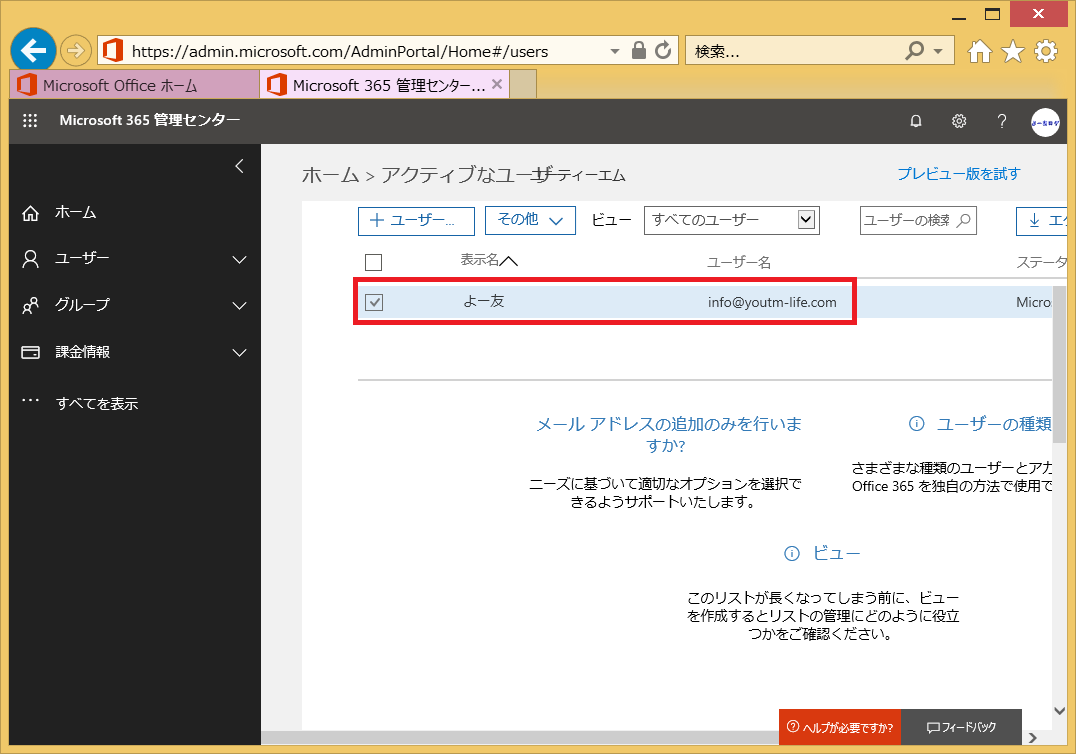
ユーザー名/メールの「編集」をクリック
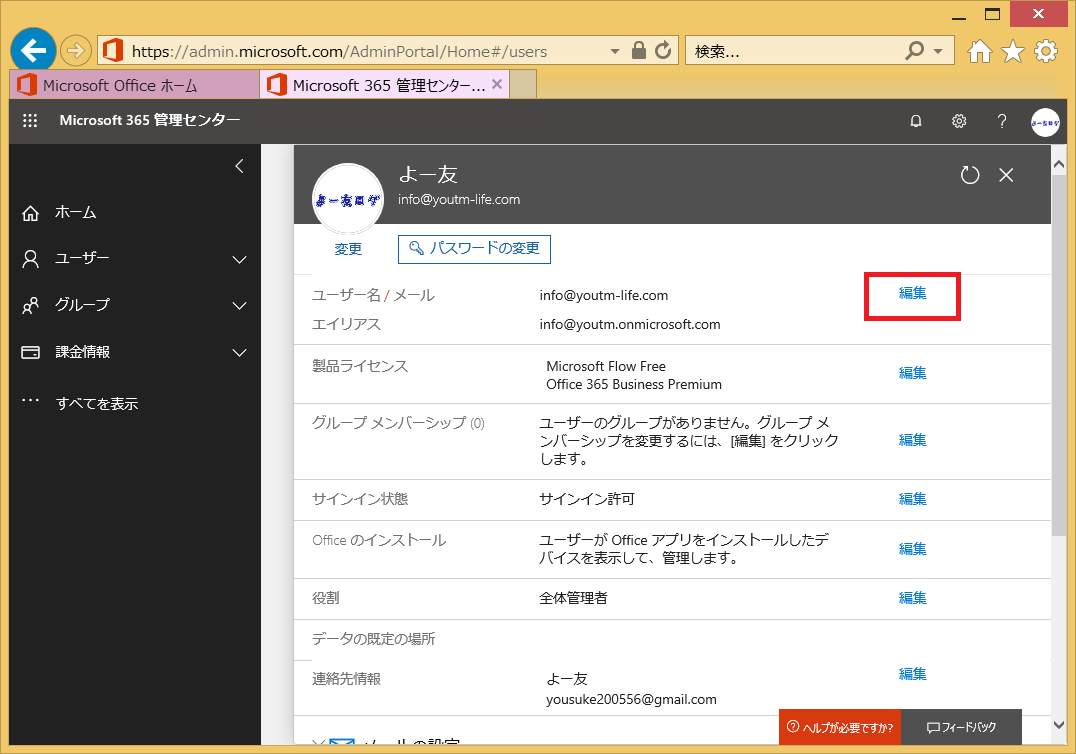
既存の初期ドメインが消えていないので「ゴミ箱」をクリック
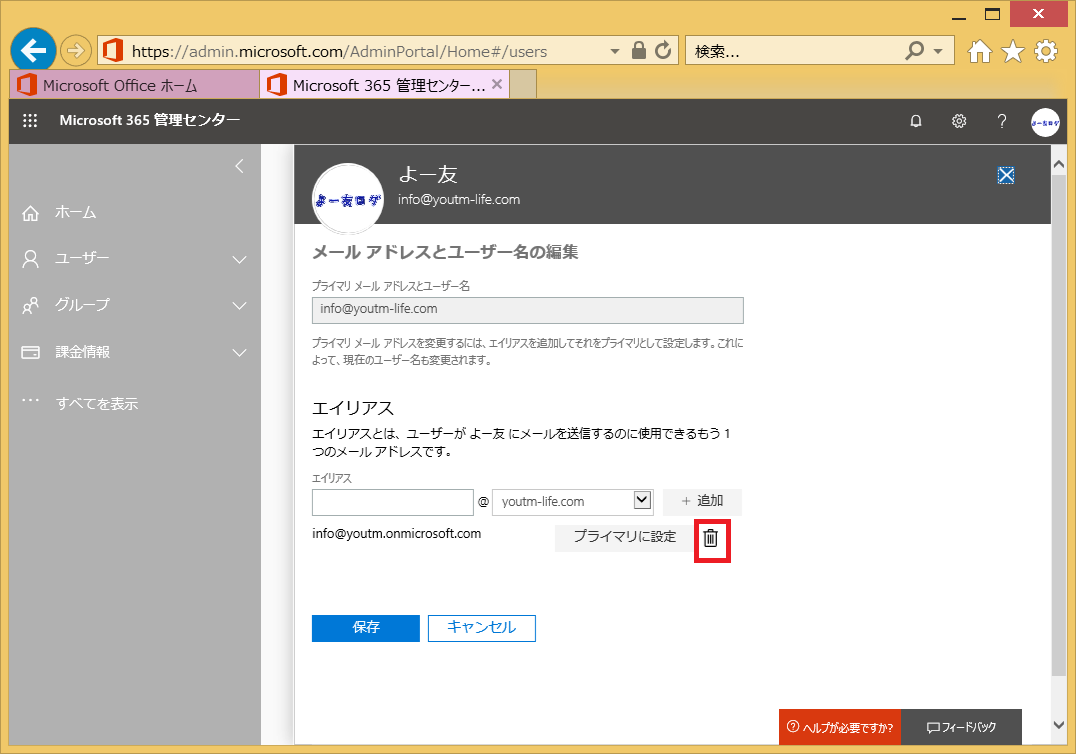
「保存」をクリック
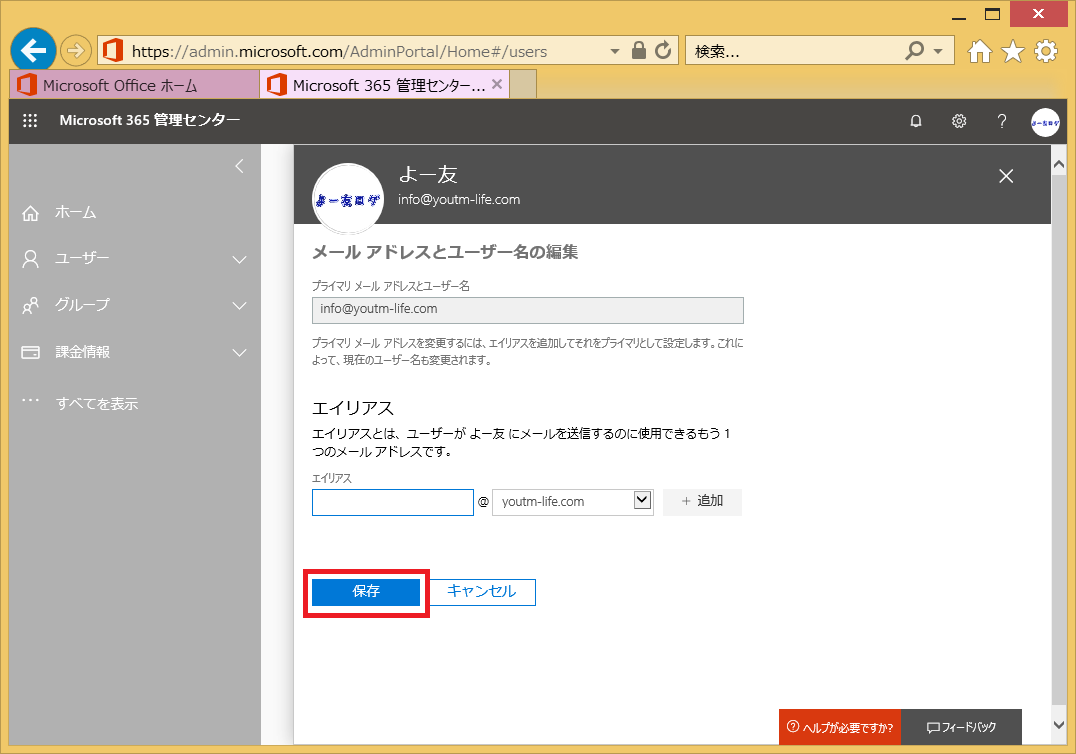
「閉じる」をクリック
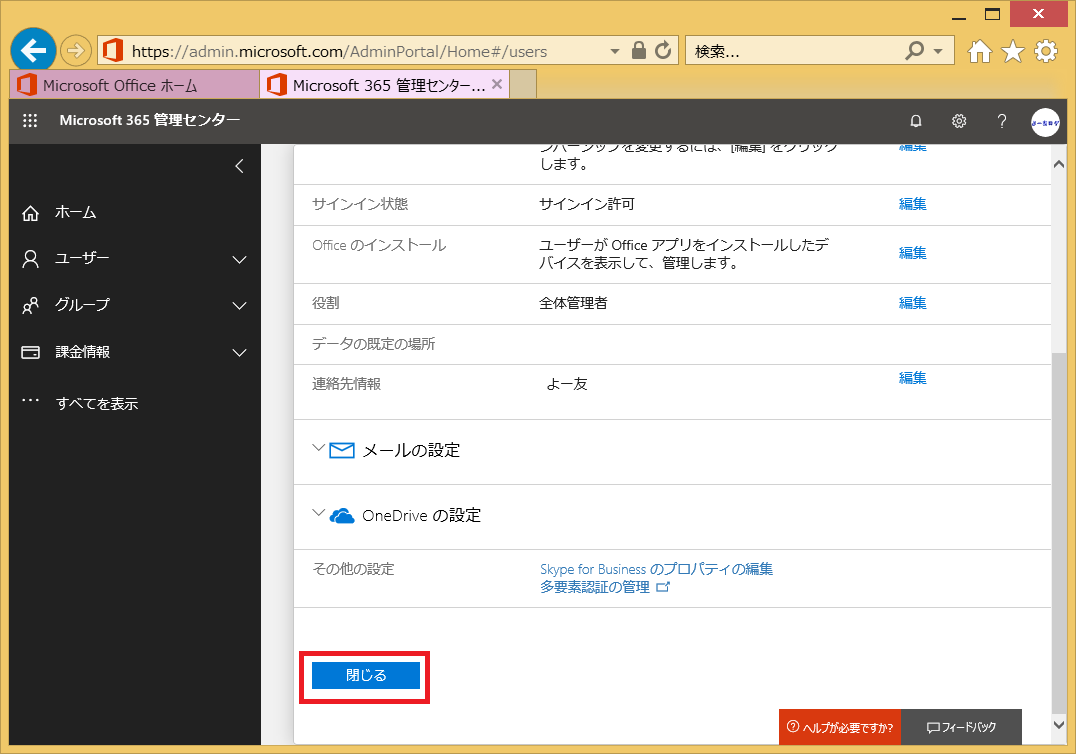
【手順3】Exchange Online初期設定
ポータルサイトにログイン後に「Outlook」をクリック
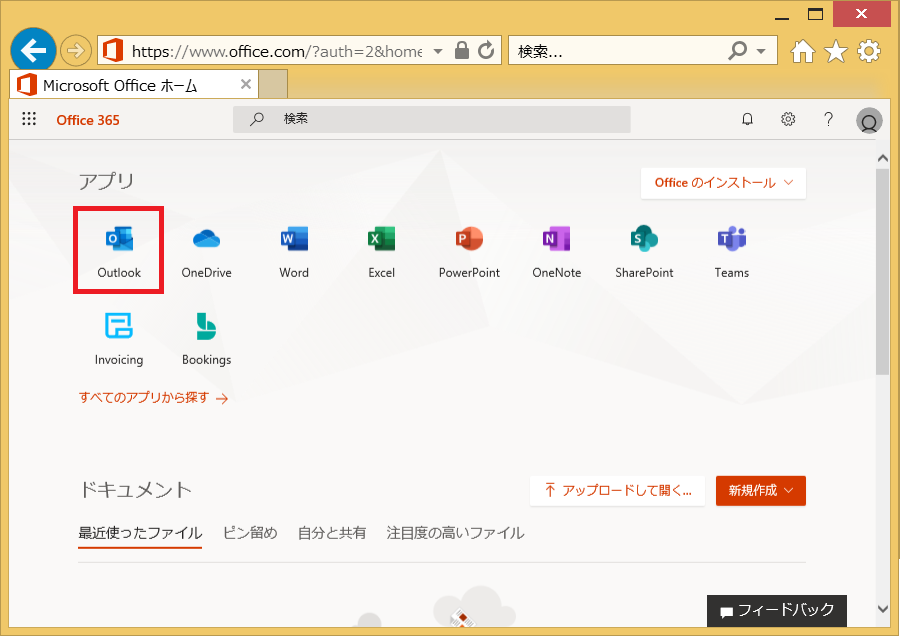
Outlookの初期設定になります
- 日本語を選択
- プルダウンから「(UTC+09:00)Osaka,Sapporo,Tokyo」を選択
- 「保存」をクリック
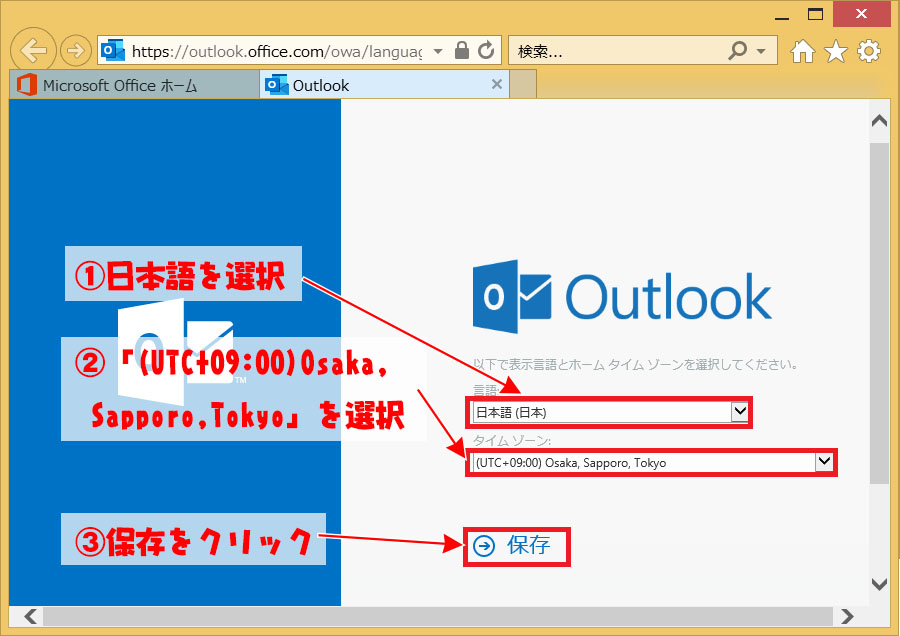
Exchange Onlineの初期設定が完了して日本語表示になりメールサーバーか使える状態になります。
この状態になればネットにつながる環境であれば、どこからでもポータルサイト経由でメールの確認ができるようになります。
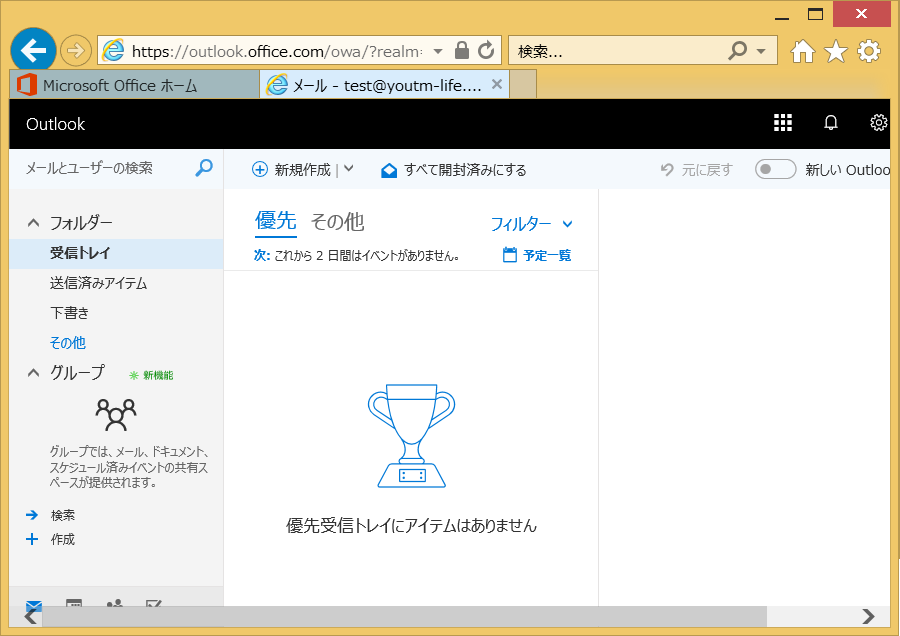
【手順4】パソコンでOutlookの設定
Office365 Business Premiumの契約でOfficeソフトをインストールしていない場合は以下の手順でOfficeソフトをパソコンにインストールしてください。

Outlookをすでに使っている画面から説明します。
Outlookを起動します
起動後左上の「ファイル」をクリック
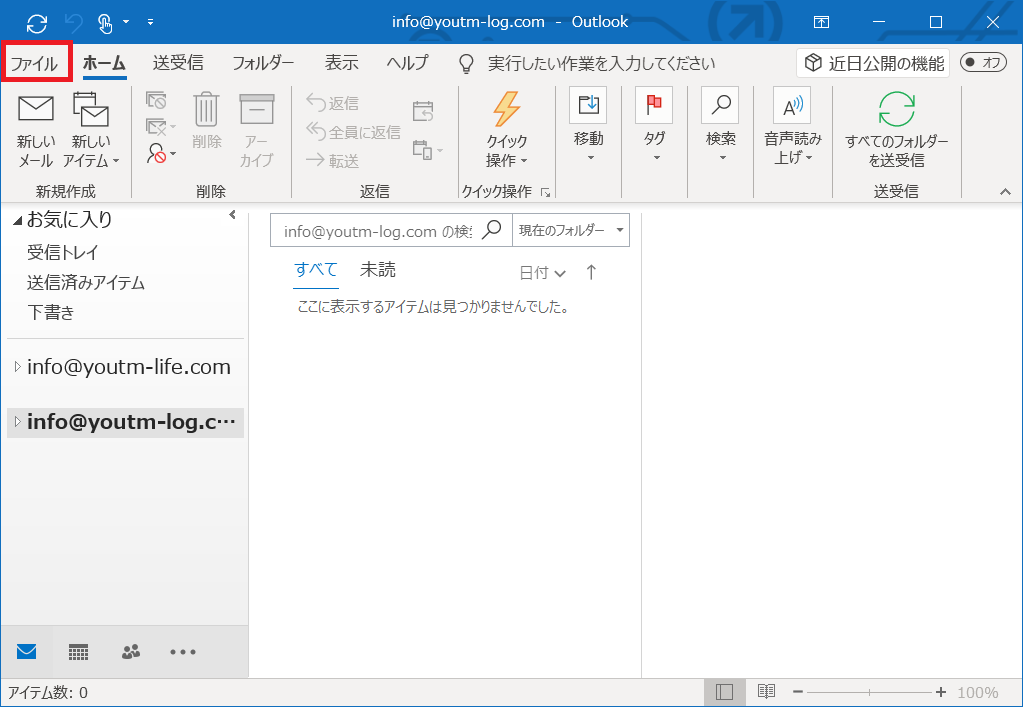
「情報」をクリックして「アカウント設定」のアイコンをクリックして「アカウント設定(A)」をクリック
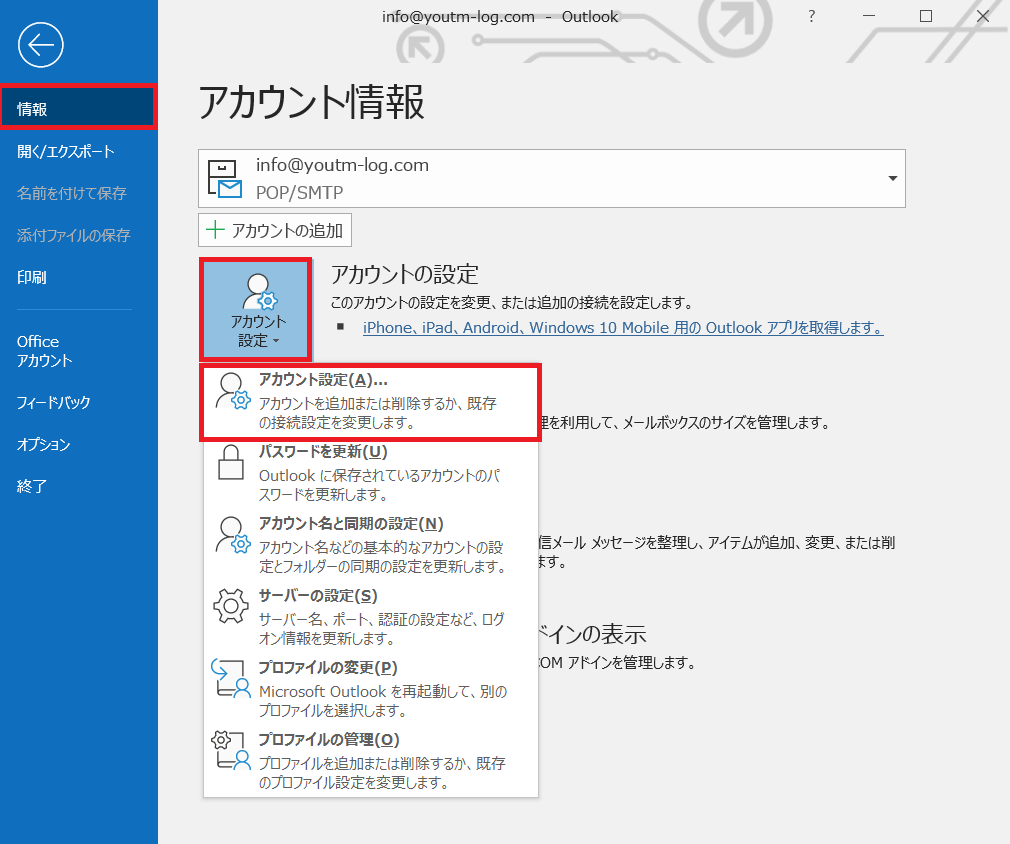
「新規」をクリック
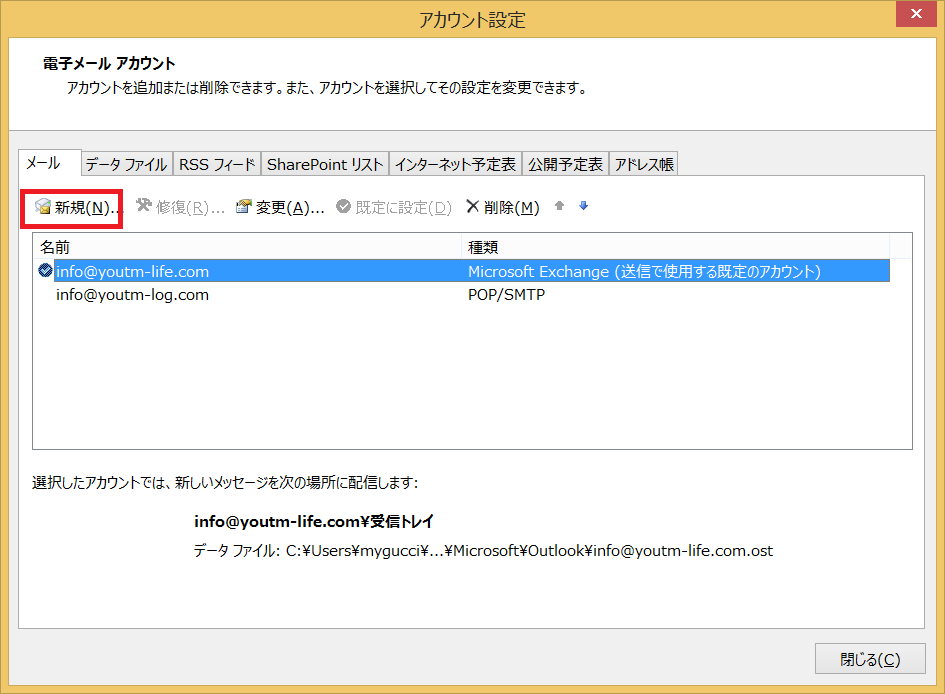
新規アカウント設定画面になるので
- Office365で設定した独自ドメインユーザーを入力
- 詳細オプションをクリック
- 「自分で自分のアカウントを手動で設定」にチェックを入れる
- 接続をクリック
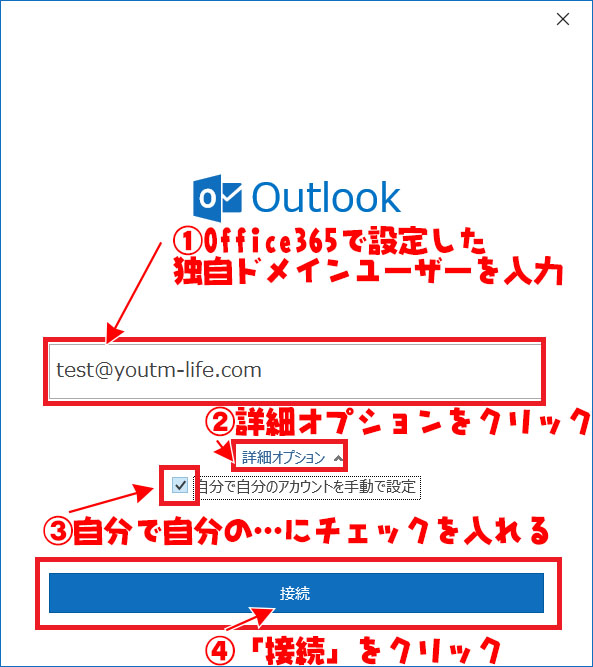
「Exchange」をクリック
パスワードを入力して「サインイン」をクリック
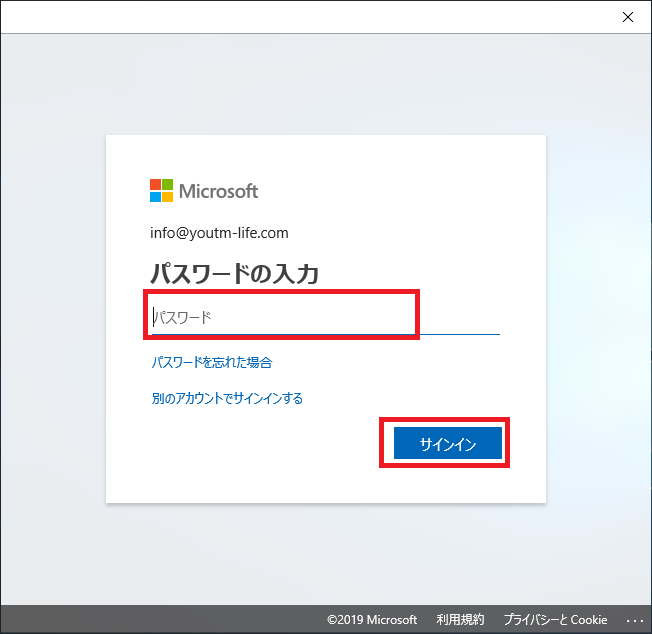
組織がデバイスを管理できるようにするのチェックを外して「このアプリのみ」をクリック
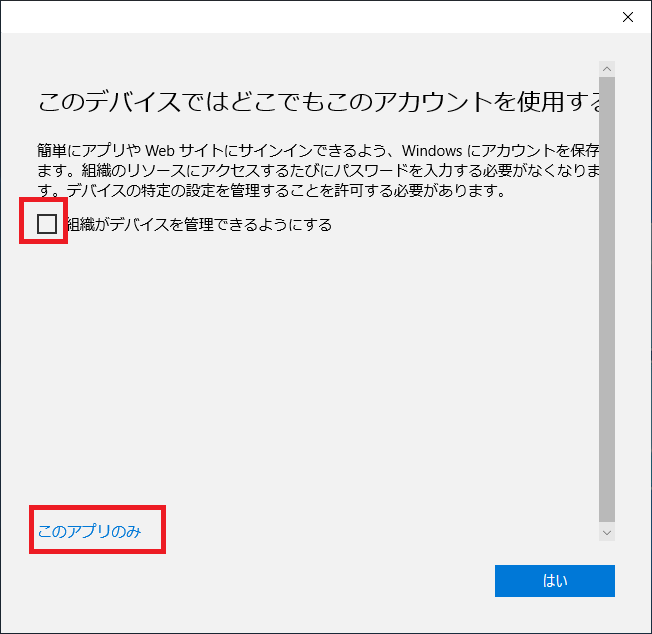
「次へ」をクリック
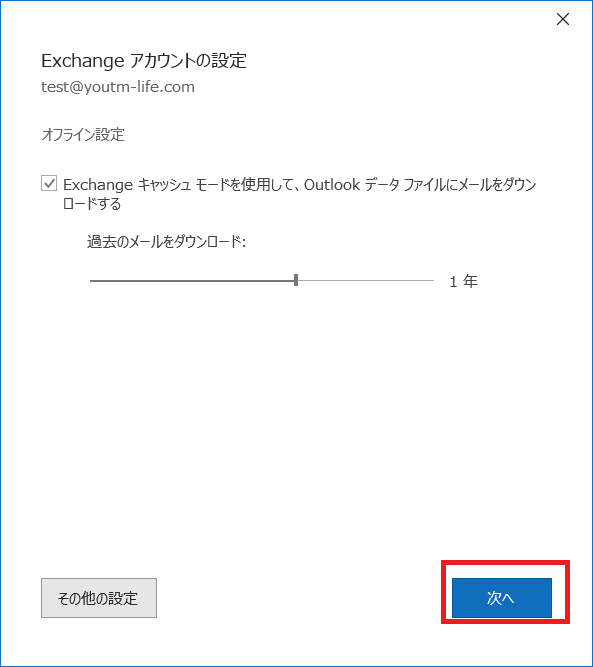
「完了」をクリック
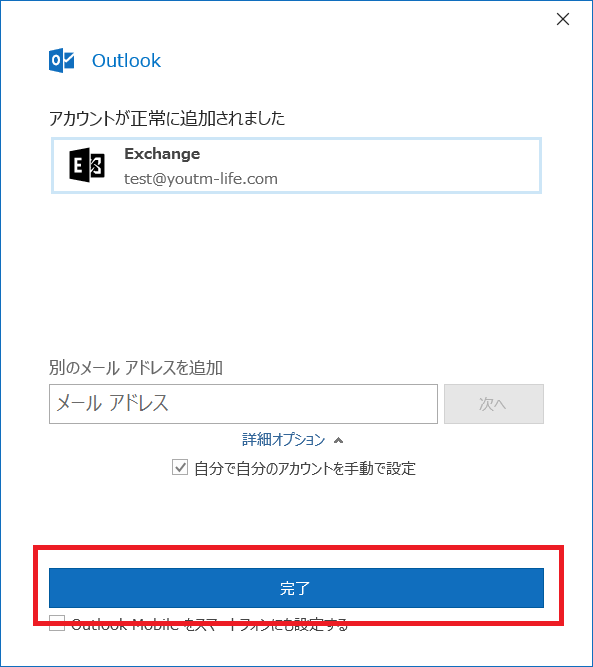
以上の作業でExchangeサーバーのメールをOutlookに反映する事が出来ます。
【手順5】iPhoneでOutlookの設定
続いてiPhoneの設定を行います。
以下のURLからOutlookをダウンロードしてください。
https://itunes.apple.com/jp/app/microsoft-outlook/id951937596?mt=8
ダウンロードが完了したらOutlookを開く
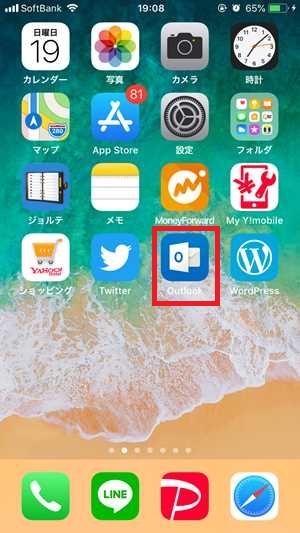
Office365で作成した独自ドメインユーザーを入力して「アカウントの追加」をクリック
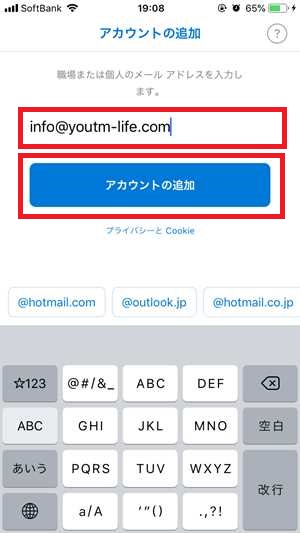
パスワードを入力するして「サインイン」をクリック
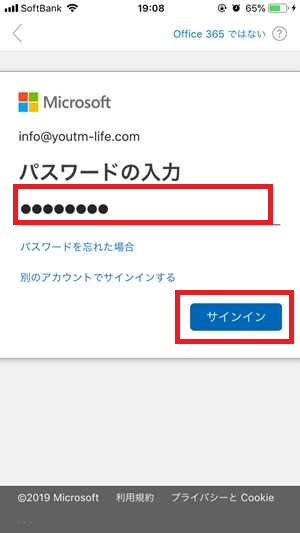
別のアカウントの使いが表示されるので「後で」をクリック
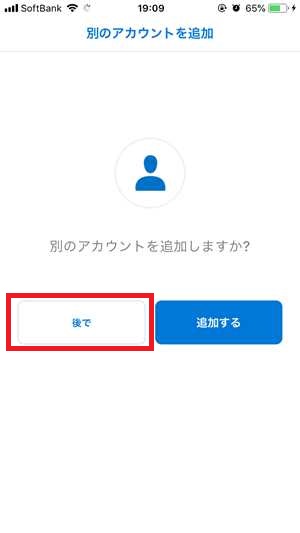
使い方が表示されるので「スキップ」をクリック
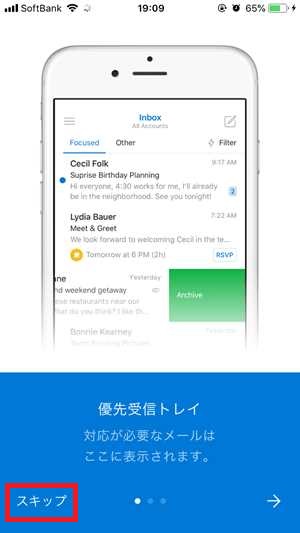
上記の設定でExchange上のデータと同期されます
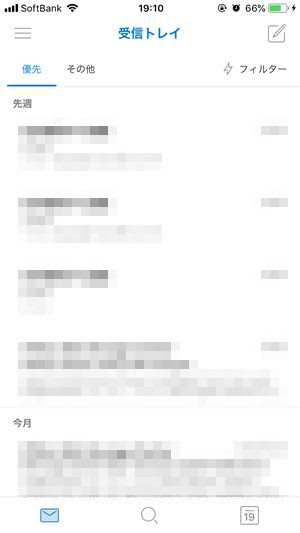
まとめ
長くなりましたが、上記の設定で独自ドメインのメールをExchangeを使うまでの手順になります。
パソコンのOutlook、スマホでのOutlookともにIMAPでExchangeのサーバーとの同期がとれるので受信メールや送信メール、フォルダ分けが完全に同期されます。
メールを帰社後でないと確認できない等ある方はこれでスマホでのメールの確認や返信作業を行うことが出来ます。
また、予定表の入力や同一テナント内のユーザーの予定の確認もパソコン、スマホでの確認を行うことが出来ます。
私が仕事で実際に行っている方法は、在社中に月間予定の確認や入力をして外出中に急にできた予定などをOutlookを使用して予定を入力しています。
スマホ、パソコンでのExchangeの同期設定を行って働き方改革に役立てましょう。



