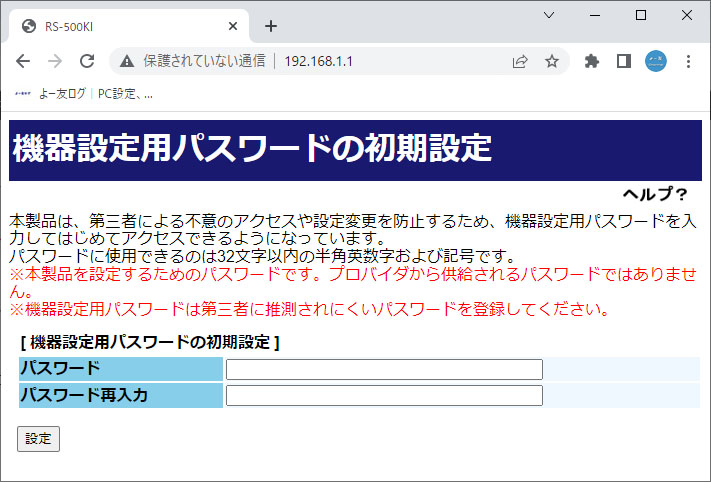NTTでフレッツ光を申し込むとNTTからルーターなどのレンタル機器が貸し出されます。
ルーター機能を持った機器を貸し出された場合、ひかり回線設置業者が初期パスワードを入力後にプロバイダの設定を行ってくれます。
この時にNTTのルーターの機器のパスワードの控えを紛失すると、NTTから貸し出されるルーターにアクセスしてログインすることが出来なくなります。
この記事ではひかり回線設置業者が一般的に設定するパスワードの一覧を記載します。
また、それでもパスワードがわからない場合はルーターの初期化手順と初期化するにあたり必要な物、設定を記載するので、初期化の必要がある場合はこの記事を参照してください。
また、この記事では下記の記事に記載されているNTTからレンタルしている光電話ルーターやホームゲートウェイでの説明になります。

目次
NTTレンタル機器へのアクセス方法
パソコンやスマホからインターンネットを見るブラウザ(Edge、Googlechome,Firefox、safari等)を開いて、下記URLにアクセスします。
- 上記のURLにアクセスするとユーザーID、パスワード入力画面が表示されます。
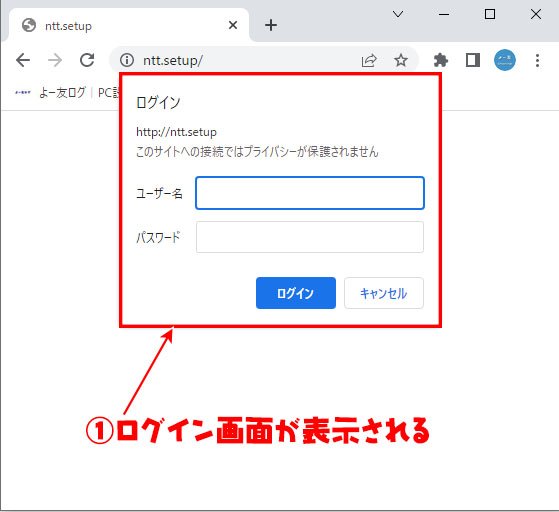
ユーザー名パスワードの画面が表示されない場合は下記のURLを順番にクリックしてください。
これでも表示されない場合は初期化作業が必要になります。
記事下側を参照してください。
アクセス出来て下記のログイン画面が表示されたら
- ユーザー名に【user】を入力してください
- 過去に設定したパスワードを入力してください
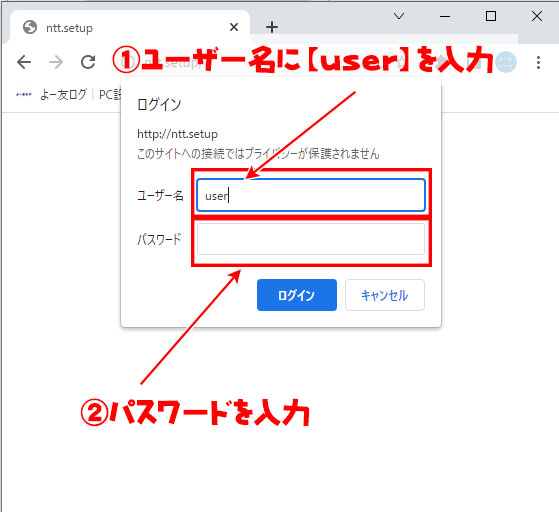
パスワードがわからない場合は下記のパスワードを入力してください。
NTTが設置時に入力するパスワードの候補です。
- user
- 0000
- 1111
- 11111
- 1234
- admin
- password
- root
上記パスワードでも入れない場合は初期化が必要になります。
記事下側を参照してください。
ログインができると下記の画面になります。
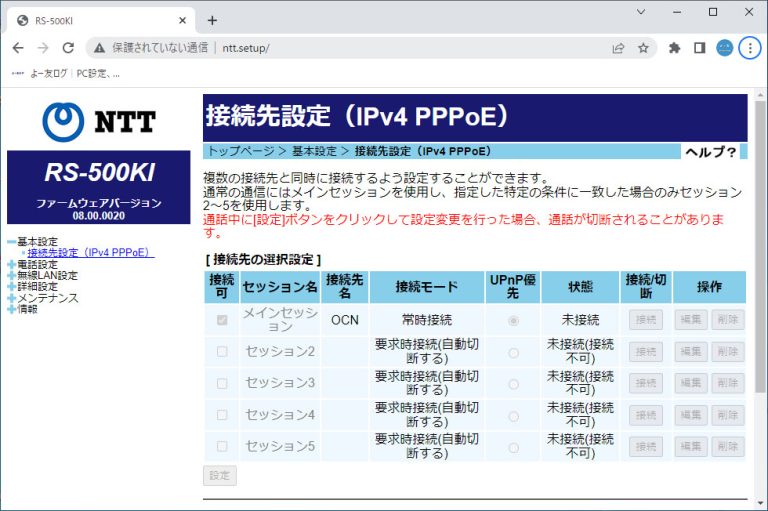
ログインページが表示されない時の対処方法1
まずはパソコンやスマホに現在設定されている設定値を確認します。
お使いの機器によって下記の記事からIPアドレスの設定値を確認してください。
認する設定値
パソコンの場合は【デフォルトゲートウェイ】
iPhoneの場合は【ルーター】
Androidの場合は【ゲートウェイ】
パソコンのゲートウェイの設定値の確認方法

iPhoneのルーター、Androidのゲートウェイの設定値の確認方法

調べた設定値は
【〇〇〇.〇〇〇.〇〇〇.〇〇〇】
だと思います。
パソコンやスマホからインターンネットを見るブラウザ(Edge、Googlechome,Firefox、safari等)を開いて、調べたIPアドレスのURLにアクセスしてください。
http://〇〇〇.〇〇〇.〇〇〇.〇〇〇
調べたIPアドレスが【192.168.1.1】の場合は
調べたIPアドレスが【192.168.10.1】の場合は
調べたIPアドレスが【192.168.11.1】の場合は
調べたIPアドレスが【192.168.1.254】の場合は
調べたIPアドレスで下記の画面は表示されましたか?
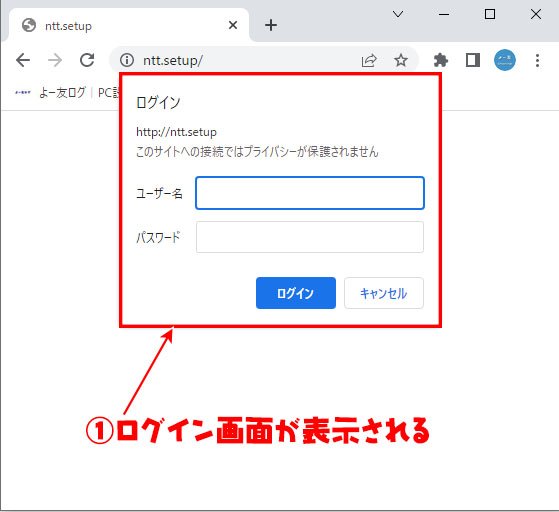
別の画面が表示された場合は、NTTのルーターから別のルーターに接続しているため、別のルーターの設定画面が開いてしまっている状態です。
下図で言うと【無線等】と記載された機器にアクセスしてしまっています。

この場合は下記の手順で作業を行ってください。
ログインページが表示されない時の対処方法2
パソコンなどで有線接続が可能な場合は、NTTから貸し出しされているルーターに下図のように直接接続して、パソコンの電源を再起動した後に記事上部の【NTTレンタル機器へのアクセス方法】の手順を行ってみください。
※スマホ等Wi-Fi接続しかできない場合は対処方法3に進んでください。

これでNTTのルーターにアクセスできるようになるので、ログインIDパスワードを入力してください。
この時にインターネット接続できているか確認してください。
インターネットに接続できない場合は、NTTルーターに接続されているルーター(上図無線等の物)でインターネットに接続するための設定(プロバイダ設定)がされています。
インターネットに接続できている場合は、NTTのルーターでインターネットの設定を行っています。無線機器などの機器ではインターネットの接続の設定は行っていないので下記の注意点を見てください。
この時にインターネットが接続できる場合は、NTTのルーターでインターネットの設定(プロバイダ設定)が実施できているが、NTTルーターに接続している無線等の機器もルーターモードにしてしまって、ネットワークが2つに分けられてしまっている状態です。

この設定だと、無線に接続している機器(ネットワーク1)とNTT貸出ルーターに接続している機器(ネットワーク2)間の通信が行えないため、プリントアウトできないなどのトラブルが発生するので、無線ルーターの設定をルーターモードなしに設定しましょう。
ログインページが表示されない時の対処方法3
スマホなどを利用していて、NTT貸出の機器に有線で接続できない場合は現在接続している無線の機器のモードを一度アクセスポイントモードに変更してみてください。
各社のアクセスポイントモードの変更方法は下記の記事を参照してください。

アクセスポイントモードに変更後に手順1に戻って、ルーター設定画面にアクセスしてください。
上記の手順でもアクセスできない場合はNTTルーターの設定の初期化が必要になります。
NTTルーター初期化するための事前準備
NTTのルーターを初期化するためには、事前にNTTルーターに設定されている項目を確認しておかないといけません。
初期化してからインターネットに接続できなくなる可能性があるので、必ず事前準備を行ってから初期化してください。
プロバイダの設定情報
まずNTTルーター機器の前面のライトを見てください。
PPPのランプが緑色かオレンジに【点灯】している場合は、プロバイダの設定情報をNTTのルーターに設定しているのでプロバイダの設定情報を事前に用意します。

PPPのランプが【消灯】している場合は、インターネットに接続するプロバイダ情報が入力されていないか、IPoEという接続方法で自動的にインターネットに接続される方法で設定されています。
なので、PPPランプが【消灯】している場合はプロバイダ情報は必要ありません。
プロバイダの設定情報は光回線を契約したときに送付されているので、NTTの光回線書類の近くにあることが多いです。
有名なプロバイ会社はOCN、Plala、BIGLOBE、So-net、AsahiNet、WAKWAK等があります。
下図はOCNの接続IDが記載された書類の例です。この書類内の接続用IDと接続用パスワードが必要になります。
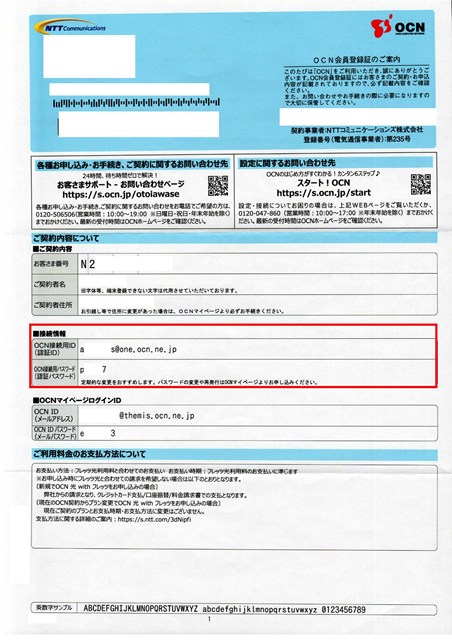
下側のメールアドレスとメールアドレスのパスワードではないので注意してください。
ひかり電話の設定
NTTのルーターを利用している方はのほとんどはひかり電話を利用しています。
ひかり電話の設定は1番号、2つ迄の電話を利用する一般的な使い方であれば、自動的に設定されるので、事前準備はありません。
事前準備が必要な方は、2番号以上使っていて下図のように2つ以上の電話を接続している場合は設定の確認が必要です。

2つの番号を利用する場合は電話とFAXなどを利用するケース等があげられます。
2番号を利用する場合は、どの番号が電話線1と電話線2に紐づいているかを確認します。
確認の手順は電話線を抜いた状態でどちらかの番号に電話してください。
例えば03-0000-0001と03-0000-0002を利用しているとします
ルーターの電話線1を抜いた状態で03-0000-0001に電話してください。
これで電話が鳴った場合は電話線2に03-0000-0001の番号が紐づいています。
電話が鳴らなかった場合は電話線1に03-0000-0001の番号が紐づいています。
これでどちらの番号がどちらの電話線に紐づいているかがわかりました。
次に発信者時の通知番号を確認します。
これは、電話線1と電話線2に接続されている番号からそれぞれ携帯電話宛てに電話をかけてください。
着信番号が出るかと思うので、それぞれ発信時の番号が何番か控えてください。
まれに着信時の番号と発信時の番号が異なる場合があるので、発信時の番号も確認しておきましょう。
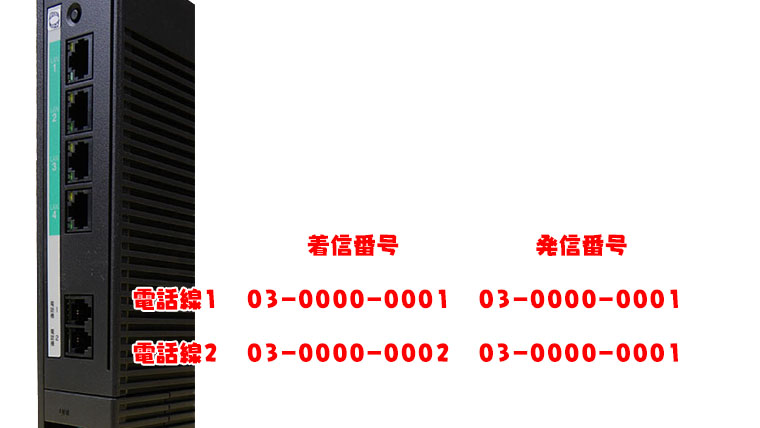
以上の手順で事前準備は完了しました。
次に初期化を行ってください。
NTTルーターの初期化手順
- NTTルーターの電源を抜きます
- 本体前側の初期化スイッチを押しながら電源をコンセントを接続してください。
- ランプがつくので初期化ボタンを離す
- 初期状態ランプがオレンジに点灯すれば初期化完了です

これでルーターの初期化が完了しました。下記のURLにアクセス後にルーターの設定画面にアクセスしてください。
プロバイダの設定情報の入力方法は以下の記事を参照してください。
まとめ
NTTのルーターのパスワードがわからなかったときの手順になります。初期化を行った際はパスワードを忘れないようにしましょう。