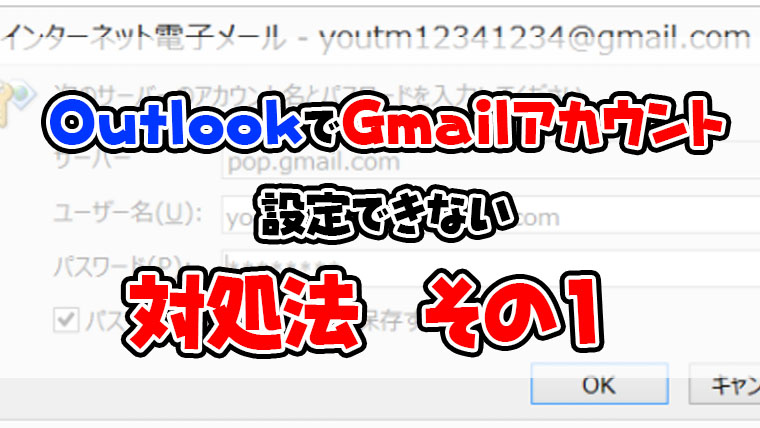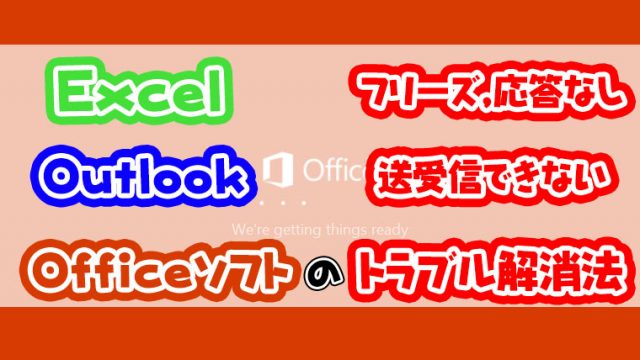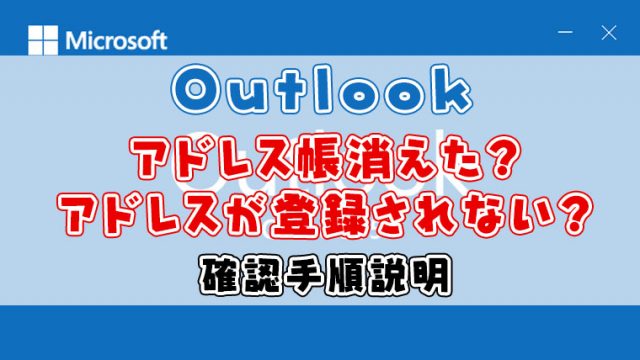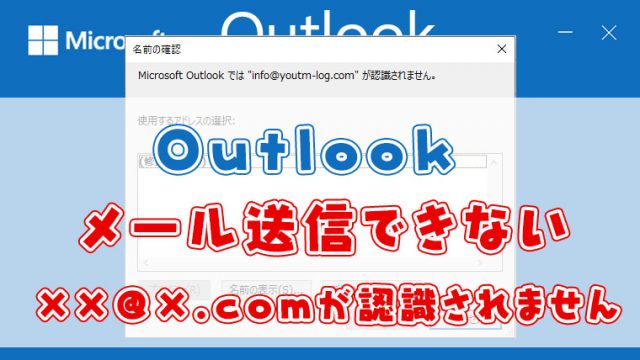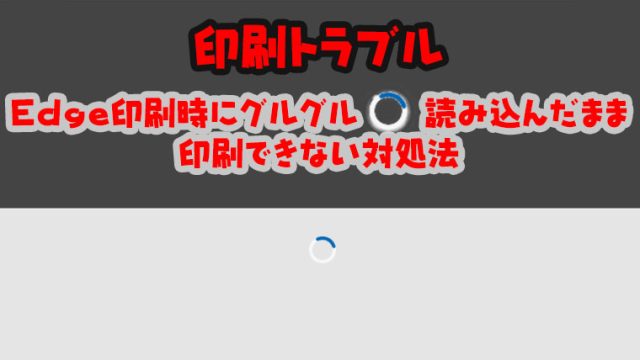無料で尚且つ簡単に登録ができるGmailですが、Web上でメールを送受信するに場合は特に問題なく使えます。
ただし、パソコンに入っているメーラーでGmailの設定をしたり、何かのシステムでGmailのアカウントを使ってメール送信したりしようとすると設定できない場合があります。
Gmailでは登録した後のデフォルトの設定だと、Gmail以外のアプリからGmailサーバーを利用する時はGmailサーバーにアクセスできない設定になっています。
つまりWebメールやGmailのソフトやアプリを使わないとGmailに受信されたメールが見られない設定になっています。
Gmail以外のアプリや、システムからGmailのアカウントを設定したい場合は以下の手順を行って安全性が低いアプリのアクセスを有効に設定してください。
安全性が低いアプリのアクセスを有効にしても設定が出来ないは以下の記事から、POP、IMAPの許可設定の確認をしてください。

安全性が低いアプリのアクセスの設定変更
それでは早速outlookでgmailの設定を行った画面を見てみます。
今回はPOPでの設定を行います。
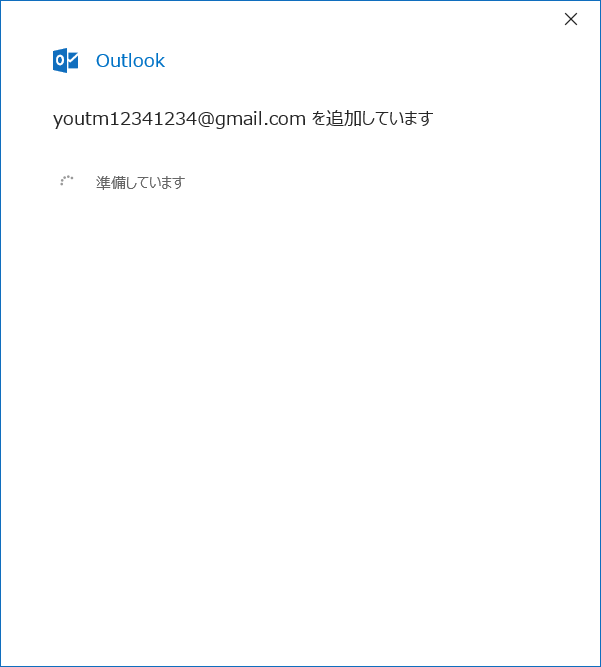
outlookでgmailのメールアドレスとパスワードを入力します。
しばらくたつと「次のサーバーのアカウント名とパスワードを入力してください。」と表示が出ます。
パスワードを間違えた時に表示される画面ですが、Gmailサーバー側で安全性が低いアプリのアクセスを有効に設定をしいないとパスワードが合ってても表示されます。
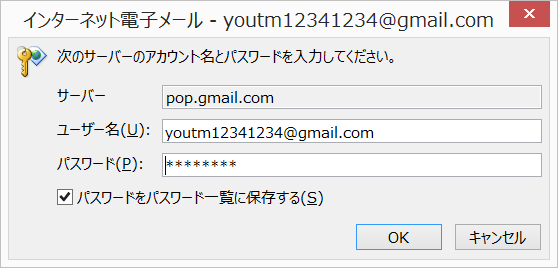
ここから対処方法です。
Outlookやその他システムからGmailを利用する際は【安全性が低いアプリのアクセス】を有効にしなければなりませんが、2段階承認プロセスが有効になっている時は設定変更が行えません。
諦めるか、2段階認証プロセスを無効にしてから設定を行ってください。
まずGmailにWebからログインします。
- ログイン後右上あたりの10キーボタンのようなメニューアイコンをクリック
- メニューが表示されたらアカウントをクリック
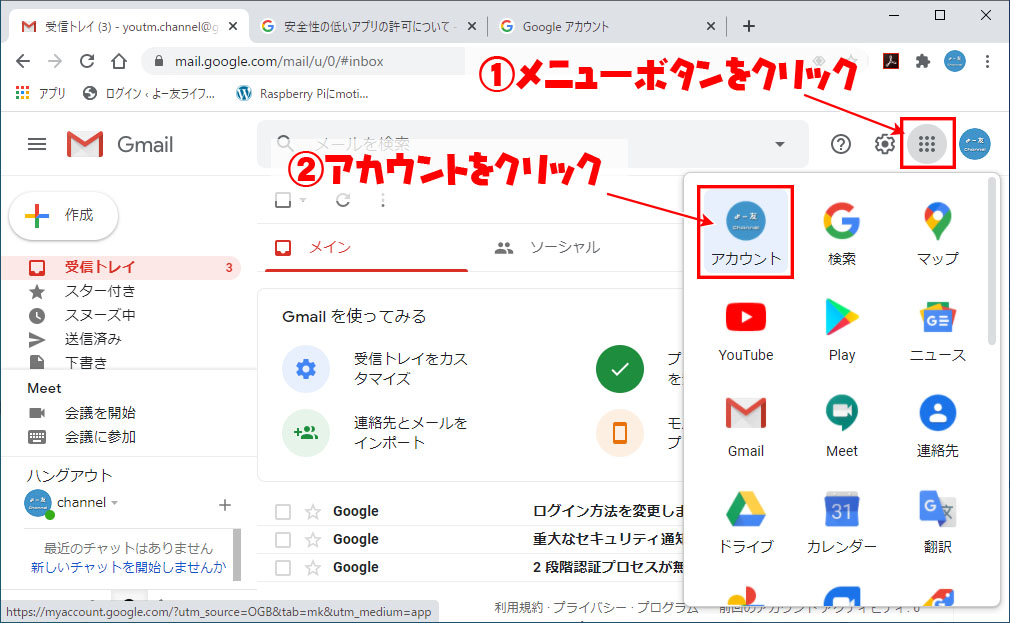
- セキュリティをクリック
- ページ中段の安全性の低いアプリのアクセスを有効にするをクリック
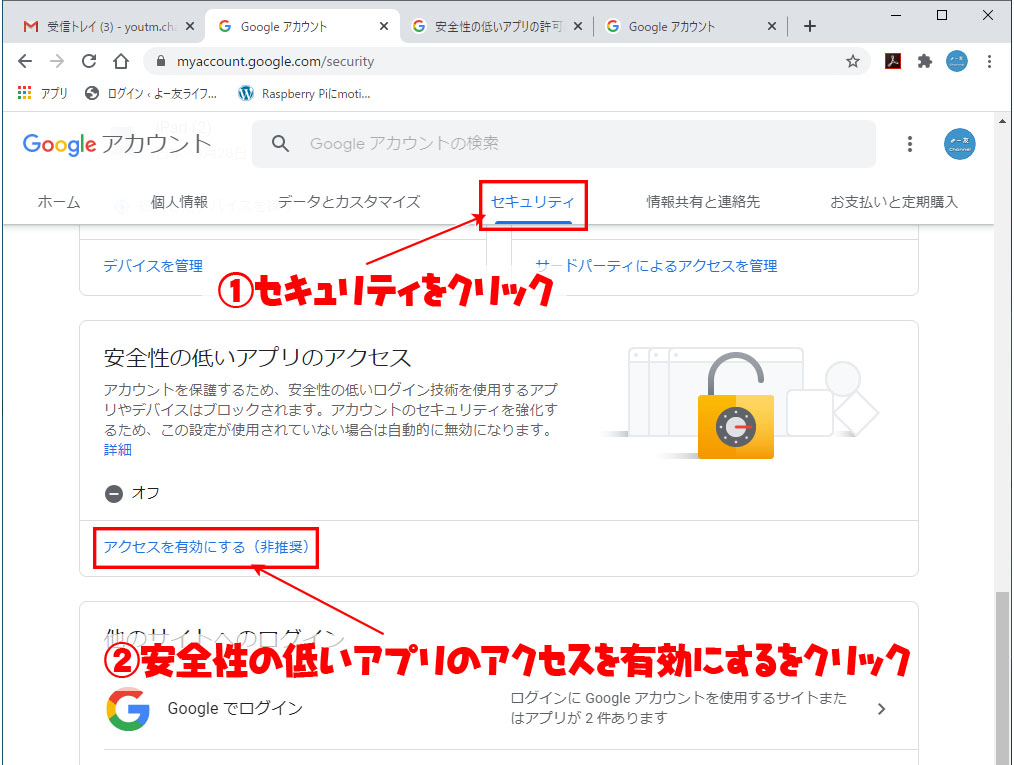
- 有効のチェックをONにする
- 更新しましたと表示されれば設定完了
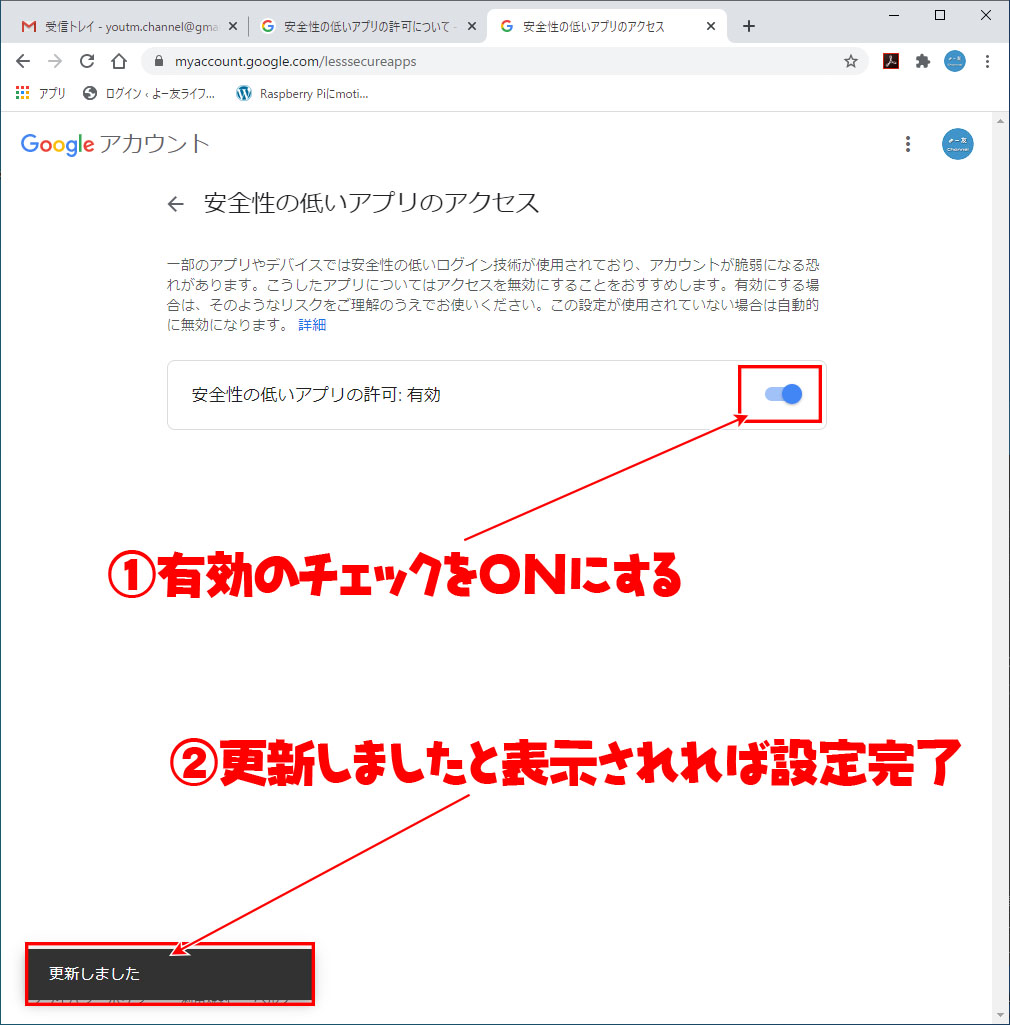
再びOutlookでGmailの設定をPOPで設定します。
これでもエラーが出る場合は以下の記事を参照してGmailのPOP、IMAPの設定を有効にしてください。
https://youtm-log.com/failure/soft-failure/gmail_imapsetting_for_outlook/
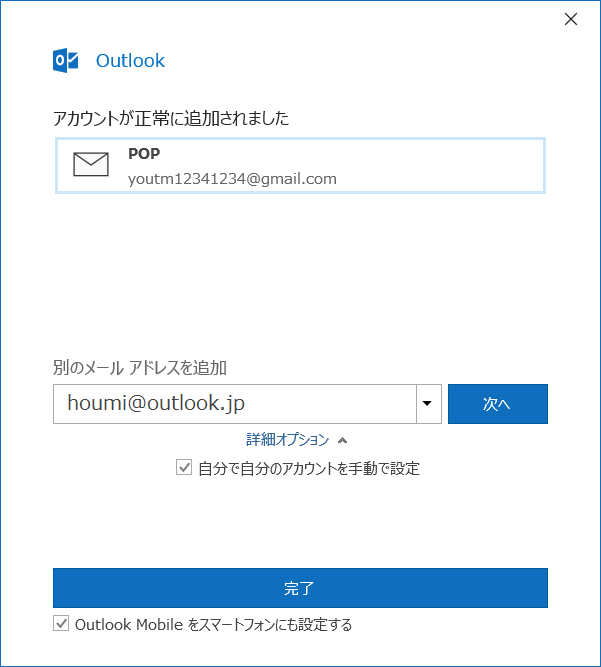
無事追加されました。
まとめ
NAS、サーバーの通知や複合機のメール送信機能を使うときは、Gmail側の上記の設定が必要になるので、Gmailアカウントでメール送信ができない時は上記の設定をを試してください。
エラー発生時はGmailのIMAP、POPの設定が無効に設定されている可能性があるので、以下の記事を確認してください。